Как сделать загрузочным внешний диск USB-HDD/SSD для установки Windows (без полного форматирования и потери данных)

У меня есть внешний жесткий диск USB на 1500 ГБ, заполнен где-то наполовину. Можно ли его сделать загрузочным под установку Windows 10, не форматируя и не удаляя данные с него?
Если все аккуратно выполнить — то да, данные на нем не пропадут и вы сможете устанавливать с него ОС.
Ниже в статье покажу как это можно сделать на примере одного своего диска (используемого для хранения различного софта). Обращаю внимание, что если вы некоторые действия сделаете иначе, чем показано в моем примере — можете лишиться данных на диске. 📌

Создание загрузочного внешнего диска
ШАГ 1: подключение
Итак, включите ноутбук (ПК) и подключите свой внешний HDD/SSD к USB-порту (желательно к USB 3.0 — тогда все операции пройдут значительно быстрее).
Также не могу не порекомендовать отключить все остальные диски и флешки от USB-портов компьютера (это поможет избежать различных ошибок при записи. ).

Внешний HDD подключен к USB
ШАГ 2: создание нового раздела под Windows
Далее нам нужно запустить управление дисками (нажмите Win+R , и введите команду diskmgmt.msc в строку открыть, см. скрин ниже). Это ПО встроено во все последние ОС Windows XP, 7, 8, 10, 11.

Как открыть управление дисками — diskmgmt.msc
В управлении дисками вы должны увидеть все подключенные накопители к компьютеру. Нам нужно найти внешний диск, который мы подсоединили к USB-порту.
Далее выберите один из разделов на этом внешнем HDD ( прим. : в большинстве случаев на внешнем диске один раздел — и выбирать не из чего. ), нажмите на нем правой кнопкой мышки и выберите функцию сжать том.
( суть операции : мы от этого раздела «заберем» немного свободного места и создадим из него новый раздел под Windows, куда и запишем загрузочные данные. Операция эта должна проходить без потери информации: по крайней мере, на моем опыте всегда так и было. ). 👇

Сжать том (на внешнем диске)
После, в настройках укажите размер нового раздела (рекомендую выбрать цифру в 20-30 ГБ — этого вполне хватит на несколько загрузочных ISO-образов).

30 000 МБ для нового диска
Затем вы увидите, что на диске появилась новая не размеченная область черного цвета (на которой пока что ничего нет). Щелкните по ней правой кнопкой мышки и создайте простой том .

создать простой том
Далее укажите файловую систему FAT 32 , задайте метку тома (может быть любой) и отформатируйте раздел (📌 Важно! Форматируется только этот новый созданный раздел, а не целый диск! Поэтому все данные на других разделах этого диска будут целыми).

ШАГ 3: делаем этот раздел активным
Теперь нам нужно не забыть об одной очень важной вещице — сделать наш новый раздел активным . Активные разделы служат для размещения загрузчика ОС (если этого не сделать — то почти наверняка вы не сможете с него загрузиться).
Кстати, активным может быть только один раздел на одном физическом жестком диске. Если у вас несколько жестких дисков — то каждый из них может содержать только один активный раздел.
👉 Итак, самый простой вариант сделать это — в управлении дисками просто кликнуть правой кнопкой мышки по нужному разделу и выбрать функцию «Сделать раздел активным» . Но, к сожалению, часто эта функция светится серым и не доступна.

Сделать раздел активным
Сначала необходимо запустить командную строку от имени администратора. Чтобы это сделать — просто откройте диспетчер задач ( Ctrl+Shift+Esc ), создайте новую задачу через меню файл, и используйте команду CMD (пример ниже). 👇

Командная строка с правами администратора
Далее нужно последовательно ввести следующие команды (после каждой нажимайте Enter):
- diskpart (запуск утилиты для работы с дисками);
- list disk (увидите список подключенных физических дисков);
- select disk 3 (вместо 3 укажите свой номер диска, на котором создали новый раздел);
- list partition (просмотр всех разделов на выбранном диске);
- select partition 3 (вместо 3 укажите свой номер раздела (тот, который создали шагом ранее)).

Теперь, когда мы выбрали диск и раздел — просто используйте команду active (если все прошло удачно — появится сообщение, что этот раздел был помечен как активный).

Кстати, если теперь зайдете в «Мой компьютер» — увидите чистый новый диск (пример ниже). Так и должно быть. 👌👇

Новый раздел диска
ШАГ 4: записываем на раздел ОС Windows 10/11
Для начала работ нам нужен образ ISO с ОС Windows 10/11. Если у вас его нет — можете создать по следующей инструкции: 📌 https://ocomp.info/kak-skachat-win10-legalno.html
Теперь о том, как правильно записать загрузочный носитель.
📌 Вариант 1 (рекомендую использовать сначала вариант 2. )
Просто скопировать все файлы из ISO-образа на наш новый раздел. Сделать это можно при помощи обычного архиватора, того же 7Z (лучшие архиваторы: https://ocomp.info/arhivatoryi-analog-winrar.html).
Способ хоть и удобен, но лично я все же прибегаю к спец. утилитам (об этом в варианте 2).
Использовать программу 👉 WinSetupFromUSB. Обратите внимание, что нужна версия не ниже 1.9 (свой пример я покажу как раз в ней).
Запустить эту утилиту нужно от имени администратора (для этого просто кликните на исполняемом файле правой кнопкой мышки и выберите оное, см. пример ниже).

WinSetupFromUSB — запуск от имени администратора
Далее приведу действия по порядку:
- сначала нужно кликнуть на открытие окна расширенных опций (см. стрелка-1, Advanced options); 👇
- включить отображение дисков, подключенных к USB (см. стрелка-2); 👇
- выбрать тот раздел , который мы спец. подготовили в предыдущих шагах (ориентируйтесь по размеру);
- указать образ ISO файла с ОС Windows 10/11;
- приступить к выполнению записи.

Обратите внимание, что программа должна предупредить вас о том, что вы выбрали внешний диск и он слишком большой. Просто согласитесь.
(📌 Важно! Никаких предупреждений о форматировании диска быть не должно! Просто проглядите сообщение, что в нем нет слов formate или erase, delete. ).

10 мин., если все прошло удачно, вы увидите сообщение, что работа выполнена (Job done). Значит диск готов!

ШАГ 5: проверка работы
В общем-то, если вы все сделали в точности шаг за шагом, как показано выше, то при загрузке ноутбука (ПК) вам нужно только войти в Boot Menu (загрузочное меню), выбрать внешний диск HDD и приступить к установке ОС Windows 10/11 (см. пример ниже).
О том, как войти в BIOS и загрузочное меню — можете узнать здесь: https://ocomp.info/bios/

Проверка и загрузка с внешнего HDD
Если в загрузочном меню ваш диск не отображается — в первую очередь необходимо зайти в настройки BIOS и проверить, включена ли возможность загрузки с USB-устройств (параметр USB Boot должен находится в значении Enabled, см. пример ниже). 👇
Как правило, данную настройку можно найти в разделах BOOT или System Configuration.

Если диск не виден — проверьте включена ли загрузку с USB в BIOS
Примечание : инструкция актуальна для относительно новых компьютеров (ноутбуков) поддерживающих UEFI.
На этом пока все, дополнения по теме были бы кстати.
RemontCompa .ru

то есть программа просто не хочет с ним работать.

Что-то можно сделать и как установить Windows 7, 8.1, 10 из такого «кармана»?
Как с помощью программы Rufus сделать загрузочным обычный жёсткий диск установленный во внешний корпус (HDD бокс) или в простонародье «карман» и установить с него Windows 7, 8.1, 10

Жёсткий диск от ноутбука Toshiba 750 Гб во внешнем корпусе Thermaltake Muse 5G USB 3.0.


В главном окне программы видим, что программа не видит ни одного накопителя, поле «Устройства» пустое. Нажимаем на кнопку « Параметры форматирования »

Отмечаем галочкой пункт «Показывать внешние USB накопители» программа начинает видеть наш жёсткий диск в HDD-боксе.
Щёлкаем левой кнопкой мыши на значке DVD-рома.

В открывшемся проводнике выбираем ISO-образ с необходимой нам операционной системой ( Windows 7, 8.1, 10) выберем к примеру Windows 10 и жмём Открыть.

Выбираем наш жёсткий диск во внешнем корпусе.
Схема раздела и тип системного интерфейса
Если Вы хотите установить Windows 7, 8.1, 10 на ноутбук с БИОСом UEFI, а также на простой компьютер с обычным БИОС, то в главном окне выберите « MBR для компьютеров с BIOS или UEFI ».

Все данные на жёстком диске будут удалены !


Начинается процесс создания загрузочного диска.

Готово! « Жмём Закрыть » .

Обычный жёсткий диск установленный во внешний корпус (HDD бокс) стал загрузочным и если вы захотите установить с него Windows 10, то нужно в БИОСе UEFI отключить опцию Secure Boot, а UEFI оставить включенным.

Затем просто выбирать HDD в меню загрузки компьютера или ноутбука, но это ещё не всё.

Важное замечание : Дело в том, что установить Windows 7, 8.1, 10 с такого жёсткого диска можно только на новый ноутбук с БИОСом UEFI. Если вы хотите сделать ваш HDD во внешнем корпусе универсально-загрузочным и устанавливать с него Windows 10 также на компьютеры с обычном БИОС, то на винчестере нужно создать MBR c кодом загрузчика BOOTMGR (Windows NT 6.x), всё это можно сделать при помощи программы WinSetupFromUSB.

Жмём кнопку Bootice

Жмём на кнопку Process MBR

Отмечаем пункт Windows NT 5x / NT6x Mbr и жмём Install / Config

Жмём на Windows NT 6x Mbr




Вот теперь мы имеем универсальный загрузочный HDD во внешнем корпусе или в простонародье «кармане» и можем установить с него ту операционную систему, которая нам нужна. Также примечательно то, что винчестер отформатирован в файловую систему NTFS и мы можем копировать на него файлы любого размера.
Комментарии (23)
Рекламный блок
Подпишитесь на рассылку
Навигация
Облако тегов
Архив статей
Сейчас обсуждаем
![]()
Гость Mike
по моему мнению указанная программа — мошенническая. Деньги берут, отправляют нерабочую ссылку.
![]()
Гость Наталья
Закончились мучения лузера — всё получилось! Спасибо!
![]()
Анатолий
Обновился вышеуказанным способом (с неподдерживаемым процессором). Встало всё нормально. Сегодня
![]()
Гость Роман
не работает метод с файликом install.bat , у меня так же, требует пароль админа после попытки

glavred
Гость Сергей, Ошибок не должно быть. Если будут, используйте утилиту WinNTSetup, она работает по
О проекте RemontCompa.ru
RemontCompa — сайт с огромнейшей базой материалов по работе с компьютером и операционной системой Windows. Наш проект создан в 2010 году, мы стояли у истоков современной истории Windows. У нас на сайте вы найдёте материалы по работе с Windows начиная с XP. Мы держим руку на пульсе событий в эволюции Windows, рассказываем о всех важных моментах в жизни операционной системы. Мы стабильно выпускаем мануалы по работе с Windows, делимся советами и секретами. Также у нас содержится множество материалов по аппаратной части работы с компьютером. И мы регулярно публикуем материалы о комплектации ПК, чтобы каждый смог сам собрать свой идеальный компьютер.
Наш сайт – прекрасная находкой для тех, кто хочет основательно разобраться в компьютере и Windows, повысить свой уровень пользователя до опытного или профи.
Как сделать загрузочным внешний жесткий диск USB (Bootable HDD USB)
 Здравствуйте.
Здравствуйте.
Внешние жесткие диски стали настолько популярны, что многие пользователи стали отказываться от флешек. Ну в самом деле: зачем иметь загрузочную флешку и вдобавок к ней внешний жесткий диск с файлами, когда можно иметь просто загрузочный внешний HDD (на который так же можно записать кучу разнообразных файлов)? (вопрос риторический…)
В этой статье я хочу показать, как сделать загрузочным внешний жесткий диск, подключаемый к USB порту компьютера. Кстати, в моем примере я использовал обычный жесткий диск от старого ноутбука, который был вставлен в Box (в специальный контейнер) для подключения его к USB порту ноутбука или ПК (более подробно о таких контейнерах — https://pcpro100.info/set-sata-ssd-hdd-usb-ports/).
Если при подключении к USB порту ПК ваш диск виден, распознается и не издает никаких подозрительных звуков — можно приступить к работе. Кстати, скопируйте с диска все важные данные, так как в процессе его форматирования — все данные с диска будут удалены!

Рис. 1. HDD Box (с обычным HDD внутри), подключенный к ноутбуку
Для создания загрузочных носителей в сети есть десятки программ (о некоторых, лучших на мой взгляд, я писал здесь). На сегодняшний день, опять таки на мой взгляд, лучшая — это Rufus.
Rufus
Простая и небольшая утилита, которая поможет быстро и легко создавать практически любые загрузочные носители. Не знаю даже, как равньше обходился без нее 🙂
Работает во всех распространенных версиях Windows (7, 8, 10), есть portable версия, которая не нуждается в установке.
После запуска утилиты и подключения внешнего USB диска, скорее всего, вы ничего не увидите… По умолчанию Rufus не видит внешние USB диски, если вы специально не поставите галочку в дополнительных параметрах (см. рис. 2).
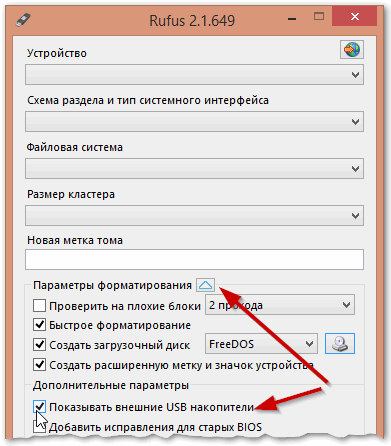
Рис. 2. показывать внешние накопители USB
После того, как нужная галочка будет поставлена, выберите :
1. букву диска, на который будут записаны загрузочные файлы;
2. схема раздела и тип системного интерфейса ( рекомендую MBR для компьютеров с BIOS или UEFI );
3. файловая система: NTFS ( во-первых, файловая система FAT 32 не поддерживает диски более 32 ГБ, а во-вторых, NTFS позволяет копировать файлы на диск, размер которых более 4 ГБ );
4. указать загрузочный образ ISO с Windows ( в моем примере я выбрал образ с Windows 8.1 ).
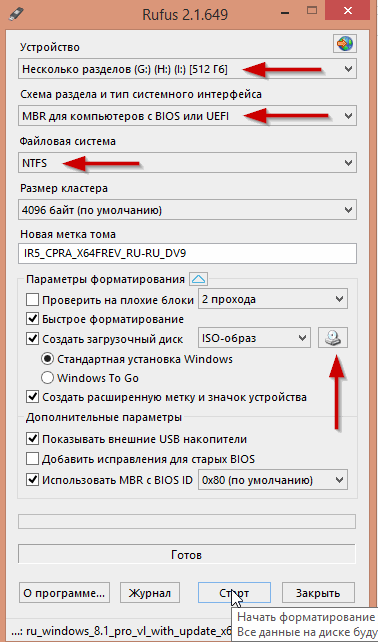
Рис. 3. настройки Rufus
Rufus перед записью предупредит вас о том, что все данные будут удалены — будьте внимательны: многие пользователи ошибаются с буквой диска и форматируют не тот диск, который хотели (см. рис. 4)…
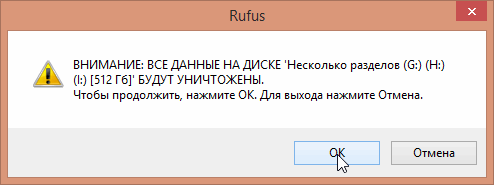
Рис. 4. Предупреждение
На рис. 5 представлен внешний жесткий диск с записанной на него Windows 8.1. С виду самый обычный диск, на который можно записывать любые файлы (но кроме этого, он является загрузочным и с него можно провести установку Windows).
Кстати, загрузочные файлы (для Windows 7, 8, 10) занимают на диске, примерно, 3-4ГБ места.
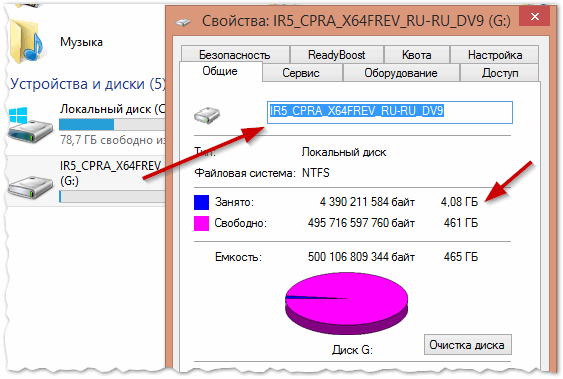
Рис. 5. Свойства записанного диска
Чтобы загрузиться с такого диска — нужно настроить BIOS соответствующим образом. Описывать это в этой статье я не стану, но дам ссылки на свои предыдущие статьи, по которым вы легко сможете настроить компьютер/ноутбук:

Рис. 6. Загрузка и установка Windows 8 с внешнего диска
PS
Таким образом, с помощью Rufus можно легко и быстро создать загрузочный внешний HDD. Кстати, помимо Rufus можно использовать такие прославленные утилиты, как Ultra ISO и WinSetupFromUSB.
http://remontcompa.ru/windows/ustanovka-windows/887-kak-s-pomoschyu-programmy-rufus-sdelat-zagruzochnym-obychnyy-zhestkiy-disk-ustanovlennyy-vo-vneshniy-korpus-hdd-boks-ili-v-prostonarode-karman-i-ustanovit-windows-7-81-10.html
http://pcpro100.info/kak-sdelat-zagruzochnyim-vneshniy-zhestkiy-disk-usb/