Как создать img образ windows
Здесь будет рассказано как создавать эти самые образы, и использовать их
для добавления на мультизагрузочную флешку новых возможностей.
Примером могут служить образы Acronis.img, BootCD.img (их можно найти на Складе), для их создания применялся эмулятор (Виртуальная машина) QEMU, дистрибутивы каторого можно найти и под Windows и под Linux и под другие системы.
Узнать про Qemu больше и научиться с ним работать можно здесь: Документация пользователя эмулятора процессора QEMU
Небольшой мануал на Русском доступен Здесь.
Мы рассмотрим версию под Windows.
Скачиваем сам эмулятор Qemu и Accelerator для него.
Эмулятор распаковываем туда где вам будет удобно с ним работать, а Акселератор устанавливаем.
Для удобства в работе сразу нужно создать несколько BAT файлов.
Все они будут находиться в папке с Qemu.
cd «Буква диска»:\Место\Где\находится\эмулятор\qemu
qemu-img.exe create test1.img 30Mb
—————————————————-
Этим командным файлом мы будем создавать пустые образы жестких дисков.
Размер образа по умолчанию 30Мб, его размер вы сможете поменять, заменив в этом BAT файле «30Mb» на столько сколько вам надо.
После создания пустого образа Test 1 .img сотрите «1» чтоб получилось просто
Test.img
REM SDL_VIDEODRIVER=directx is faster than windib. But keyboard cannot work well.
SET SDL_VIDEODRIVER=windib
REM SDL_AUDIODRIVER=waveout or dsound can be used. Only if QEMU_AUDIO_DRV=sdl.
SET SDL_AUDIODRIVER=dsound
REM QEMU_AUDIO_DRV=dsound or fmod or sdl or none can be used. See qemu -audio-help.
SET QEMU_AUDIO_DRV=dsound
REM QEMU_AUDIO_LOG_TO_MONITOR=1 displays log messages in QEMU monitor.
SET QEMU_AUDIO_LOG_TO_MONITOR=0
REM PCI-based PC(default): -M pc
REM ISA-based PC : -M isapc
REM -M isapc is added for NE2000 ISA card.
qemu.exe -L . -m 256 -boot d -hda test.img -soundhw all -localtime -M pc -cdrom /dev/cdrom
——————————————————
Этим командным файлом мы будем запускать Виртуальную машину с загрузкой с вашего физического CD/DVD-ROM.
Опция «-m 256» означает, что мы выделяем 256 Мегабайт «реальной» оперативной памяти под этот процесс.
Вы можете изменить это значение на другое число кратное 4м. (32, 64, 128, и.т.д. )
Запись «-hda test.img» означает, что в качестве жёсткого диска Виртуальная Машина будет использовать
файл test.img.
REM SDL_VIDEODRIVER=directx is faster than windib. But keyboard cannot work well.
SET SDL_VIDEODRIVER=windib
REM SDL_AUDIODRIVER=waveout or dsound can be used. Only if QEMU_AUDIO_DRV=sdl.
SET SDL_AUDIODRIVER=dsound
REM QEMU_AUDIO_DRV=dsound or fmod or sdl or none can be used. See qemu -audio-help.
SET QEMU_AUDIO_DRV=dsound
REM QEMU_AUDIO_LOG_TO_MONITOR=1 displays log messages in QEMU monitor.
SET QEMU_AUDIO_LOG_TO_MONITOR=0
REM PCI-based PC(default): -M pc
REM ISA-based PC : -M isapc
REM -M isapc is added for NE2000 ISA card.
qemu.exe -L . -m 256 -hda test.img -soundhw all -localtime -M pc -cdrom /dev/cdrom
——————————————————
Этим командным файлом мы будем запускать наш Test.img, а точнее сказать будем запускать виртуальную машину жёсткий диск которой и есть Test.img.
С созданием BAT файлов разобрались.
Далее немного поэксперементировав с созданим образов и с загрузкой с CD/DVD вы поймёте, что это очень простая Виртуальная Машина. На неё можно поставить почти любую, или даже несколько ОС.
Интересная особенность этой ВМ в том, что создаваемые в ней IMG образы жёстких дисков, можно загружать отдельно на реальной машине с помощью загрузчика GRUB4DOS.
Повторим ещё раз по порядку.
1 Скачиваем и устанавливаем Qemu и Accelerator для него.
2 Создаём вышеуказанные BAT файлы. Копируем приведённые строки в текстовый документ, сохраняем его, а затем переименовываем в *.bat.
3 Создаём тестовый IMG образ, запустив create test1.img 30Mb.bat
4 Переименовываем test 1 .img в test.img.
5 Загружаем ВМ с CD/DVD. Тут есть несколько вариантов зачем мы будем это делать:
5.1 Можно загрузится с BootCD, с целью создать разделы (сделать активный раздел) и отформатировать
образ HDD. А затем завершив работу ВМ, открыть полученный отформатированный IMG в программе WinImage и добавить в образ то что вы хотите.
Например, туда можно добавить файлы DOS и мы получим самый простой IMG образ с DOSом.
Такие образа легко загружаются на реальной машине с помощью загрузчика GRUB4DOS.
5.2 Можно загрузится с BootCD, с целью установки GRUB4DOS, для этого вы должны предварительно
записать его установочные файлы на болванку с BootCD, загрузить VC и установить GRUB4DOS почти так же как на флешку. Затем открыть образ в WinImage и добавить то что вы будете загружать в этом образе.
С такими образами, дело с загрузкой на реальной машине обстоит немного сложней.
5.3 Загружаемся с установочного или LiveCD диска с целью установки ОС
Многие из таких образов скорее всего не получится загрузить на реальной машине.
6 Загружаемся с виртуального HDD, qemu-hdd.bat. Чтобы проверить результаты своих экспериментов по изменению образов IMG или загрузить установленную ОС.
Тестировать полученные IMG, на предмет того загрузятся они с флешки или нет, лучше в другой Виртуальной машине VMware Workstation.
Как создать img образ windows

Как создать или записать образ диска (iso, img, bin)
- Post category:Программы
- Post comments:0 комментариев
 Образ диска (image) — компьютерный файл, содержащий в себе полную копию содержимого на диске. Таким образом, образ диска содержит всю информацию, необходимую для дублирования структуры, расположения и содержания данных. Как правило образы используются для записи CD и DVD дисков. Распространено использование образов в качестве виртуальных CD/DVD приводов, если для работы программы или игры требуется присутствие диска. Образ CD/DVD диска можно создать при помощи таких программ как Nero, Alcohol 120%, Daemon Tools и т.п. Но мне больше нравится ImgBurn. Ее мы сегодня и рассмотрим.
Образ диска (image) — компьютерный файл, содержащий в себе полную копию содержимого на диске. Таким образом, образ диска содержит всю информацию, необходимую для дублирования структуры, расположения и содержания данных. Как правило образы используются для записи CD и DVD дисков. Распространено использование образов в качестве виртуальных CD/DVD приводов, если для работы программы или игры требуется присутствие диска. Образ CD/DVD диска можно создать при помощи таких программ как Nero, Alcohol 120%, Daemon Tools и т.п. Но мне больше нравится ImgBurn. Ее мы сегодня и рассмотрим.
p, blockquote 1,0,0,0,0 —>
Чтобы создать или записать образ CD или DVD диска, воспользуемся бесплатной программой ImgBurn. Сначала необходимо скачать программу по одной из ссылок на странице разработчика. По умолчанию интерфейс программы на английском языке, поэтому на той же странице можно взять русский перевод.
p, blockquote 2,0,0,0,0 —>
Установка ImgBurn
p, blockquote 3,0,0,0,0 —>
Запускаем загруженный файл для установки и жмем кнопку «Next».
p, blockquote 4,0,0,0,0 —>
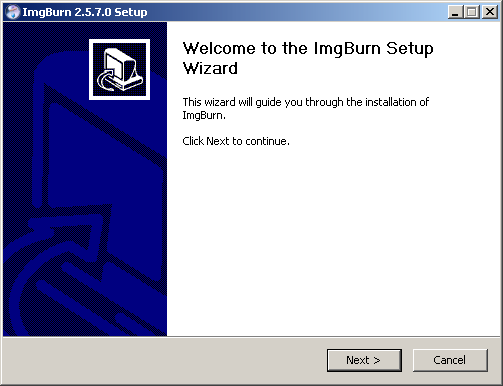
p, blockquote 5,0,0,0,0 —>
Выставляем галочку, тем самым соглашаемся с условиями лицензионного соглашения и жмем «Next».
p, blockquote 6,0,0,0,0 —>
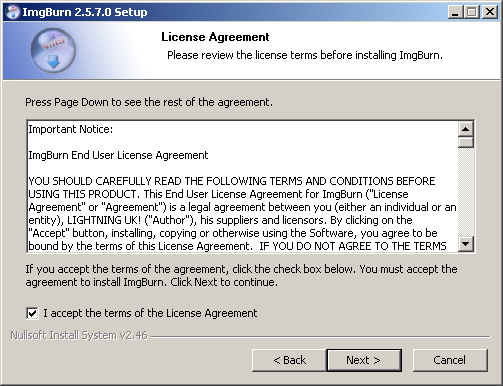
p, blockquote 7,0,0,0,0 —>
Здесь оставляем настройки как есть и продолжаем установку нажатием кнопки «Next».
p, blockquote 8,0,0,0,0 —>
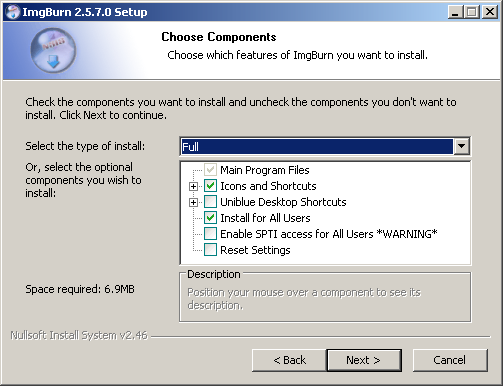
p, blockquote 9,0,1,0,0 —>
На данном этапе необходимо выбрать папку, в которую будет установлена программа. Можно оставить предложенный путь по умолчанию и просто нажать «Next».
p, blockquote 10,0,0,0,0 —>
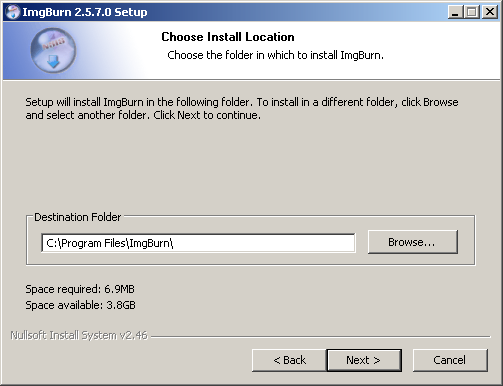
p, blockquote 11,0,0,0,0 —>
По желанию указываем свое название программы для меню «Пуск – Программы», или оставляем как есть и просто жмем «Next».
p, blockquote 12,0,0,0,0 —>
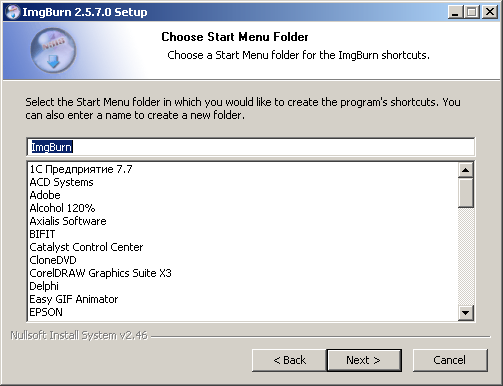
p, blockquote 13,0,0,0,0 —>
Начнется процесс копирования файлов, после которого появится следующее окно:
p, blockquote 14,0,0,0,0 —>
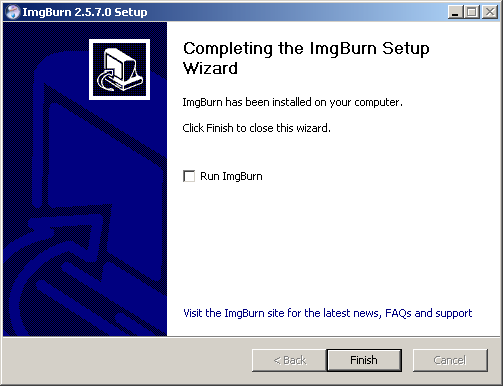
p, blockquote 15,0,0,0,0 —>
Убираем галочку для Run ImgBurn и жмем кнопку «Finish».
p, blockquote 16,0,0,0,0 —>
Далее распаковываем файл с русским переводом в папку:
C:\Program Files\ImgBurn\Languages
(или в ту, которую вы указали в процессе установки программы)
p, blockquote 17,0,0,0,0 —>
Запускаем ImgBurn. Идем в меню «Tools – Settings».
p, blockquote 18,0,0,0,0 —>
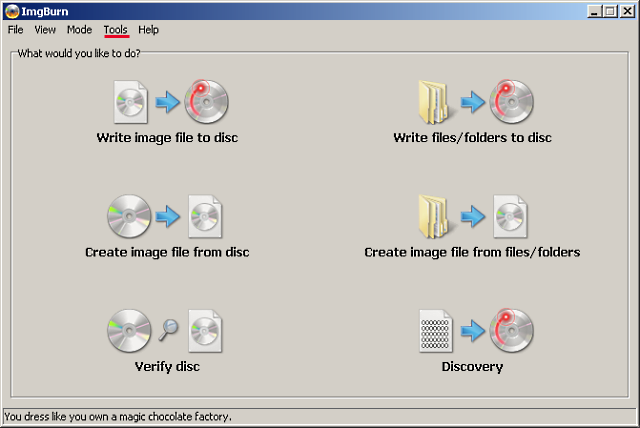
p, blockquote 19,1,0,0,0 —>
На первой вкладке в области «Language» выбираем «User Specified – русский», и жмем «OK».
p, blockquote 20,0,0,0,0 —>
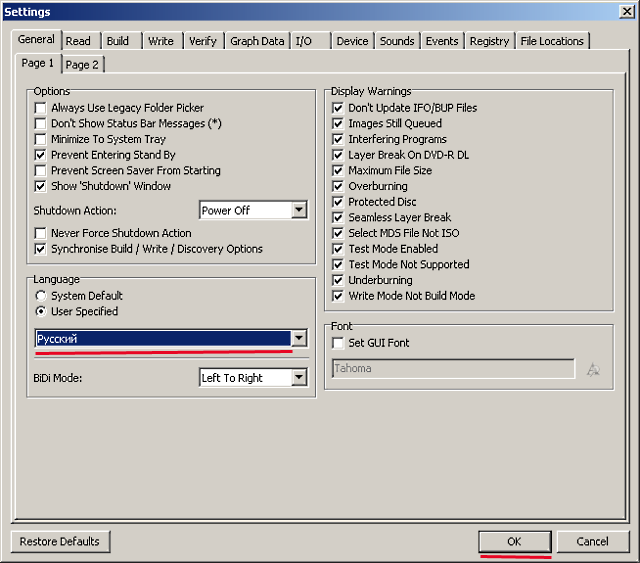
p, blockquote 21,0,0,0,0 —>
Теперь программа на русском языке.
p, blockquote 22,0,0,0,0 —>

p, blockquote 23,0,0,0,0 —>
Далее узнаем, как копировать образ диска на жесткий диск и наоборот, как записать образ диска на болванку.
p, blockquote 24,0,0,0,0 —>
Как создать образ диска
Запустите программу и выберите «Создать образ диска».
p, blockquote 25,0,0,0,0 —>
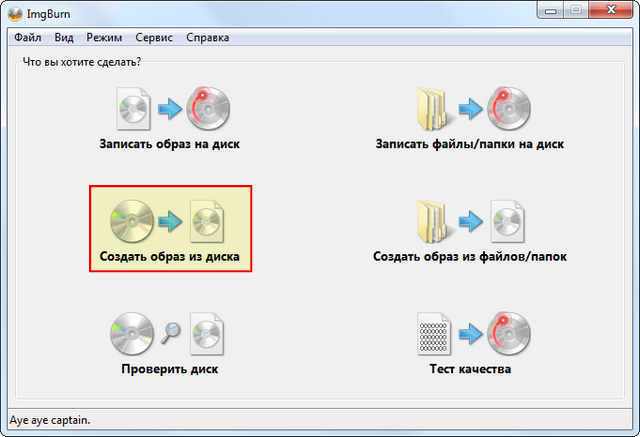
p, blockquote 26,0,0,0,0 —>
В следующем окошке: 1) выберите устройство, в котором содержится диск, с которого необходимо сделать образ (копию); 2) в разделе назначение необходимо указать, куда будет записан образ, а так же формат создаваемого образа (iso, img или bin); 3) нажмите кнопку для начала процесса создания образа.
p, blockquote 27,0,0,0,0 —>

p, blockquote 28,0,0,0,0 —>
Процесс создания образа:
p, blockquote 29,0,0,1,0 —>
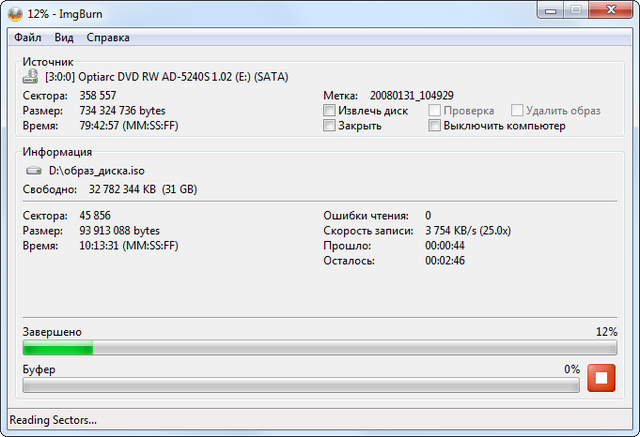
p, blockquote 30,0,0,0,0 —>
По окончании которого будет выведено соответствующее сообщение.
p, blockquote 31,0,0,0,0 —>
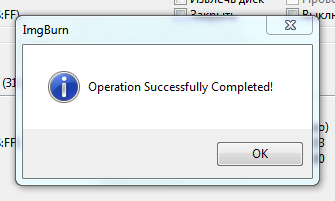
p, blockquote 32,0,0,0,0 —>
Все, образ создан!
p, blockquote 33,0,0,0,0 —>
Как записать образ на диск
Запускаем программу и выбираем «Записать образ на диск».
p, blockquote 34,0,0,0,0 —>
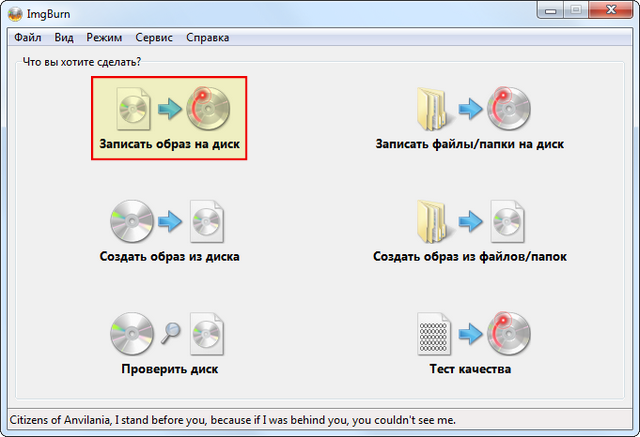
p, blockquote 35,0,0,0,0 —>
В следующем окошке: 1) указываем образ, который будем записывать на диск; 2) указываем привод с диском; 3) жмем кнопку для начала записи.
p, blockquote 36,0,0,0,0 —>
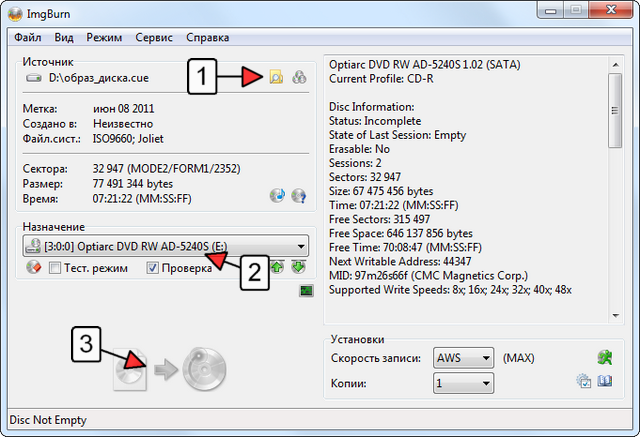
p, blockquote 37,0,0,0,0 —>
По окончании записи будет отображено соответствующее сообщение.
p, blockquote 38,0,0,0,0 —> p, blockquote 39,0,0,0,1 —>
ImgBurn — создание и запись образа диска
Бесплатная программа ImgBurn предназначена для записи и создания образов дисков. Программа ImgBurn работает в операционной системе Windows.
С помощью программы ImgBurn можно будет записать образ диска на оптические CD, DVD и Blu-Ray диски, создать, или сохранить образ диска на своем компьютере, для его дальнейшего использования.
Образ диска – это файл, содержащий полную копию всех данных содержащихся на оптическом диске (в рассматриваемом в этой статье случае). Записанный или созданный образ диска, можно будет использовать на своем компьютере вместо физического оптического диска (CD/DVD/Blu-Ray).
Для использования на компьютере, файл-образ, может быть записан на оптический диск, распакован при помощи архиватора (если это возможно), или монтирован в виртуальном приводе, для того, чтобы у вас появилась возможность использовать файл образа диска, таким же образом, как реальный оптический диск.
В программе ImgBurn осуществляется поддержка файл-образов следующих форматов:
- IMG, ISO, MDS, NRG, BIN, CUE, CDR, IBQ, CCD, LST, UDI, DI, GI, PDI, GCM, CDI, IBB, TAK.
Запись Audio CD через DirectShow/ACM из файлов:
- AAC, APE, FLAC, M4A, MP3, MP4, MPC, OGG, PCM, WAV, WMA, WV.
Создание DVD-видео в папке «VIDEO_TS», HD DVD-видео в папке «HVDVD_TS», Blu-ray видео диска в папке «BDAV/BDMV».
С помощью программы ImgBurn можно записывать диски для Xbox 360. Если это необходимо, то при помощи программы, вы можете обновить прошивку привода дисковода на своем компьютере.
Скачать бесплатную программу ImgBurn можно с официального сайта разработчика. Программа ImgBurn, создана автором (Lightning UK!) знаменитой утилиты DVD Decrypter, разработка которой была запрещена, в связи с требованиями компании Macrovision.
Программа переведена на большое количество языков. Для того, чтобы ImgBurn работал на русском языке, необходимо будет отдельно скачать файл русификации с сайта разработчика программы. Найти файл локализации можно будет на странице загрузок. Файл русского языка находится среди других языковых файлов, в нижней части веб-страницы.
Установка программы ImgBurn на компьютер пользователя будет происходить на английском языке. Русский язык будет добавлен в программу позднее. Для установки программы на ваш компьютер, достаточно будет просто пройти все шаги мастера установки.
Добавление русского языка в ImgBurn
Теперь в программу необходимо будет добавить русификатор ImgBurn. Для этого, сначала распакуйте на своем компьютере, скачанный ранее архив с файлом русского языка. Затем поместите файл с русификацией в папку Languares, которая расположена в папке с установленной программой (путь по умолчанию):
После добавления в ImgBurn файла русского языка, перезапустите программу.
Интерфейс ImgBurn
После запуска программы, по умолчанию открываются два окна: главное окно программы «Быстрый выбор», которое открывается из меню «Режим», и окно «Отчет ImgBurn».
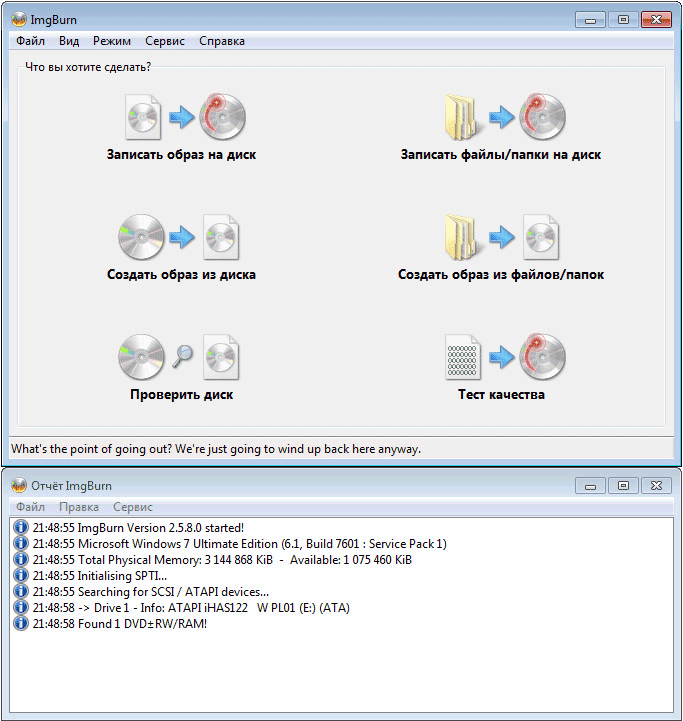
В главном окне программы ImgBurn вы увидите несколько разделов, где вас спрашивают: «Что вы хотите сделать?»:
- «Записать образ на диск».
- «Создать образ из файла».
- «Проверить диск».
- «Записать файлы/папки на диск».
- «Создать образ из файлов/папок».
- «Тест качества».
В настройки программы ImgBurn вы можете войти из меню «Сервис», выбрав пункт контекстного меню «Настройки…». После этого откроется окно «Установки», в котором располагаются подробные настройки программы.
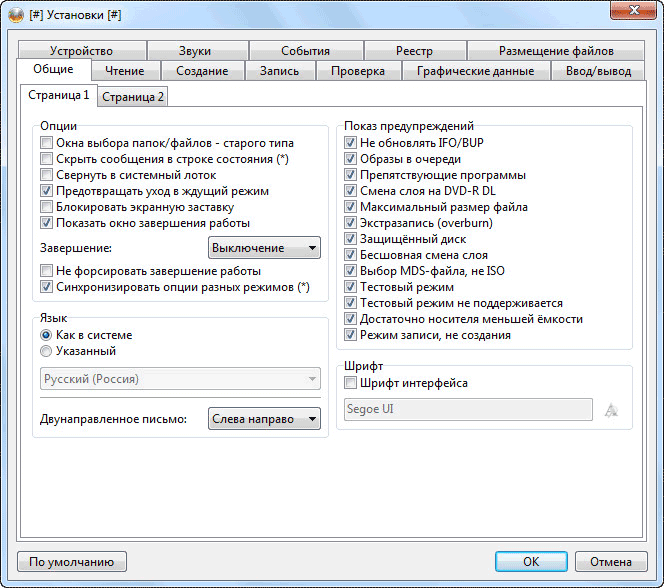
Запись образа на диск
Давайте сначала рассмотрим, как записать диск через ImgBurn. На вашем компьютере уже есть готовый образ диска, и вам необходимо его записать на CD/DVD/Blu-Ray диск.
Сначала, в окне «Быстрый запуск», вам нужно будет выбрать «Записать образ на диск». После этого будет открыто окно для настройки записи образа диска на оптический диск.
В поле «Источник» вам необходимо будет добавить со своего компьютера образ диска. Например, вам нужно записать на DVD диск, образ операционной системы Windows.
В поле «Назначение» должно быть отображено название привода дисковода вашего компьютера. Затем, вставьте в дисковод болванку, на которую вы собираетесь записать образ диска.
В нижнем правом углу выберите скорость записи диска. По умолчанию, в программе ImgBurn выбрана максимальная скорость записи. При записи важных данных, таких, например, как образ операционной системы, как на этом примере, лучше будет выбрать низкую скорость записи, для того, чтобы избежать при записи диска возможных ошибок.
После завершения настроек, нажмите на кнопку «Запись».
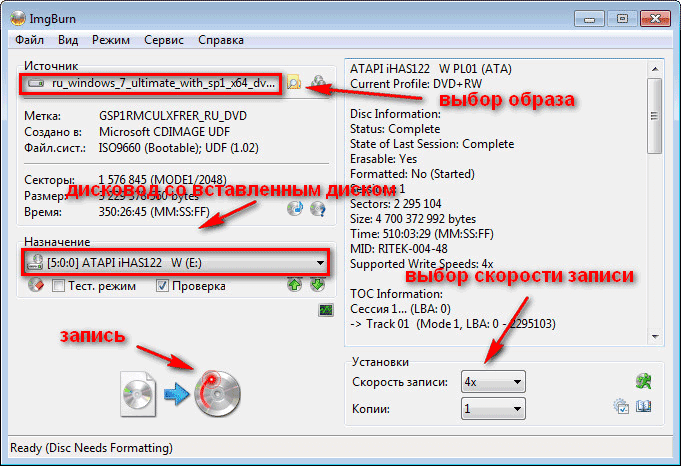
Далее начнется процесс записи образа диска на физический диск. После завершения записи, программа проверит записанный образ на ошибки. После завершения проверки записи, вы можете использовать готовый, записанный образ диска по своему усмотрению.
Запись файлов и папок на диск
При помощи программы ImgBurn можно будет записать файлы и папки на оптический CD/DVD диск. Для этого выберите «Записать файлы/папки на диск».
Вы можете с помощью мыши, в область под полем «Источник», перетащить нужные папки и файлы. Добавить данные в окно программы можно также с помощью кнопок, которые расположены справа от этой области: отдельные кнопки для файлов и папок.
Занимаемое данными место, можно будет подсчитать с помощью калькулятора или автоматически. Для автоматического подсчета активируйте пункт «Авто», который находится в правом нижнем углу вкладки «Информация».
Во вкладке «Устройство» вы можете выбрать скорость записи и количество записываемых копий. После завершения настроек, нажмите на кнопку «Создать».
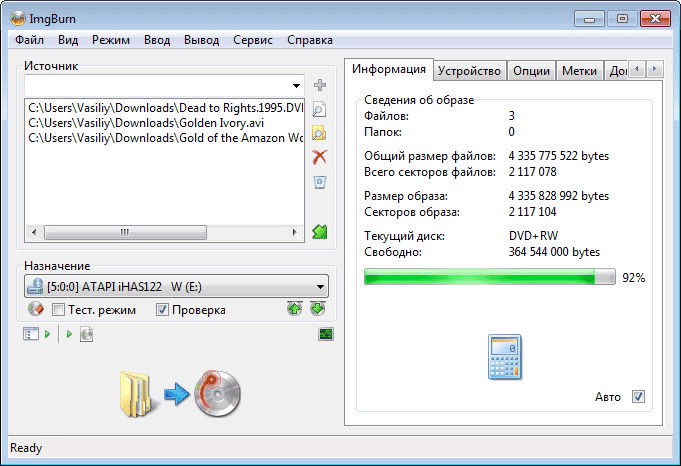
Создание образа из диска
Вначале, в поле «Источник» вам необходимо будет выбрать дисковод вашего компьютера. Вставьте в привод диск с образом, который вы хотите его сохранить на своем компьютере.
В поле «Назначение» выберите папку, в которой нужно будет сохранить данный образ.
Затем выберите скорость записи (чтения) образа диска. После этого нажмите на кнопку «Чтение».
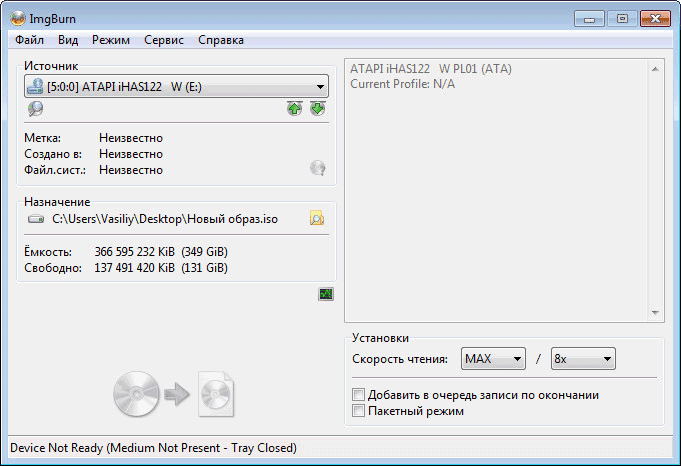
После завершения процесса записи, на вашем компьютере будет сохранен образ диска, который вы записали с оптического диска.
Создать образ из файлов и папок
В поле «Источник» добавьте файлы и папки, которые вы хотите добавить в образ диска.
В поле «Назначение» выберите папку на компьютере, в которой нужно будет сохранить этот образ диска. Также образ диска можно будет сохранить на CD или DVD диске.
Нажмите на кнопку «Создать».
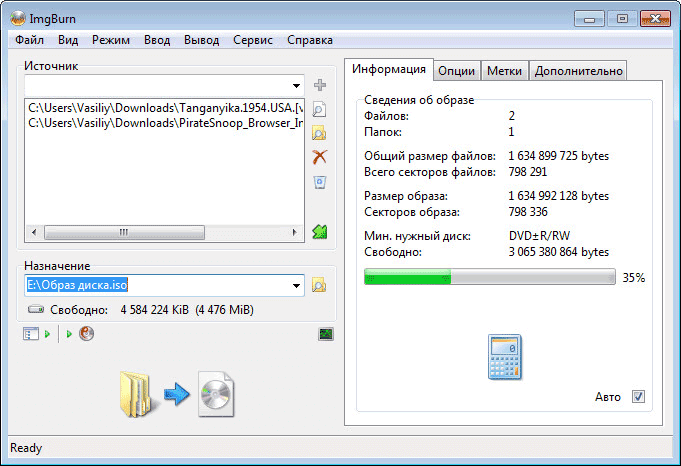
При помощи функций «Проверить диск» и «Тест качества», вы можете проверить диск на наличие ошибок. Будет проведена сверка оригинального образа на оптическом диске, с файл-образом, сохраненным на вашем компьютере.
Выводы статьи
С помощью бесплатной программы ImgBurn можно будет записать образ на диск, создать образ диска, сохранить образ диска на компьютере, записать на диск файлы и папки, стереть диск, проверить диск на ошибки.
http://commix.ru/software/imgburn.html
http://vellisa.ru/imgburn