Как снять защиту с pdf файла – лучшая подборка программ 2020
 Привет, друзья! В статье пойдёт речь, о способах снятия защиты с pdf формата. Снять защиту с PDF потребуется в случаях, когда редактирование и печать файла будут запрещены.
Привет, друзья! В статье пойдёт речь, о способах снятия защиты с pdf формата. Снять защиту с PDF потребуется в случаях, когда редактирование и печать файла будут запрещены.
А для мобильных устройств такой запрет вовсе не позволит даже открыть PDF. Существует несколько методов решения проблемы, которая встречается с файлами, скачиваемыми из интернета, например, книгами.
Сбросить пароль можно несколькими способами. Одни из них подразумевают необходимость использования стороннего ПО или сервисов. Но есть и такие методы, для которых не потребуется скачивать ничего другого или посещать незнакомые сайты.

Как снять защиту с pdf файла
Сброс пользовательского пароля
Некоторые пользователи пытаются просто сбросить пароль, так как он не позволяет выполнять необходимые действия для другого пользователя. Такой вид пароля запрещает не только редактировать и печатать файл, но и просматривать его.
Одним из способов является использование программ, которые подбирают автоматически пароль, но такие утилиты далеко не всегда дают ожидаемый результат. Такая программа вовсе не сможет подобрать, если пароль сложный. Скорость подбора паролей будет зависеть от производительности компьютера, поэтому такой способ не подойдет для слабых систем.
Passcovery Suite
Программа работает с большинством доступных архивов и документов, включая PDF. Запускается только на ПК с операционной системой Windows. Для работы утилита использует ресурсы видеокарты, чтобы ускорить процесс подбора подходящих паролей. Но программа является платной, а стоимость составляет 199$.
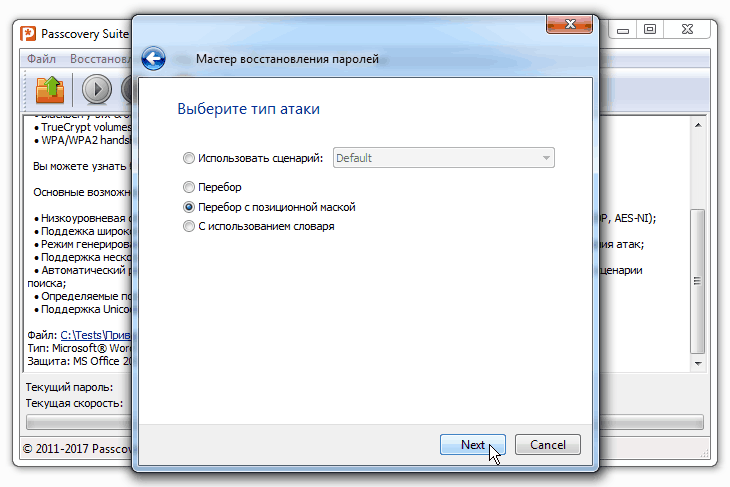
Чтобы использовать ее бесплатно, разработчики предоставляют возможность тестирования в течение получаса. Это позволит определить, сможет ли программа подобрать пароль к определенному файлу. Но из-за наличия ограничений пользователю будут предоставлены только первые два символа, чего может быть достаточно в некоторых случаях подбора пароля.
Cisdem PDF Password Remover 3
Утилита, которая поможет получить доступ к файлу для владельцев продукции от Apple с операционной системой macOS. Работает по принципу подбора подходящего пароля, аналогичный способ используется в программе Passcovery Suite.
Для использования необходимо перетащить защищенный PDF файл и выбрать «Forgot». Если имеются догадки (знаки, количество символов, специальные символы), то их можно указать, чтобы сократить базу для поиска подходящего пароля. Для подтверждения действия жмется «Decrypt».

Минусом программы, является длительность подбора пароля. Сложные комбинации могут подбираться в течение нескольких дней. А легкие цифровые определяются через несколько минут.
Для бесплатного использования программа подойдет только для тех пользователей, которым будет достаточно первых пяти страниц файла. Чтобы разблокировать весь придется купить программу за 35 долларов.
Free PDF Unlocker
Программа работает по принципу восстановления пароля, а не его удалению. Чтобы использовать программу нужно выбрать файл, указать путь для сохранения и запустить процесс. Из-за того, что программа подбирает пароли, процесс может затянуться на долгое время.

Также нужно учитывать, что кириллица может некорректно отображаться из-за того, что программа не была приспособлена для русского языка. Зато утилита полностью бесплатная .
Как сбросить авторский пароль в pdf
Авторский пароль – это средство защиты, которое применяется только для препятствия редактирования файла и его печати. Для снятия такого ограничения потребуется меньше ресурсов, нежели для пользовательского пароля.
Как снять защиту с PDF формата в Google Chrome
Первый способ, для которого потребуется только браузер от Google. Чтобы снять защиту с PDF файла нужно запустить Chrome, открыть Google Документы и загрузить нужный документ на Google Диск. После загрузки его необходимо открыть в Google Документах, нужно нажать на значок принтера или сохранить содержимое по пути «Скачать как» => «Документ PDF».

Такой бесплатный способ позволит создать новый PDF файл с необходимой информацией, который уже не будет заблокирован для пользователя. Его можно будет редактировать через любой PFD редактор и печатать.
Онлайн-сервисы для снятия защиты с pdf файла
Для того чтобы сбросить авторский пароль можно обратиться к множеству различных онлайн-сервисов. Все они будут работать по одному алгоритму, поэтому особой разницы не будет.
При использовании сайта smallpdf.com потребуется перетащить необходимый к снятию защиты файл, после чего подтвердить право на разблокировку. После того как сервис проведет свою работу, файл можно будет сохранить на Google Диск, после чего начать редактировать или печатать.
Аналогичную услугу представляют сервисы pdf.io , ilovepdf.com и другие. Принцип работы у всех идентичен .
ThePDF
Как и все аналогичные сервисы, прост в использовании. Для этого необходимо открыть раздел «PDF Unlock» из верхней строки и нажать на зеленую кнопку «Select…».
Далее нужно выбрать файл, который требует разблокировать. После загрузки нужно нажать «Unlock» и начнется процесс.
Готовый разблокированный файл можно скачать.
Unlock PDF
Еще один из представителей онлайн-сервисов, позволяющих без проблем разблокировать PDF. Для использования не потребуется регистрироваться на сайте. Чтобы внести нужный для разблокировки файл нужно нажать «Choose file» или перетащить его в поле «Drop PDF here». После нужно согласиться с условиями и нажать «Unlock PDF!»
После этого можно будет загрузить разблокированный файл формата PDF.
Копирование текста из сканированного pdf файла
Если PDF файл не имеет блокировки, но процедуры редактирования и печати все равно недоступны, то высока вероятность, что все страницы – это просто сканированные листы.
Для создания подобных PDF используются сканеры или фотоаппараты, после чего полученные изображения вставляются в файл. Чтобы получить текстовый вариант потребуется использовать программы, которые смогут опознать текст с картинок.
Как снять защиту с pdf формата в FineReader
Программа от ABBYY позволяет извлечь текст из PDF файла. Нужно перетащить файл в окно программы, после чего начнется распознавание текста. Полученный результат можно будет сохранить или скопировать в TXT или DOC или DOCX.
Сама по себе программам является платной , но пользователи могут воспользоваться онлайн версией. Для этого потребуется пройти регистрацию на сервисе, после чего для распознавания будет доступно 10 страниц.
В качестве альтернативных программ, но с полностью бесплатным функционалом, используют: Office Lens, Adobe Scan, Free OCR to Word, Online OCR, Free OCR .
PDF Password Remover Tool
Программа с простым интерфейсом. Все что нужно – выбрать файл, который будет расшифровываться и адрес сохранения новой версии без пароля.
Утилита полностью бесплатная.
Unrestrict PDF
Условно-бесплатная программа, которая предоставляет возможность использования демо-версии с урезанным функционалом, который даст возможность только ознакомиться с наличием имеющихся ограничений.
Функционирует только с файлами Acrobat 9 и выше. Применяется для дешифрования паролей 128 и 256 битов. Нужно только вставить файл и нажать «Unlock» без необходимости ввода пароля.
Как снять защиту с помощью GuaPDF
Программу можно использовать без внесения оплаты для небольших файлов. Если же потребуется расшифровать книгу, то потребуется покупать официальную версию. GuaPDF не только удаляет пароль, она может восстановить его, но только при 40-битном шифровании. Удаление паролей возможно, даже если они созданы 256-шифрованием AES.
Для использования выбирается файл, который нужно разблокировать, после чего процесс начинается автоматически. Результат пользователь получает мгновенно, если нужно удалить пароль. При его восстановлении придется ожидать какое-то время.
Какую программу или сервер для снятия пароля с pdf файла, выбрать — решать только вам. А на сегодня у меня всё. Понравилась статья, не поленитесь поделится ею со своими друзьями в социальных сетях. Но, и чтоб всегда быть в курсе последних новостей на моем блоге, обязательно, подпишитесь на обновления . До встречи на моем блоге.
Бала ли вам статья полезной?
Снимаем защиту с PDF-файла

Разблокировка PDF с помощью программ
Использование для снятия защиты с PDF-файла специальных программ — один из самых эффективных способов решения проблемы. Такого софта существует достаточно много. Несмотря на одинаковое предназначение, они могут несколько различаться по набору функций и условиям использования. Рассмотрим некоторые из них подробнее.
Способ 1: PDF Password Remover Tool
Это полностью бесплатная и очень легкая в использовании программа. Ее интерфейс отличается крайним минимализмом.
С помощью PDF Password Remover Tool снимается большинство типов паролей с файла. Ей под силу удалить пароль с файлов PDF до версии 1.7 уровня 8 со 128-битным кодированием RC4.
Расшифровка осуществляется следующим образом:
- В верхней строке выбрать путь к файлу, с которого необходимо снять защиту.

- В нижней указать папку, в которую нужно будет сохранить расшифрованный файл. По умолчанию будет выбрана исходная папка, а к названию файла будет добавлено «copy».

- Нажав на кнопку «Convert», запустить процесс снятия защиты.

На этом снятие ограничений с файла закончено.
Способ 2: Free PDF Unlocker
Еще одна бесплатная программа для снятия пароля с файла PDF. Также как и предыдущий инструмент, отличается простотой в использовании. Разработчики позиционируют ее как продукт, которым без труда может воспользоваться даже человек, не имеющий опыта работы с компьютерами. В отличие от предыдущей, данная программа не удаляет пароль, а восстанавливает его.
Процесс разблокировки файла можно запустить в три шага:
- Выбрать необходимый файл.
- Указать путь для сохранения результата.
- Запустить процесс расшифровки пароля.

Однако, выбрав для решения своей проблемы Free PDF Unlocker, следует запастись терпением. Программа подбирает пароль методом перебора или с помощью атаки по словарю. Предпочитаемый вариант выбирается во вкладке «Settings». Таким способом быстро расшифровать можно только очень простые пароли. Кроме того, она не рассчитана на русскоязычного пользователя и в окне проводника некорректно отображает кириллические символы на кнопках. 
Таким образом, несмотря на то, что рекламу данного приложения довольно часто можно увидеть в сети, к единственному его преимуществу можно отнести только бесплатность.
Способ 3: Unrestrict PDF
С помощью Unrestrict PDF можно снять ограничения с файлов, созданных в Acrobat 9 версии и выше. Она хорошо справляется с защитой, при создании которой применялось 128 и 256-битное шифрование.
Unrestrict PDF относится к условно-бесплатным программам. Для того, чтобы ознакомиться с ее интерфейсом, пользователям предлагается бесплатная демоверсия. Ее функции сильно ограничены. С помощью демоверсии можно только узнать, имеются ли у файла установленные ограничения.
Как и у прочего софта подобного типа, ее интерфейс предельно прост. Снятие ограничений с файла производится в два шага.
- Указать путь к расшифровываемому файлу.

- Ввести пароль пользователя в появившемся окне.

Если пароль пользователя на файле не установлен, можно оставить это поле пустым.
В результате создается отдельный PDF-файл, в котором уже нет никаких ограничений.
Способ 4: GuaPDF
От предыдущих программ GuaPDF отличается тем, что может использоваться как для удаления пароля владельца с файла, так и для восстановления пароля пользователя. Но последнее возможно лишь при 40-битном шифровании. Программа проста в использовании и не требует установки. Может убирать пароли владельца, созданные с использованием даже 256-битного шифрования AES.
GuaPDF — платная программа. Для ознакомления пользователи могут бесплатно скачать демоверсию. Это стоит сделать, так как в случаях, когда файл небольшой, она полностью функциональна.
Для запуска процесса расшифровки достаточно выбрать необходимый файл, открыв проводник на соответствующей вкладке. Все стартует автоматически. 
Ограничения, установленные на файле, GuaPDF снимает мгновенно, но если необходимо восстановить пароль пользователя, ее работа может затянуться очень надолго.
Способ 5: qpdf
Это консольная утилита для работы с PDF-файлами. Ее достоинством является возможность как шифровать, так и дешифровать файлы. Поддерживаются все основные способы шифрования.
Но для уверенного пользования qpdf пользователь должен иметь навыки работы с командной строкой.
Для того, чтобы снять защиту с файла, необходимо:
- Распаковать скачанный архив в удобное место.
- Запустить консоль, введя в окне «Выполнить» команду cmd.

Самый простой способ ее вызвать — использование сочетания клавиш Win+R. - В командной строке перейти в папку, где содержится распакованный файл и набрать команду в формате:
qpdf —decrypt [исходный файл] [результирующий файл]
Для удобства расшифровывемый файл и утилиту лучше располагать в одной папке.
В результате будет создан новый PDF-файл, не содержащий ограничений.
Перечень программ, помогающих решить такую проблему, как снять пароль с PDF, можно продолжать и далее. Из этого следует, что эта задача вовсе не представляет из себя неразрешимую проблему и имеет множество способов решения.
Помимо этой статьи, на сайте еще 12327 инструкций.
Добавьте сайт Lumpics.ru в закладки (CTRL+D) и мы точно еще пригодимся вам.
Отблагодарите автора, поделитесь статьей в социальных сетях.
Простые способы снять пароль с PDF-файла
Если хотите удалить пароль с PDF-файла, то можно сделать это довольно легко, при условии, что вам известны способы удаления. Посмотрите, как снять пароль с PDF файла различными методами.
Защита PDF бывает полезной, особенно, когда передаете важный документ, к которому не должны получить доступ посторонние. Но на практике использование такого файла иногда раздражает получателя, которому каждый раз приходится вводить пароль, чтобы его открыть.Если вас это раздражает, то сможете простым способом снять защиту. Есть два способа это сделать – через функцию «печать в PDF», то есть создать копию без пароля, а также с помощью программы Adobe Acrobat Pro.

Способ 1: Снятие пароля методом печати
Печать в PDF представляет собой функцию, которая позволяет экспортировать любой документ в этот формат. В этом случае документ не распечатывается, а сохраняется в указанном формате на диске. Можно использовать этот механизм для создания копии файла. Эта копия будет уже без пароля.
Для пользователей Windows 10
Windows 10 имеет встроенную функцию печати в PDF. Достаточно открыть защищенный файл в любом текстовом редакторе (даже можно использовать браузер Edge, так как он также имеет встроенную поддержку), а затем нажать на значок принтера. Например, в Edge нажмите «три точки» и выберите «Печать».
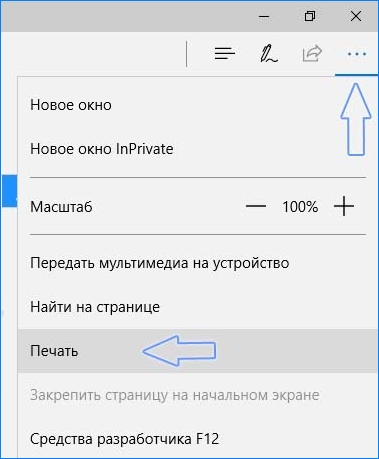
Откроется окно с параметрами. В поле Принтер выберите «Microsoft PDF Printer» и нажмите на кнопку Печать.
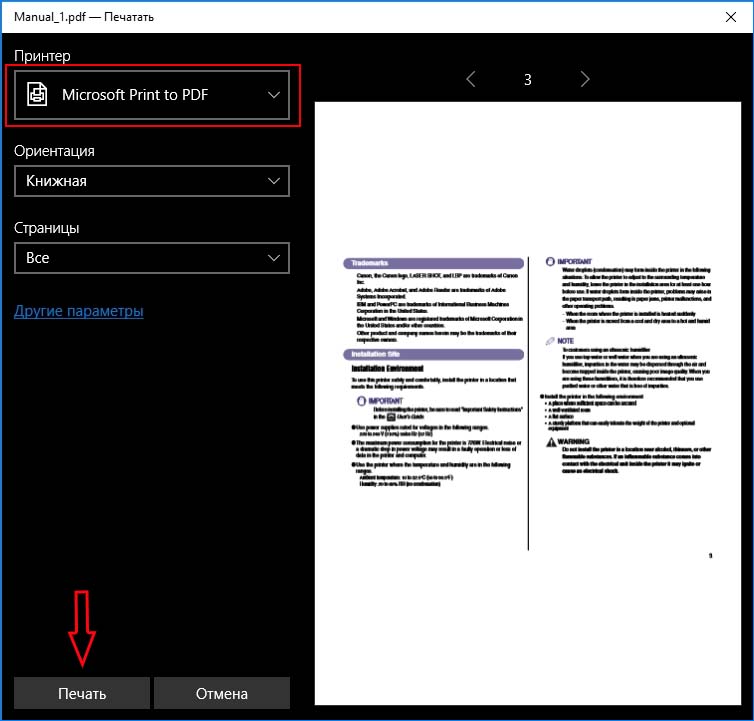
Безусловно, на самом деле ничего не будет распечатано. Принтер «Microsoft PDF Printer» экспортирует документ в ПДФ и вместо печати появится окно, в котором нужно указать, куда сохранить файл.
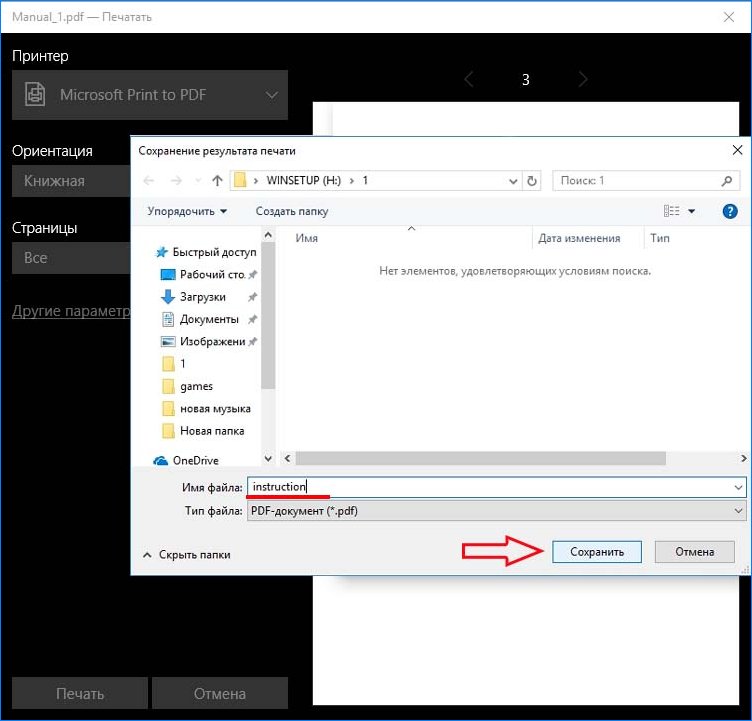
Выберите папку и присвойте ему любое имя. Таким образом, создается копия, которая является точно такой же, с той лишь разницей, что не имеет пароля.
Для пользователей Windows 8.1 и предыдущих версий
Если на компьютере установлен Windows 8.1 или более ранняя версия, то здесь нет встроенной опции печати в PDF. Но это вовсе не означает, что нет возможности снять установленную защиту. Для этого можно скачать бесплатную утилиту BullZip PDF Printer.
После установки программы добавляется виртуальный принтер, который позволяет конвертировать содержимое с помощью функции виртуальной печати. Откройте защищенный документ в любом текстовом редакторе и выберите пункт печати.
В качестве принтера выберите «BullZip PDF Printer» и нажмите на «Печать». Отобразится окно, в котором сможете сохранить копию. Она будет уже без защиты.
Способ 2: Как снять пароль через Adobe Acrobat Pro
Второй способ заключается в использовании полной версии программы Adobe Acrobat Pro. Если у вас на нее нет лицензии, то Adobe предоставляет 7-дневный пробный период, в течение которого можно воспользоваться всеми функциями бесплатно.
Чтобы ею воспользоваться нужно создать учетную запись Adobe, а затем скачать программу. После установки нужно войти в свой аккаунт, чтобы активировать 7-дневную лицензию.
Затем откройте в Acrobat Pro защищенный документ. Введите пароль, чтобы подтвердить открытие файла.
После кликните правой кнопкой мыши в документе выберите в контекстном меню пункт «Свойства».
В открывшемся окне перейдите на вкладку Безопасность. Здесь сможете изменить уровень безопасности. Достаточно в поле «Метод защиты» установить флажок «Без защиты».
Отобразится уведомление, уверены ли вы, что хотите отключить защиту. Подтвердите выполнение нажатием на «ОК», и закройте документ. При закрытии будет предложено сохранить изменения – нажмите «Да». Таким образом сможете снять установленный пароль и теперь можно открывать любой файл без его ввода.
http://lumpics.ru/how-to-unprotect-pdf-file/
http://instcomputer.ru/sovety-nachinayushhim/kak-snyat-parol-s-pdf.html