Что делать если контроллер Xbox One не синхронизируется с консолью?
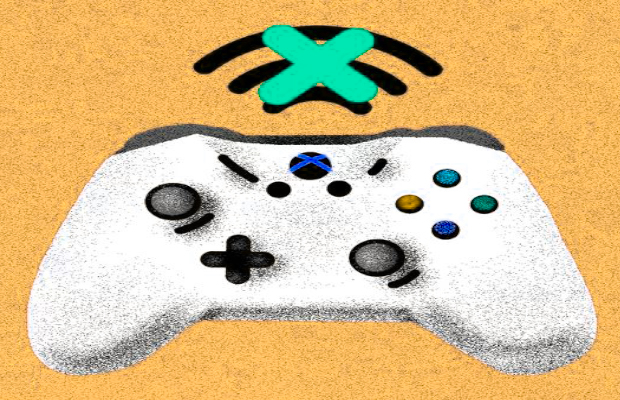
Беспроводные контроллеры Xbox One хороши, но разрыв соединения в середине игры высасывает все веселье. Хорошей новостью является то, что большинство проблем, которые могут привести к тому, что контроллер Xbox One не будет подключен или может привести к сбою, довольно легко исправить. И даже в худшем случае вы всегда можете превратить ваш беспроводной геймпад в проводной с кабелем micro USB.
Лучший способ выяснить, почему ваш контроллер не работает должным образом, это задать себе следующие вопросы, а затем продолжить чтение, чтобы найти наиболее подходящее решение:
- Контроллер вышел из диапазона?
- Вы оставили контроллер неактивным более 15 минут?
- Вы пытаетесь подключить более восьми геймпадов?
- Батареи слабы?
- У вас есть микрофон или гарнитура, подключенная к контроллеру?
- Может ли другое беспроводное устройство создавать помехи?
- Вы подключили свой геймпад к другой консоли?
- Нужно ли повторно синхронизировать геймпад?
- Нужно ли обновлять контроллер?
Геймпад вне диапазона
Проблема: контроллеры Xbox One являются беспроводными, но есть предел того, как далеко может зайти любое беспроводное устройство, прежде чем оно потеряет соединение. Максимальная дальность действия контроллера Xbox One составляет около 5,79 метров, но размещение объектов между консолью и контроллером может значительно уменьшить этот диапазон.
Исправление: если ваш геймпад неожиданно отключился, и вы не были рядом с консолью, попробуйте подойти ближе и выполнить повторную синхронизацию. Если он снова теряет связь, когда вы уходите, попробуйте переместить любые объекты, которые мешают вам, или просто сядьте ближе к вашему Xbox.
Неактивность контроллера
Проблема: чтобы предотвратить разрядку батарей, контроллеры Xbox One предназначены для отключения после 15 минут бездействия.
Исправление: нажмите кнопку Xbox на вашем контроллере, и он должен повторно подключиться и синхронизироваться. Если вы не хотите, чтобы он отключался в будущем, время от времени нажимайте хотя бы одну кнопку на контроллере или закрепите один из аналоговых джойстиков.
Предотвращение отключения геймпада Xbox One или прикосновения к аналоговому джойстику приведет к более быстрой разрядке батарей.
Слишком много геймпадов подключено
Проблема: Xbox One может иметь только восемь контроллеров, подключенных в любой момент времени. Если вы попытаетесь синхронизировать дополнительные контроллеры, это не сработает.
Исправление: Если у вас уже есть восемь подключенных геймпадов, вам необходимо отключить хотя бы один из них, нажав кнопку Xbox на контроллере и выбрав Controller off на экране телевизора.
Батареи в контроллере почти разряжены
Проблема: Слабые батареи могут снизить уровень сигнала вашего беспроводного геймпада Xbox One, что может вызвать проблемы с подключением. Когда это происходит, кнопка Xbox на контроллере периодически мигает, когда теряет соединение, и контроллер может даже выключиться.
Исправление: замените батареи на новые или полностью заряженные аккумуляторы.
Ваша гарнитура перебивает соединение
Проблема: в некоторых случаях гарнитура или микрофон могут препятствовать синхронизации вашего контроллера Xbox One.
Исправление: если у вас есть гарнитура или микрофон, подключенный к геймпаду, удалите его и попробуйте подключиться заново. После успешного подключения вы можете снова подключить гарнитуру, или может возникнуть проблема с гарнитурой, которая не позволит вам сделать это.
Мешает другое беспроводное устройство
Проблема: ваш Xbox One использует ту же часть беспроводного спектра, которая используется многими другими электронными устройствами в вашем доме, и даже такие приборы, как микроволновая печь, могут создавать помехи.
Исправление: попробуйте отключить всю другую электронику, которая использует беспроводное соединение, например телефоны, ноутбуки, планшеты и даже роутер Wi-Fi. Также отключите приборы, такие как микроволновые печи, вентиляторы и блендеры, которые могут создавать помехи. Если это невозможно, то хотя бы попытайтесь отодвинуть такие устройства от вашего Xbox One.
Контроллер синхронизирован с неверной консолью
Проблема: контроллеры Xbox One могут быть синхронизированы только с одной консолью. Если вы синхронизируете с новой консолью, контроллер больше не будет работать с исходной консолью.
Исправление: повторная синхронизация с консолью, с которой вы хотите использовать геймпад. Вам придется повторять этот процесс каждый раз, когда вы хотите использовать контроллер с другой консолью.
Геймпад должен быть повторно синхронизирован
Проблема: Контроллер потерял соединение из-за некоторой случайности или по любой из ранее упомянутых проблем.
Исправление: если нет реальной основной причины или вы уже устранили проблему, то следующим шагом будет просто выполнить повторную синхронизацию вашего геймпада.
Для повторной синхронизации контроллера Xbox One:
- Включите Xbox One.
- Включите контроллер.
- Нажмите кнопку синхронизации на Xbox.
- Нажмите и удерживайте кнопку синхронизации на вашем геймпаде.
- Отпустите кнопку синхронизации на контроллере, когда индикатор Xbox на контроллере перестанет мигать.
Требуется обновление геймпада
Проблема: Ваш контроллер Xbox One на самом деле имеет встроенную прошивку, и если прошивка повреждена или устарела, у вас могут возникнуть проблемы с подключением.
Исправление: решение этой проблемы включает в себя обновление оборудования вашего геймпада.
Самый простой способ сделать это, чтобы Xbox работал в дальше, подключиться к Xbox Live, а затем перейдите к Настройки > Kinect и устройства > Устройства и аксессуары , а затем выберите контроллер с которым у вас возникли проблемы.
Если у вас есть более новый геймпад, который вы можете определить по наличию 3,5-мм разъема для наушников в нижней части, вы можете выполнить обновление по беспроводной сети. В противном случае вам придется подключить контроллер к консоли с помощью USB-кабеля.
Использование беспроводного геймпада Xbox One с USB-кабелем
Если контроллер все еще не работает после попытки всех возможных исправлений, то может быть физическая проблема с вашей консолью или вашим контроллером. Вы можете еще сузить спектр причин, пытаясь синхронизировать свой геймпад с другим Xbox One. Если все работает нормально, проблема в консоли Xbox One, а не в контроллере. Если он все еще не подключен, значит, у вас сломан контроллер.
В любом случае вы можете использовать контроллер, просто подключив его к консоли с помощью USB-кабеля. Это менее удобно, чем использование контроллера по беспроводной сети, но это дешевле, чем покупка нового контроллера.
Как подключить джойстик к Xbox One или Xbox Series X | S
 Взаимодействовать с консолью Xbox One, Xbox Series X или Xbox Series S без геймпада, он же джойстик, невозможно. Но способ соединения устройств друг с другом не столь понятен и интуитивен, как хотелось бы. При этом подключение первого, второго и последующих джойстиков к консолям Xbox выполняются по единым сценариям, которые мы быстро здесь опишем.
Взаимодействовать с консолью Xbox One, Xbox Series X или Xbox Series S без геймпада, он же джойстик, невозможно. Но способ соединения устройств друг с другом не столь понятен и интуитивен, как хотелось бы. При этом подключение первого, второго и последующих джойстиков к консолям Xbox выполняются по единым сценариям, которые мы быстро здесь опишем.
Способы подключения джойстиков
Есть 2 способа подключения джойстиков: проводной и беспроводной. Ниже мы будет рассматривать только беспроводной способ подключения, который может вызвать трудности.
Проводной способ подключения предполагает, что джойстик необходимо через USB-провод соединить с консолью. При этом в консолях может быть несколько USB-портов, подключать геймпад можно в любой из них.
Как подключить беспроводной джойстик к Xbox One или Xbox Series X | S
Беспроводное подключение чуть сложнее, нежели обычное, но занимает тоже пару секунд. Главное — это понять принцип соединения игровых приставок Xbox с геймпадами, и после этого подключить второй, третий, четвертый джойстик не составит проблем.
На геймпаде сверху (над белой светящейся кнопкой) на торцевой стороне есть небольшая круглая кнопка. Нужно ее зажать после включения геймпада (для включения геймпада достаточно зажать белую светящуюся кнопку на пару секунд).
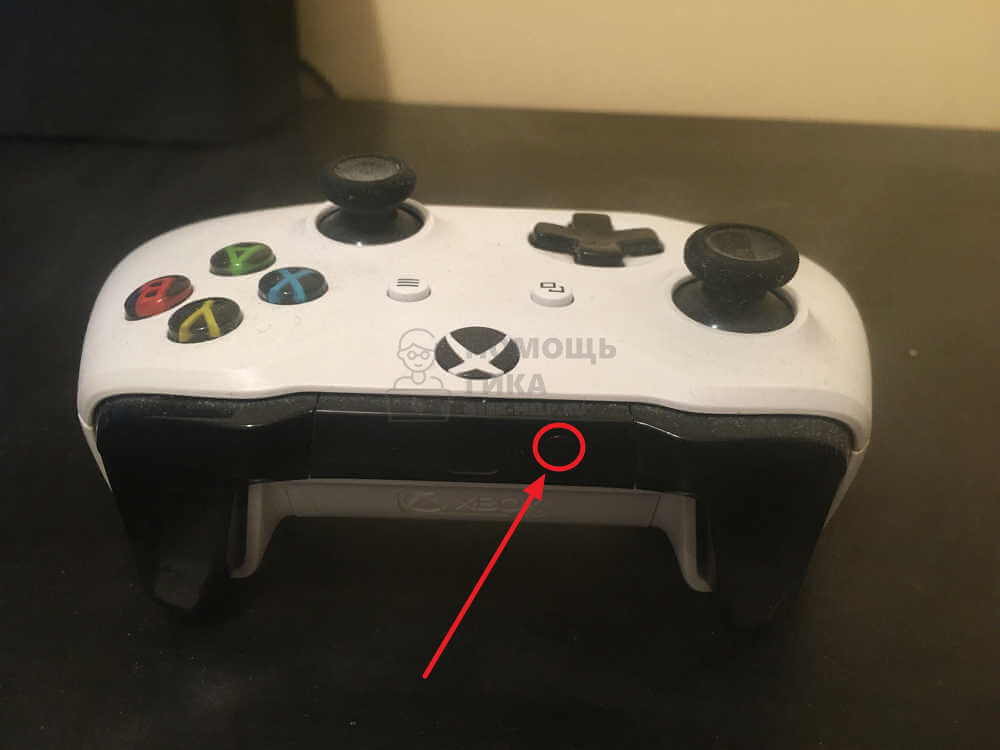
Белая кнопка начнет быстро мигать.
В этот момент необходимо зажать кнопку синхронизации на включенной игровой консоли. В зависимости от консоли, кнопка может располагаться в разных местах, чаще всего ее выносят на лицевую сторону приставки, чтобы было удобнее подключать дополнительные джойстики. Индикатор около кнопки тоже начнет быстро мигать.
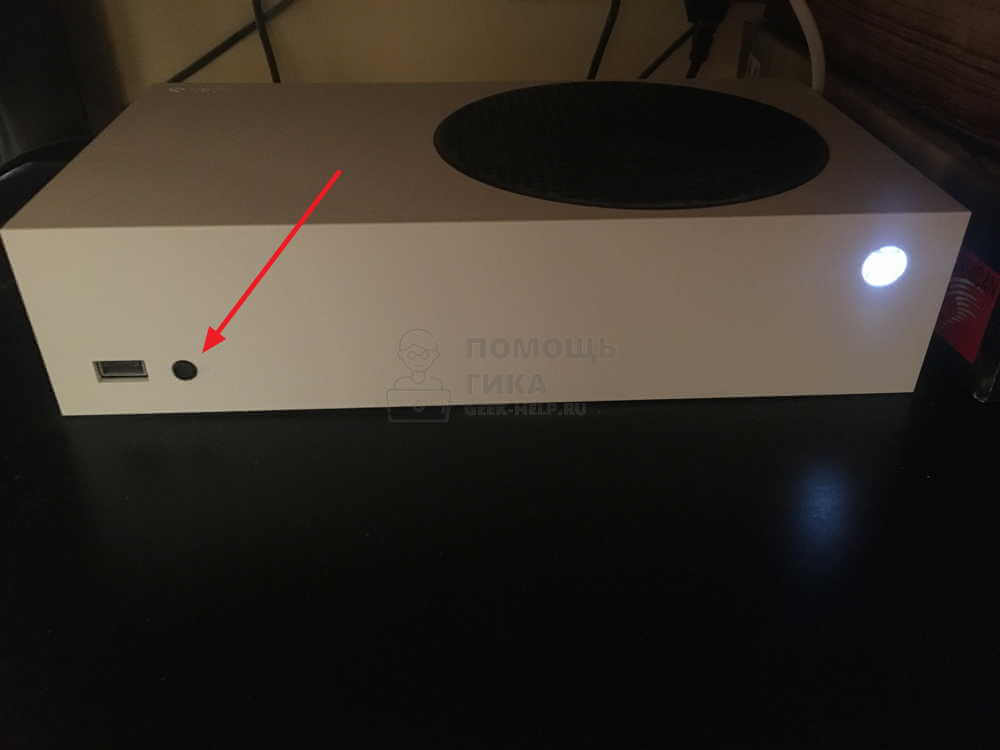 Пример: Кнопка синхронизации на Xbox Series S
Пример: Кнопка синхронизации на Xbox Series S
При одновременном быстро мигании индикаторов на геймпаде и принимающем устройстве, произойдет их соединение. Оно обозначается ровным свечением белой кнопки на геймпаде Xbox.
Как подключить второй джойстик к Xbox One
 В комплекте с каждым Xbox One поставляется один геймпад. Если вы любите играть в компании друзей, то вам необходимо приобрести дополнительные джойстики для своей консоли. Приставка поддерживает одновременное подключение до восьми беспроводных контроллеров.
В комплекте с каждым Xbox One поставляется один геймпад. Если вы любите играть в компании друзей, то вам необходимо приобрести дополнительные джойстики для своей консоли. Приставка поддерживает одновременное подключение до восьми беспроводных контроллеров.
В данной статье мы расскажем каким образом можно подключить (синхронизировать) новый контроллер с вашим Xbox One.
Как подключить второй геймпад к Xbox One с помощью кнопки на консоли
Большинство геймеров утверждает, что получить максимальное удовольствие от игры, можно только при беспроводном подключении геймпада.
Для использования нового джойстика в беспроводном режиме необходимо:
- Установить в геймпад две батарейки или аккумулятор размера AA.
- Подключить приставку к сети электропитания и включить её.
- Включить геймпад, для чего нажать и удерживать кнопку Home (большая клавиша сверху в центральной части). Если подсветка кнопки «Home» равномерно светится, значит синхронизация с данным геймпадом была проведена ранее и повторять процесс не требуется. Если данный геймпад ранее не был синхронизирован с вашей консолью вы увидите мигание подсветки данной кнопки.
- Однократно нажать на кнопку, слева на консоли, отвечающую за синхронизацию беспроводных устройств.

Теперь у вас есть 20 секунд, чтобы нажать на кнопку синхронизации на джойстике. Она расположена на верхнем торце, в непосредственной близости от разъёма micro-USB.
ВНИМАНИЕ! Подсветка кнопки «Home» контроллера будет быстро мигать, свидетельствуя о поиске устройств для синхронизации. В случае успешной синхронизации, мигание сменится равномерным свечением кнопки «Home» геймпада.
Процесс окончен. Новый геймпад подключен и синхронизирован с вашей приставкой, можно наслаждаться игрой в компании друзей.
Существует ещё один способ беспроводной синхронизации, с использованием приставки Kinect.
Порядок действий при этом сходен с предыдущим методом, разница лишь в том, что вы не нажимаете кнопку синхронизации на консоли, а просто включив все компоненты, направляете джойстик в сторону камеры Kinect и нажимаете кнопку синхронизации. Камера Kinect поймает инфракрасный сигнал от контролера и синхронизация произойдёт в автоматическом режиме.
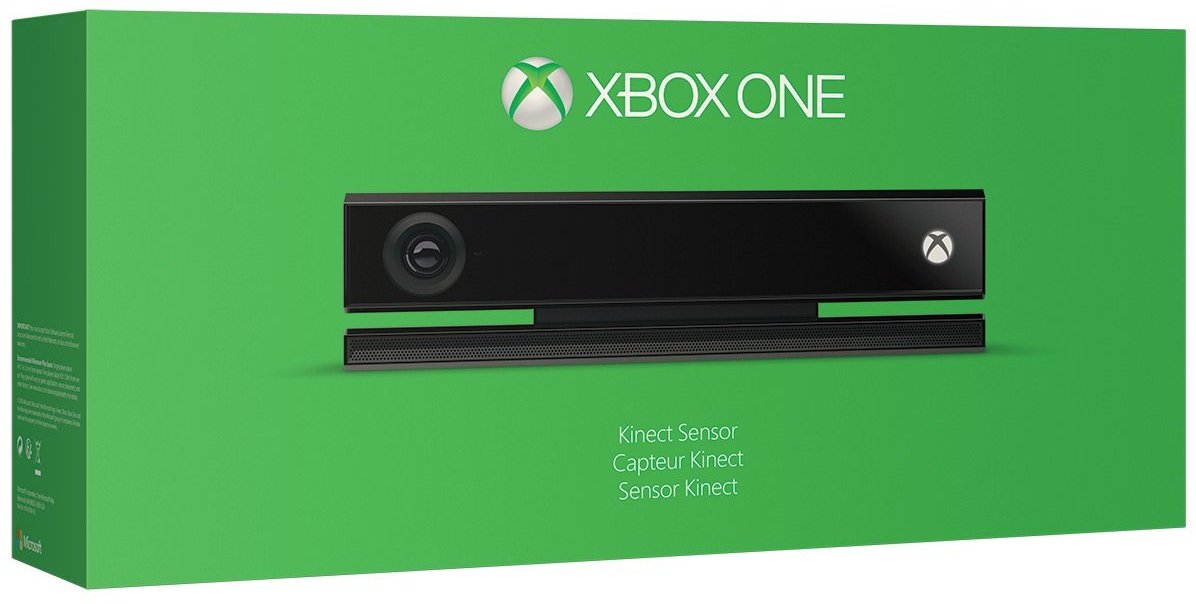
Как подключить джойстик к Xbox One, используя кабель
Ещё один способ подсоединения контроллера к приставке — подключение с помощью кабеля micro-USB. Можете воспользоваться данным способом, если вас не смущает перспектива играть с подключенным кабелем.
Для реализации этого метода просто подключите один конец кабеля в разъём micro-USB в верхней части джойстика, а другой — в гнездо на консоли. Всё, никаких дополнительных действий предпринимать не надо, можно приступать к игре.

Некоторые испытывают неудобство из-за наличия кабеля, но это единственный способ поиграть, если у вас нет необходимых элементов питания для использования джойстика в беспроводном режиме.
Это основные методы подключения нового геймпада к вашей консоли Xbox One. Надеемся, что наши советы окажутся вам полезны и вы с лёгкостью справитесь с поставленной задачей.
http://geek-help.ru/kak-podklyuchit-dzhojstik-k-xbox-one-ili-xbox-series-x-s/
http://setafi.com/elektronika/dzhojstik/kak-podklyuchit-vtoroj-dzhojstik-k-xbox-one/