Вещь. Имитатор работы, он же гаджет для непрерывного движения мыши

«Удаленка» открыла множество возможностей для вчерашних офисных трудяг: теперь рабочее время можно тратить на более полезные вещи, чем разговоры с коллегами.
Хорошо, если менеджеры компании умеют ставить пул задач в таскере. Сделал, закрыл и свободен если уложишься в отведенное время .
Хочешь — иди в магазин, хочешь — устрой дополнительный перекус. Можно даже вздремнуть в неурочный час.

К сожалению, существуют программы для учета рабочего времени, работающие в автономном режиме. Какие-то из них собирают скриншоты, другие пытаются отслеживать работу конкретных программ, третьи предлагают менеджерам напрямую подключаться и проверять происходящее.
В ряде случаев работодатель следит только за активностью компьютера. Самый простой, доступный и простой в реализации вариант (о прочих поговорим как-нибудь в другой раз).
Для обхода такого отслеживания наши китайские друзья выпустили замечательное устройство Mouse Jitter, позволяющее имитировать бесконечную работу оптической мыши.
Правда, первоначальная цель устройства была в поддержании активного состояния компьютера, необходимого при работе некоторых программ.

Гаджет представляет собой простейшую коробочку с вращающейся вставкой. Из органов управления доступна только кнопка включения.
Больше и не нужно, поскольку USB-кабель используется только для подключения питания. При отсутствии такового можно использовать внешний аккумулятор.
Устройство работает вне зависимости от аппаратной конфигурации и операционной системы компьютера. Программные проверки тоже не станут помехой — нет подключения к компьютеру, нет проблем.

Для физических офисов это актуально, ведь зачастую порты на рабочих компьютерах заблокированы для пользы самих же пользователей.
Достаточно включить питание и поставить на устройство мышь так, чтобы её датчик оказался на вращающейся платформе.
С учетом габаритов Mouse Jitter, он подойдет для любых оптических и лазерных манипуляторов, включая те из них, что разборчиво относятся к используемым поверхностям.

Вставка после включения самостоятельно вращается случайным образом, заставляя оптический датчик установленной мыши думать, что происходит перемещение по столу и двигать курсор.
От сложных средств мониторинга не спасет. Но скринсейвер не включится, активное окно останется таковым даже при проверке активности.

Стоит Mouse Jitter совсем немного по сравнению с приносимой пользой: всего 2787 рублей. С купоном GZDZZ5M5EGCV можно дополнительно сэкономить.
У многих отобьется за день имитации работы.
- Твитнуть
- Поделиться
- Рассказать
![]()
Николай Маслов
Kanban-инженер, радиофизик и музыкант. Рассказываю об технике простым языком.
Курсор мыши дергается. Как исправить в Windows
Курсор мыши стал дергаться и неожиданно двигаться по экрану. «Блог системного администратора» расскажет, что в таких случаях делать.
Что-то прилипло
К сенсору мышки могло что-то прилипнуть. Достаточно крошки. Поверните мышь нижней частью к себе и внимательно осмотрите. Протрите сенсор сухой чистой, но не ворсистой тканью. Еще лучше — влажной салфеткой для компьютерной техники.
Поверхность
Рекомендую использовать коврик даже в 2020 году. С появлением оптических мышек вместо механических, их способность работать на любых поверхностях без коврика рассматривалась в качестве основного преимущества, даже на коленке. Возможно, но нежелательно.
На ряде поверхностей сенсоры работают некорректно. В особенности нежелательно использовать мышку на стеклянном столе. В итоге курсор начинает работать неправильно.
Отдавайте предпочтение коврикам со специальным покрытием или матерчатым. Избегайте глянцевых. Периодически очищайте их. Если курсор стал сбоить — коврик необходимо протереть.
Избыточная чувствительность
Установлена максимальная или повышенная чувствительность? Порой подобный подход становится причиной незначительных колебаний. Происходят даже тогда, когда вы держите мышку.
Опция повышения точности указателя — еще один фактор, который становится причиной произвольных колебаний курсора. В таком случае софт сам определяет, куда перемещать курсор.
Через поиск по элементам системы («лупа» справа от кнопки «Пуск») найдите приложение Параметры. Для этого введите в строку: параметры
Доступ к нужному приложению — слева вверху в результатах поиска. Закрепите значок приложения на панели задач (щелчок по соответствующей опции в правой части окна), чтобы в дальнейшем располагать быстрым доступом к основным настройкам ОС.

Кликните по значку-«шестеренке» на панели задач. В дальнейшем используйте его, если нужно внести изменения в параметры ОС.

Перейдите в раздел настройки параметров устройств.

Слева — перечень настраиваемого оборудования. Вам необходимо щелкнуть по надписи «Мышь». В правой части окна прокрутите до ссылки перехода к ее дополнительным параметрам. Щелкните по ссылке.

С помощью ползунка настройте оптимальную скорость перемещения указателя. Чтобы сделать медленнее — сдвигайте ползунок влево. Отключите повышенную точность указателя (снимите «птичку» в квадратике слева от соответствующей надписи).

Для подтверждения изменений последовательно нажмите кнопки «Применить» и «OK» (в нижней части окна настроек).
В интерфейсе драйвера
Рассмотрю ситуацию, при которой рассмотренные выше настройки на уровне ОС не помогут. У вас мышь с настраиваемой чувствительностью (DPI). Чаще всего речь идет о дорогих моделях. Установите для нее драйвер с собственным графическим интерфейсом (с сайта вендора вашей модели).
После установки значок отобразится на панели задач. Кликните по нему. В настройках найдите опцию изменения чувствительности (DPI). Переведите параметр в значение не более 3000 DPI. Для дисплеев с диагональю 32 дюйма и менее этого достаточно.
Обновление драйвера
Перейдите в диспетчер устройств.

Обновите драйвер оборудования.
Маловероятно, но исключить нельзя
В интернете рассматриваются способы исправления неполадки, которые редко актуальны в 2020. Тем не менее, полностью исключить их нельзя. Поэтому перечислю:
- проверка антивирусным ПО и удаление вирусов (если есть);
- удаление сомнительных программ (тех, которые вы не ставили или не помните, зачем и как они появились на компьютере);
- ускорение работы компьютера (программная оптимизация или замена устаревших компонентов оборудования).
Важно. Если компьютер настраивал опытный знакомый, компьютерный специалист или мастер, проконсультируйтесь с ним перед удалением софта. Программы могут оказаться важными и полезными.
Часто ли возникают сбои мыши и что нужно делать в таких случаях? Поделитесь своим мнением и опытом в комментариях.
Если вы нашли ошибку, пожалуйста, выделите фрагмент текста и нажмите Ctrl+Enter.
Move Mouse — имитируем активность пользователя

Move Mouse служит для имитации присутствия пользователя за компьютером за счёт движения курсора мыши и нажатия её кнопок. Кроме того ею можно воспользоваться для запуска каких-то программ, выполнения команд или скриптов PowerShell. Активироваться утилита может вручную или автоматически, при отсутствии активности пользователя и по расписанию, тоже самое касается и прекращения заданных операций.
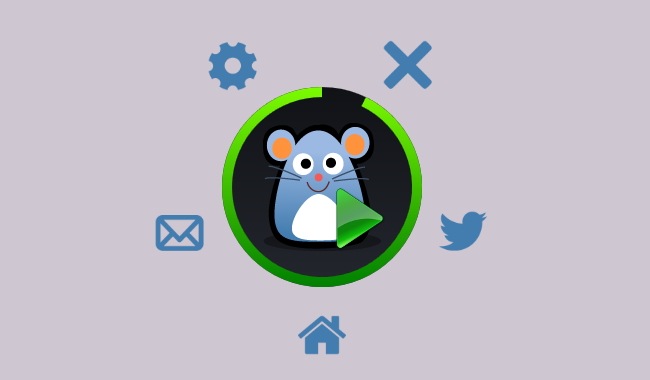
Для каждой из операций арсенала программы доступны дополнительные опции, позволяющие задать дистанцию и направление движение мыши, выбрать кнопку, нажатие которой будет имитироваться, указать аргументы для команды или скрыть окно консоли. Все действия могут повторяться (с настраиваемой паузой) или выполняться один раз.
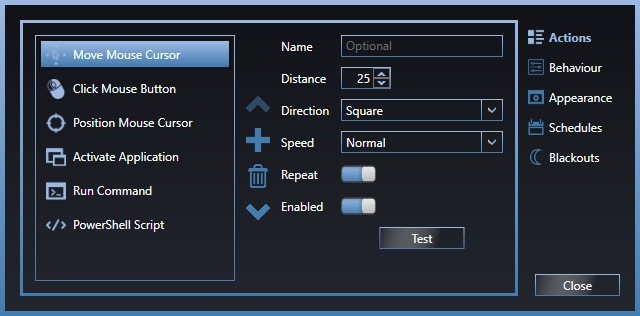
Кроме автоостановки и автозапуска, о которых мы уже упоминали, в настройках поведения Move Mouse доступна опция автоматического изменения громкости звука, скрытия окна программы с рабочего стола, кнопки и иконки с панели задач, миниатюры из диалогового окна ALt+Tab и перезаписи заголовка. Последние опции помогут скрыть следы ей присутствия и использования на компьютере, если кому-то это потребуется.
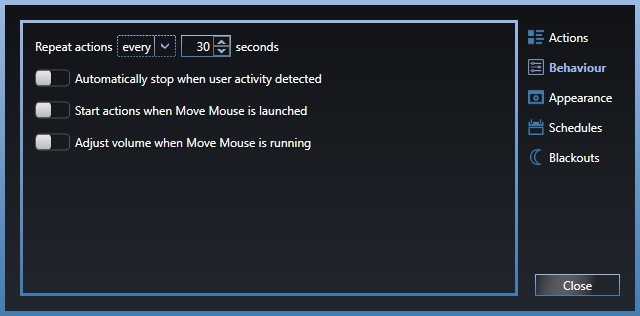
Настроить расписание активации действий можно как при помощи простейшего планировщика, позволяющего выбрать день недели и время запуска или остановки программы, так и более продвинутого, поддерживающего ввод выражений Cron. По расписанию Move Mouse может и приостанавливать свою деятельность, длительность «блэкаута» также изменяется.
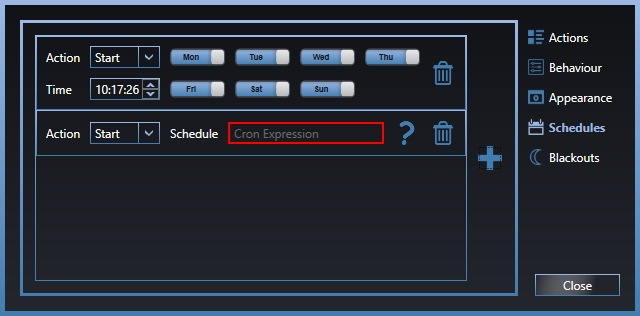
Распространяется программа бесплатно, язык интерфейса в текущей версии доступен только один — английский. Воспользоваться Move Mouse можно на компьютерах и планшетах с Windows 10. Судя по всему, после публикации программы в Магазине Windows, от распространения через другие источники разработчик отказался.
http://poznyaev.ru/kursor-myshi-dergaetsya-kak-ispravit-v-windows/
http://www.wincore.ru/programs/5882-move-mouse-imitiruem-aktivnost-polzovatelya.html