Как распечатать фото с Ватсапа
Многие активные пользователи гаджетов и приложений хотят узнать, как распечатать фото с Whatsapp. Эта программа достаточно популярна и распространена. Она позволяет людям обмениваться бесплатными сообщениями, а также изображениями, видео и аудиофайлами. Эти возможности позволяют разнообразить общение. Но важно помнить, что для использования всех функций обязателен доступ к сети интернет.
Иногда пользователям хочется сохранить полученные изображения на свой смартфон или ПК. Существует несколько способов. Они достаточно простые, и справиться с задачей сможет даже новичок. В этой статье мы поговорим о том, как перекинуть фотографии на компьютер и оставить их на телефоне. Также разберем методы распечатки документов из Ватсап с любого устройства.
Как сохранить фото с Ватсапа на компьютер или телефон
Когда требуется сохранить изображения на смартфоне, измените настройки приложения под себя. После этого все картинки будут появляться в галерее автоматически.
- При установке обратите внимание на разрешение доступа к вашим фотографиям! Если вы не сделали эти действия сразу, то можете изменить выбор в настройках;
- Зайдите в настройки и выберите пункт «Чаты»;
- В открывшемся окне найдите строку «Сохранять медиа» и передвиньте ползунок вправо;
- В новых версиях могут меняться названия настроек, но суть остается та же;
- Теперь после загрузки фотографии в переписке, она автоматически будет появляться в галерее вашего смартфона. Теперь можно узнать, как распечатать фото с ватсап.
Когда требуется перекинуть картинки из Whatsapp на ПК, следует воспользоваться одним из приемов, который будет удобен.
Первый способ
Этот метод наиболее простой. Для этого вам понадобится:
- Открыть галерею;
- Выбрать нужные картинки;
- Вверху нажать на значок «Поделиться» – Отправить на свой E-mail;

- Зайдите на свой электронный почтовый ящик и сохраните их в нужную папку.
Второй способ
Если файлов достаточно много и нужно их перебросить одновременно, то воспользуйтесь этим методом:
- Подключите ваш смартфон к ПК через USB-кабель;
- Откройте Мой компьютер и найдите там ваше устройство;
- В открытом окне отыщите папку Whatsapp;
- Там нужно выбрать Media – Images;

- Теперь вы увидите все медиафайлы из приложения, которые можно скопировать или вырезать на локальный диск ПК.
Третий способ
- Скачайте и установите Ватсап на ваш компьютер;
- С телефона: Настройки – WhatsApp Web;
- Сканировать QR-код;
- Теперь вы сможете просматривать все переписки и файлы с ПК и скачивать их при необходимости.
Как распечатать с Whatsapp на принтере

Иногда во время переписки пользователи получают нужные документы или памятные изображения. В этом случае появляется желание напечатать их. Для этого нужно узнать, как распечатать фото с ватсап . Можно воспользоваться несколькими способами. Также существует возможность печати напрямую с устройства.
С компьютера
Для этого воспользуйтесь методами выше, чтобы перенести необходимые данные на ПК. После этого распечатайте документы или картинки стандартно, подключив свой принтер.
С телефона
Существуют специальные программы, которые позволяют распечатывать документы и изображения напрямую со смартфона. Для каждой операционной системы разработана своя утилита. Но важно помнить, что мобильный может поддерживать не все форматы файлов. Перед началом работы с этими приложениями ознакомьтесь с функционалом и возможностями.
Android
Для этой операционной системы разработана программа Google Cloud Print. Условия для корректной работы утилиты:
- «Виртуальный принтер» присутствует;
- Устройство для печати оснащено облачной печатью;
- Имеется доступ к аккаунту Google.
Для начала работы необходимо подключить печатающее устройство к Google Cloud Print. Если поддерживается беспроводное соединение, то нужно включить в настройках WPS. Если такой возможности нет, то нужно добавить устройство.
iPhone
Аналогичная утилита для iPhone называется AirPrint. Для использования:
Если у Вас остались вопросы или есть жалобы — сообщите нам
- Установите и запустите программу;
- Откройте меню;
- Выберите пункт «Напечатать» и найдите свой принтер;
- Проверьте параметры;
- Распечатывайте.
С планшета

С этих устройств можно пользоваться теми же утилитами, что и для телефона. Все зависит только от операционной системы гаджета: Android или iPhone. Если имеется возможность, можно начать распечатку беспроводным способом. Иначе придется использовать USB-кабель для прямого подключения к принтеру или ПК. Теперь вы знаете, как распечатать фото с ватсап.







Джеф Коллинс (Написано статей: 62)





А если нужно распечатать фото с вотсапа в пунктах, где распечатывают фотографии. Как это сделать?

Здравствуйте, сохранить на телефон или на флешку.
Mobcompany.info
Сайт о смартфонах и их производителях
Как с WhatsApp за 1 минуту перекинуть файлы на ПК
Как скачать файлы из WhatsApp? Многие задавались этим вопросом, ведь иметь все фотографии, видеозаписи и документы на компьютере гораздо удобнее и безопаснее, чем в памяти смартфона. На телефоне нельзя нормально отредактировать фото, добавить в социальные сети или поделиться с друзьями по почте. При переустановке приложения WhatsApp на смартфоне все файлы автоматически удалятся, если их не сохранить вовремя. В сегодняшней статье мы рассмотрим несколько способов скачать файл из WhatsApp.
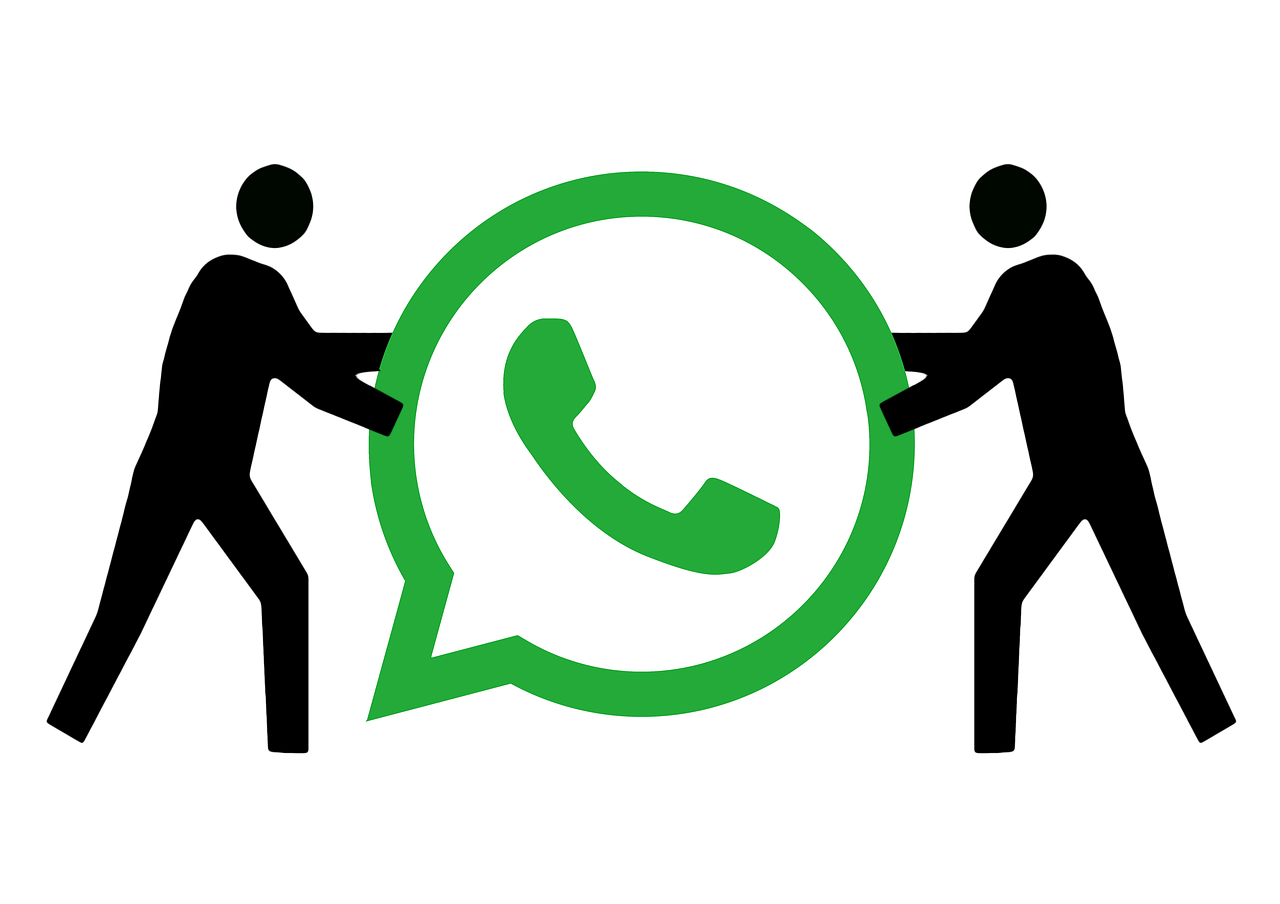
Способ 1
Сначала, необходимо открыть веб-версию WhatsApp:
- Запустите любой браузер, установленный на вашем ПК.
- В адресную строку браузера введите ссылку: web.whatsapp.com
- Возьмите в руки смартфон и следуйте инструкциям на этой странице. Запустите приложение WhatsApp. Если у вас айфон — нажмите на иконку шестеренки, если андроид — на три вертикальных точки в верхнем правом углу.
- Во всплывшем меню выберите WhatsApp Web.
- Наведите камеру на QR-код на экране вашего монитора.

Внимание! Квадрат на экране полностью должен находиться в выделенной области на экране смартфона, иначе у вас ничего не получится.
Если всё выполнено правильно, то у вас откроется веб-версия WhatsApp.

Чтобы скачать любой файл из WhatsApp, следуйте этим действиям:
- Откройте нужный диалог/беседу, из которой необходимо сохранить файлы.
- Нажмите на три точки в верхней части страницы.
- Перейдите в пункт «Данные контакта», обычно находящийся на первом месте в списке.
- В правой части страницы появится небольшое меню, нажмите на кнопку «Медиа, ссылки и документы»
- Найдите нужный вам файл, нажмите на него левой кнопкой мыши, у вас откроется файл в полном размере.
Будьте внимательны, не нажмите на галочку в левом верхнем углу плитки, таким образом вы просто выберете файл, а не откроете его.
- В правом верхнем углу будет стрелочка, направленная вниз, нажмите на неё.
Нужный файл скачан, осталось найти его. Находится файл в папке «Загрузки».
Способ 2
Правильно настраиваем ваш смартфон и приложение WhatsApp:
- Снова нажмите на три точки, где они находятся уже известно.
- Нажмите на строку «Настройки», находящуюся на последнем месте выпавшего списка.
- Перейдите в пункт «Данные».
- Активируйте функцию «Сохранять Медиа».
Теперь все фотографии будут сохраняться в галерее смартфона.
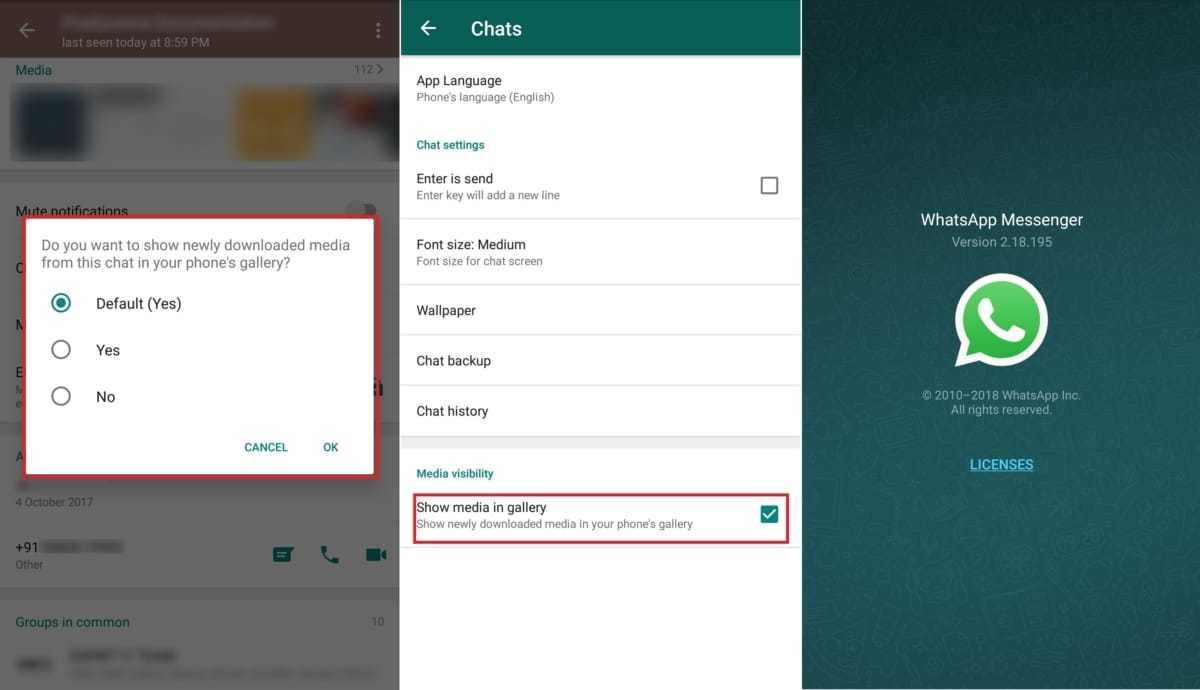
Это важно! Если у вас не будет включена функция «Сохранить медиа», то все файлы будут находиться только в чатах. Если вы переустановите приложение, то все файлы будут стёрты и получить к ним доступ вы сможете только, если попросите у друзей.
Отправляем файлы на компьютер:
- Подключите телефон к компьютеру с помощью USB-кабеля. На смартфоне разрешите передачу файлов.
- Зайдите в проводник, дальше «Мой компьютер», «Устройства и диски». Тут вы найдете ваш телефон, зайдите в него.
- Перейдите в папку WhatsApp, найдите нужные файлы и перебросьте их на компьютер.
Подсказка: чтобы выбрать сразу несколько файлов удерживайте кнопку Ctrl и нажимайте на файлы.
Поздравляю, вы научились скачивать файлы из WhatsApp на компьютер. Все процедуры занимают не более пяти минут, поэтому чаще сохраняйте фотографии, чтобы их не утерять.
Как распечатать с ватсапа документ на принтере?
Опубликовано kachlife в 28.10.2020 28.10.2020
 Отправка переписки на компьютер из WhatsApp.
Отправка переписки на компьютер из WhatsApp.
Как экспортировать историю чата в WhatsApp
Загрузите и установите бесплатную пробную версию с приведенной выше ссылкой в зависимости от операционной системы вашего компьютера.
Когда он закончится, он запустится автоматически. Подключите ваш iPhone к компьютеру через USB-кабель. Программное обеспечение обнаружит устройство в течение нескольких секунд.
После того, как программа обнаружит ваш iPhone, у вас будет три режима восстановления на выбор, Восстановление с устройства iOS, Восстановление из файла резервной копии iTunes и Восстановление из файла резервной копии iCloud, Если вы сделали резервную копию вашего iPhone в iTunes или iCloud, вы можете выбрать Восстановление из файла резервной копии iTunes or Восстановление из файла резервной копии iCloud, В противном случае выберите Восстановление с устройства iOS.

С помощью этого программного обеспечения вы можете легко печатать текстовые сообщения с iPhone. FoneLab iPhone Data Recovery может не только извлечь существующие данные, но и восстановить потерянные или удаленные данные с устройства iOS или из файла резервной копии.
С его помощью вы можете восстановить потерянные данные из внутренней памяти iPhone карточка легко. Он поддерживает восстановление потерянных данных с iPhone iPhone XS, X, 8, 8 Plus, 7, 7 Plus, 6s, 6s Plus, 6, 6 Plus, 5s, 5c, 5, 4S, iPad 2, Air, mini, iPod touch, и т.п.
Более того, он позволяет просматривать перед восстановлением.
FoneLab для iOS
- С легкостью восстанавливайте фотографии, видео, контакты, WhatsApp и другие данные.
- Предварительный просмотр данных перед восстановлением.
- Доступны iPhone, iPad и iPod touch.
Скачать СкачатьЗагрузить сейчасЗагрузить сейчас
Статьи по теме
Сохранение фото с Whatsapp
1. Отправить фото на свой e-mail, после чего скачать их на компьютер в нужную папку.
3. Установите «Ватсапп» на ваш компьютер. Откройте приложение и следуйте предлагаемой инструкции:

Теперь вам доступны все чаты и файлы, которые вы можете без проблем сохранить на ПК напрямую.
Способ 1
- Запустите любой браузер, установленный на вашем ПК.
- В адресную строку браузера введите ссылку: web.whatsapp.com
- Возьмите в руки смартфон и следуйте инструкциям на этой странице. Запустите приложение WhatsApp. Если у вас айфон — нажмите на иконку шестеренки, если андроид — на три вертикальных точки в верхнем правом углу.
- Во всплывшем меню выберите WhatsApp Web.
- Наведите камеру на QR-код на экране вашего монитора.

Внимание! Квадрат на экране полностью должен находиться в выделенной области на экране смартфона, иначе у вас ничего не получится.

- Откройте нужный диалог/беседу, из которой необходимо сохранить файлы.
- Нажмите на три точки в верхней части страницы.
- Перейдите в пункт «Данные контакта», обычно находящийся на первом месте в списке.
- В правой части страницы появится небольшое меню, нажмите на кнопку «Медиа, ссылки и документы»
- Найдите нужный вам файл, нажмите на него левой кнопкой мыши, у вас откроется файл в полном размере.
Будьте внимательны, не нажмите на галочку в левом верхнем углу плитки, таким образом вы просто выберете файл, а не откроете его.
- В правом верхнем углу будет стрелочка, направленная вниз, нажмите на неё.
Нужный файл скачан, осталось найти его. Находится файл в папке «Загрузки».
Могу ли я сам сделать детализацию сообщений Ватсапа?
- Прослушать чужие разговоры в ватсап и распечатывать звонки и сообщения.
- Узнать персональную информацию пользователя по номеру телефона WhatsApp.
- Получить детализацию вызовов и сообщений с обычных мобильных номеров.
Такие сервисы мало того, что опасны для вас самих, так еще и незаконны. К тому же, использование подобных программ попросту подло по отношению к тому человеку, чью распечатку сообщений в ватсапе вы хотите получить.
Способ 2
- Снова нажмите на три точки, где они находятся уже известно.
- Нажмите на строку «Настройки», находящуюся на последнем месте выпавшего списка.
- Перейдите в пункт «Данные».
- Активируйте функцию «Сохранять Медиа».
Теперь все фотографии будут сохраняться в галерее смартфона.

Это важно! Если у вас не будет включена функция «Сохранить медиа», то все файлы будут находиться только в чатах. Если вы переустановите приложение, то все файлы будут стёрты и получить к ним доступ вы сможете только, если попросите у друзей.
Отправляем файлы на компьютер:
- Подключите телефон к компьютеру с помощью USB-кабеля. На смартфоне разрешите передачу файлов.
- Зайдите в проводник, дальше «Мой компьютер», «Устройства и диски». Тут вы найдете ваш телефон, зайдите в него.
- Перейдите в папку WhatsApp, найдите нужные файлы и перебросьте их на компьютер.
Подсказка: чтобы выбрать сразу несколько файлов удерживайте кнопку Ctrl и нажимайте на файлы.
Можно ли сделать распечатку Ватсап?
Сделать распечатку ватсап можно, но сложно. Это все-таки не документ Microsoft Word, который можно просто распечатать на принтере, нажав Ctrl+P.
Сделать архив сообщений ватсап на андроид можно следующим образом:
- Нажмите и удерживайте диалог или групповой чат, который хотите поместить в архив.
- Затем выберите «Архивировать чат» в открывшемся меню.

- Далее откройте настройки WhatsApp – раздел чатов.
- Нажмите «История» и «Отправить».

- Теперь перешлите их на свою электронную почту.

- Здесь же вы можете и отправить себе все принятые в ватсап медиа файлы. А потом распечатать фотографии.
- После получения архива на почту, откройте его и можете распечатать свои сообщения WhatsApp.
Как печатать переписку сообщений из Whatsapp
Сначала нужно заархивировать все сообщения, и только потом отправить их на свой email для последующей распечатки. В устройствах Андроид архив делается так:
- Выбирайте нужный чат, удерживайте его пальцем и нажимайте на опцию «Архивировать».
- Дальше нужно зайти в Настройки, здесь выбрать закладку «Чаты», потом «История чатов» и задать – Отправить чат по электронной почте:

Теперь можно отправить переписку на свой адрес, а дальше распечатать ее привычным способом.
Как настроить телефон, чтобы распечатать на принтер
Для распечатки диалога сразу с телефона надо настроить устройство и скачать специальную утилиту. Нужно учитывать, что телефон может не поддерживать некоторые форматы для печати, но это не помешает отправить файл и распечатать его.
Для печати со смартфона нужно подключить виртуальный принтер. Для «Андроида» наиболее оптимальный вариант – Google Cloud Print, для «Айфона» – AirPrint.
Google Cloud Print для Android
Для Android-устройств предусмотрено использование официального сервиса Google Cloud Print.
Для корректной работы программы должны выполняться следующие условия:
- установлен «Виртуальный принтер», который можно скачать в магазине Google;
- печатающее устройство поддерживает облачную печать;
- имеется личный аккаунт Google.
Сначала нужно подключить устройство для печати к Google Cloud Print. Это можно сделать напрямую через роутер или с применением USB.
При поддержке Wi-Fi запускается Wi-Fi Protected Setup на роутере. Нужно открыть настройки и выбрать вкладку «Беспроводная сеть». Затем следует кликнуть по WPS и передвинуть ползунок на «ON» возле пункта «Wi-Fi Protected Setup».
Если беспроводное соединение не поддерживается, нужно сделать следующее:
- Зайти в системные настройки ПК, перейти в «Принтеры».
- Открыть браузер Chrome, в поисковой строке ввести chrome://devices.
- В меню «Общие принтеры» нажать «Добавить».
- Выбрать нужное устройство и снова кликнуть «Добавить принтер».
Теперь устройство подключено к облаку и можно запускать приложение на телефоне. В настройках выбирается «Печать» и включается функция «Виртуальный принтер».
 Сервис Google Cloud Print.
Сервис Google Cloud Print.
AirPrint для iPhone
Перед началом работы с AirPrint нужно проверить, поддерживает ли печатающее устройство это приложение. Для корректного функционирования важно, чтобы принтер и телефон находились в одной сети Wi-Fi.
Как выполняется печать с использованием приложения AirPrint:
- Открыть приложение и перейти в меню, нажав на иконку в виде трех полосок.
- Кликнуть по «Напечатать», затем «Выбрать принтер».
- Установить параметры (количество страниц, нумерацию и др.).
- Нажать «Напечатать».
Какого формата можно распечатать документы?
Ассортимент поддерживаемых форматов документов и изображений зависит от печатающего устройства. Их список должен быть указан в инструкции по эксплуатации. Даже если телефон не способен открыть какой-либо файл, он отправит его принтеру, а тот, в свою очередь, разберётся. Единственное условие – формат должен входить в название файла – это важно для распознавания.
Беспроводное соединение
Функция Wi-Fi Direct позволяет проводить печать с мобильного устройства без проводного подключения. Смартфон и принтер взаимодействуют напрямую. Телефон должен обнаружить принтер и отправить на него нужные файлы для распечатки.
Есть условия, при которых такой вариант будет работать корректно. Нужно, чтобы принтер был совместим с последней версией приложения для беспроводной печати и свободно обнаруживаться через Wi-Fi.
Приложения для беспроводной печати
Наибольшей популярностью для беспроводной печати пользуется удобное приложение PrintHand. Принцип работы простой – принтер поддерживает беспроводное соединение Wi-Fi и телефон тоже, поэтому их можно соединить.
Приложение работает на разных платформах, включая «Андроид», «Айфон» и «Виндовс». Позволяет подключать устройство несколькими способами, используя проводное и беспроводное соединение. Для работы с PrintHand нужно только скачать его на устройство. Дополнительных драйверов не требуется.
Инструкция по работе с программой:
- Подключить смартфон к Wi-Fi
- Запустить приложение, выбрать «Установка принтера».
- Кликнуть по «Wi-Fi Принтеры», затем – «Вручную».
- В поле «Название принтера» вписать любое имя, «Протокол» – «RAW», «IP» – адрес роутера, «Порт» – «9100», после заполнения кликнуть «ОК».
- В появившемся списке выбрать нужное устройство по названию.
- Нажать «Напечатать тестовую страницу».
PrintHand – это платное приложение. После скачивается бесплатно можно распечатать только одну тестовую страницу.
Печатаем переписку из почты
Есть несколько простых способов:
- Открываете письмо, которое нужно распечатать. Вверху есть строка Ответить/Переслать/Удалить и т.д. Здесь может быть либо значок принтера, как в почте мейл.ру, либо в настройках команда Распечатать.


- Можно просто скопировать текст письма, создать новый документ Ворд и вставить содержимое. А дальше все по плану – Файл/Печать…

Через USB
Когда печатающее устройство по какой-то причине не обнаруживается по Wi-Fi или не поддерживает беспроводное соединение, можно воспользоваться печатью путем подключения к компьютеру или телефону через USB. Этой дополнительной функцией обладает приложение PrintHand.
Такой способ отличается от предыдущего тем, что нужно подключить принтер и устройство через USB. После соединения проделываются те же действия для распечатки файлов.
http://mobcompany.info/interesting/kak-s-whatsapp-za-1-minutu-perekinut-fajly-na-pk.html
http://kachestvolife.club/elektronika/kak-raspechatat-s-vatsapa-dokument-na-printere
