Как пользоваться электронной подписью с флешки?

Флешка — это портативное устройство, на котором можно хранить любую информацию, например документы, картинки, музыку. Она не занимает много места и вмещает в себя гигабайты данных. Флешки можно подключать к компьютеру, ноутбуку или другому устройству через USB-порт.
Токен — это тоже устройство для хранения данных, но в отличие от флешки основная задача токена не хранение, а защита информации. Для этого изготовитель устанавливает на все токены восьмизначный пароль.
На все токенах установлен пароль — стандартный пин-код из восьми чисел. Он общеизвестный, поэтому, чтобы защитить свои данные, перед началом работы замените пин-код на собственный. Не используйте для этого даты рождения родных и близких — такие пароли можно подобрать. Мы не советуем записывать пароль, но если вы решите это сделать, храните листочек с паролем в защищенном месте.
На флешке тоже можно установить пароль, но уровень ее защиты намного ниже токена. На большинстве токенов стоят средства криптографической защиты информации (СКЗИ), которые проходят проверку в ФСБ. Они есть, например, на Рутокене ЭЦП 2.0 и JaCarta SF. Также токены проходят проверку Федеральной службы по техническому и экспортному контролю (ФСТЭК). Эта служба проверяет, чтобы на устройстве не было незадекларированных возможностей.
А за безопасностью флешки следит только производитель. Поэтому если флешка попадет в руки злоумышленников, они смогут взломать пароль на ней.
На какие носители можно записать электронную подпись
Сертификат электронной подписи можно записать:
- в память компьютера: в реестр или на жесткий диск;
- токен;
- флешку;
- съемный жесткий диск.
Последние два носителя практически не отличаются друг от друга по свойствам. Использовать флешку удобнее, так как она занимает меньше места и ее сложнее повредить. Однако и флешка, и съемный жесткий диск имеют одинаково низкую защиту информации. Компьютер защищен лучше, но может подвергнуться атаке вирусов. Поэтому мы рекомендуем хранить ЭП на токене. Именно это устройство лучше всего защитит ваши данные от мошенников.
Некоторые типы сертификатов можно хранить только на токене. Например, записать на флешку нельзя сертификаты для работы с Федеральной таможенной службой или для системы для учета алкогольной продукции ЕГАИС ФСРАР.
Какой должен быть объем у флешки для электронной подписи
Электронная подпись «весит» очень мало — около четырех килобайт (Кб). Поэтому для хранения сертификата подойдет флешка с любым объемом памяти.
Обычно пользователи выбирают флешки для того, чтобы хранить на них сразу несколько сертификатов. Даже на небольшую флешку объемом 4 гигабайта можно записать до нескольких сотен ключей ЭП.
В отличие от флешки, на токен можно записать несколько сертификатов, обычно не больше 15. Этого количества обычно достаточно для того, кто подписывает электронные документы в нескольких информационных системах. Несмотря на небольшую вместимость токена мы рекомендуем использовать именно его. Он обезопасит ваши данные от мошенников.
Как записать электронную подпись на флешку
Записать сертификат ЭП на флешку или токен можно тремя способами:
- в личном кабинете удостоверяющего центра;
- с помощью криптопровайдера КриптоПро CSP;
- с помощью средств Windows;
- в профиле Контур.Диагностики.
Инструкции ниже подойдут для записи сертификата и на флешку, и на токен. Исключение — пункты про установку пароля или пин-кода. При записи ЭП на флешку нужно придумать и установить свой пароль. Но если вы записываете ЭП на токен, устанавливать пин-код не нужно. Программа или сервис попросят вас ввести пароль, только если он отличается от стандартного.
Как записать сертификат в личном кабинете
Если вы еще не выпустили сертификат ЭП и хотите сразу записать его на съемный носитель:
- Зайдите в личный кабинет на сайте удостоверяющего центра. Сервис попросит пройти аутентификацию: введите номер телефона, который указали в заявлении на получение ЭП. В течение двух минут на этот номер придет одноразовый пароль для входа. Этот пароль будет действовать только 5 минут, если вы не успеете ввести его за это время — запросите пароль еще раз.
- Затем вставьте в компьютер носитель, на который вы хотите записать сертификат ЭП — флешку или токен.
- В личном кабинете найдите нужный сертификат и нажмите на кнопку «Перейти к выпуску». Система автоматически проверит ваш компьютер и предупредит, если на него нужно установить дополнительные программы.
- Следуйте указаниям системы, чтобы выпустить сертификат.
- Если вы записываете ЭП на флешку, придумайте и установите на нее пароль в открывшемся окне.
Если вы записываете ЭП на токен со стандартным паролем — пропустите этот пункт. Но если вы меняли стандартный пароль на собственный — введите его в открывшемся окне. - После выпуска сертификат можно установить на носитель. Для этого нажмите на кнопку «Установить сертификат».
Если у вас есть сертификат для одного из сервисов Контура, например, Экстерна или Диадока, и вы хотите установить его на флешку или токен:
- Зайдите в личный кабинет на сайте удостоверяющего центра.
- Выберите сертификат электронной подписи, который хотите записать.
- Вставьте флешку или токен в компьютер.
- Нажмите на кнопку «Сделать резервную копию».
- Выберите носитель, на который сервис запишет сертификат.
- Если вы копируете ЭП на флешку придумайте пароль и установите его в открывшемся окне. Этот пароль нужно вводить каждый раз, когда вы используете ЭП. Забытый пароль нельзя восстановить, однако мы не рекомендуем пропускать этот шаг — без пароля ваши данные останутся без защиты.
Если вы устанавливаете ЭП на токен со стандартным паролем — пропустите этот шаг. А если вы задавали на токене собственный пароль — введите его в специальном окне. - После ввода пароля система запишет сертификат ЭП на носитель.
Как записать ЭП с помощью КриптоПро CSP
- На компьютере откройте меню «Пуск», выберите выберите пункт «Панель управления» и нажмите на иконку «КриптоПро CSP».
- Во вкладке «Сервис» нажмите на кнопку «Скопировать».
- В открывшемся окне нажмите на кнопку «Обзор» и выберите контейнер закрытого ключа ЭП, который хотите скопировать на флешку.
- Укажите имя контейнера, на который программа скопирует сертификат.
- Вставьте флешку компьютер и укажите в программе на какой носитель записать ЭП.
- Если вы копируете ЭП на флешку, придумайте и установите пароль в специальном окне. Не пропускайте этот шаг, если хотите защитить свои данные. Без пароля любой пользователь, взявший флешку, сможет воспользоваться вашей подписью. Если вы устанавливаете ЭП на токен со стандартным паролем — пропустите этот шаг. А если вы меняли пароль на токене на собственный — введите его в специальном окне.
- После этого программа скопирует контейнер на токен или флешку и вернется во вкладку «Сервис».
Как записать ЭП с помощью средств Windows
- Найдите папку с закрытым ключом ЭП на компьютере. В этой папке должно быть шесть файлов с расширением.key.
- Скопируйте эту папку на выбранную флешку. Проверьте, чтобы в папке на флешке оказались все шесть файлов.
Как записать ЭП в профиле Контур.Диагностики
- Зайдите на страницу «Копирование сертификатов» Контур.Диагностики.
- Вставьте в компьютер флешку, на которую хотите записать сертификат.
- Выберите нужный сертификат из списка и нажмите кнопку «Скопировать».
- Введите пароль от контейнера при необходимости.
- Выберите носитель, на который программа запишет сертификат ЭП.
- Придумайте название для нового контейнера и нажмите кнопку «Далее».
Как пользоваться электронной подписью с флешки и токена
Порядок подписания документов не зависит от того, на каком носителе хранится ЭП: на токене или флешке.
Перед тем, как подписать документы, уточните, какой вид подписи принимает контрагент: открепленную, прикрепленную или встроенную.
От этого зависит, с помощью какой программы, плагина или сервиса нужно подписать документ:
-
используют, чтобы создать открепленную ЭП. Это бесплатный веб-сервис, который работает с сертификатами любых удостоверяющих центров (УЦ). используют для создания открепленной или совмещенной подписи. Во время пробного периода работать с программой можно бесплатно. После его окончания нужно купить лицензию на программу, сделать это можно в любом сервисном центре. Если вы хотите подписать документ базовой электронной подписью — без проверки времени подписания и статуса сертификата ЭП — программу можно использовать бесплатно. используют, чтобы создать встроенную ЭП в документах Word или Excel. Это тоже платная программа, для работы с которой нужно купить лицензию. используют для создания встроенной ЭП в PDF-документе. В программе Adobe Reader КриптоПро PDF можно использовать бесплатно. А вот для работы в других программах, например Foxit Reader или Sejda PDF, нужно купить лицензию.
Чтобы подписать документ ЭП с флешки или токена:
- Проверьте, чтобы подписываемый документ был в окончательной редакции: вы не сможете исправить его после подписания.
- Вставьте флешку или токен с ЭП в компьютер.
- Откройте программу, с помощью которой хотите подписать документ. В зависимости от выбранной программы вам нужно будет загрузить документ в сервис или просто открыть его.
- Выберите формат подписи, если это необходимо.
- Выберите сертификат, который установлен на флешке или токене.
- Нажмите на кнопку «Подписать».
- Если на контейнере закрытого ключа стоит пароль, введите его, чтобы подписать документ.
Можно ли использовать Рутокен в качестве флешки?
Чаще всего на токенах марки «Рутокен» можно хранить только сертификаты электронной подписи. Записать на них другие файлы невозможно из-за технических особенностей носителей — они созданы только для хранения контейнеров закрытых ключей ЭП.
Токены, на которых помимо ЭП можно хранить и другие файлы, встречаются редко и стоят дороже. Например, в линейке Рутокен это модель Рутокен 2.0 Flash.
Электронный бюджет не видит сертификат при подписании
Одна из проблем при переходе на новые сертифакты по 2012 госту – при входе в личный кабинет Электронного Бюджета – и попытке подписания документа (утверждения) – не видит новый сертификат (хотя в личный кабинет по сертификату заходит успешно). Вот комментарий – полученный из УФК.
О проблеме с отображение контейнеров при подписании в ЭБ ГОСТ 2012
Уважаемые коллеги, сообщаем, что установлена проблема с отображением контейнеров ГОСТ 2012 при подписании в Электронной бюджете, в сертификате которых поле «Организация» превышает 127 символов.
В качестве временного решения предлагаем конвертацию контейнеров КриптоПро в PKCS#15, прилагаемой утилитой (при этом контейнер должен быть экспортируемым). Для постоянного решения – направлен запрос вендору.
Выкладываю сам конвертор криптоконтейнеров – расположен на Яндекс Диске
Внимание. Если у Вас при подписании не видит сертификат, то:
1 – попробуйте зайти через Internet Explorer и подписать.
2 – существует проблема с сертификатами по 2012 госту, где в самом сертификате наименование организации больше 127 символов – тогда придется делать конвертацию контейнеров .
Эта статья о том что при входе в ЛК не видно сертификатов.
После перехода на Континент TLS-клиент версии 2.0 столкнулся с несколькими проблемами.
Первая проблема – после установки и попытки запуска программы (для настройки) выходила ошибка доступ к конфигурационному файлу запрещен – с ней успешно разобрались.
Вторая проблема – при попытках подписать документ, перестали отображаться сертификаты на сьемных носителях.
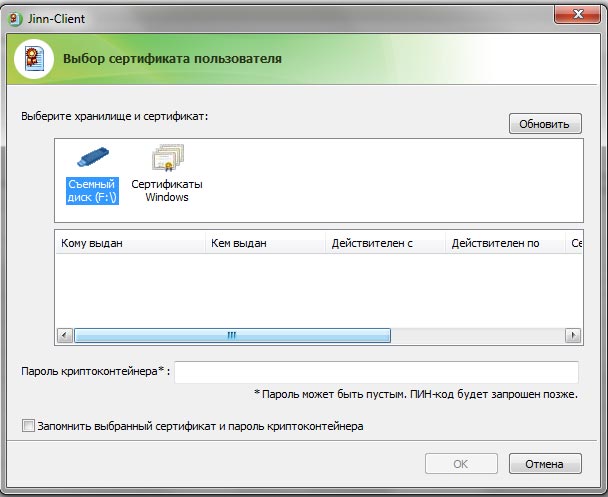
Если пробывать подписывать через иконку "сертификаты Windows", идет беконечный цикл подписания. Если встать на сьемный носитель и нажать "обновить" – сертификаты не появляются.
Решение крылось в удалении плагина eXtended Container – который будет отображаться в панеле управления в программах и компонентах – он установился при переходе на Континент TLS-клиент 2.0.
После нам нужно будет поставить его со старой сборки – eXtended Container скачать
Уютный бложик Джикса

Новая серия увлекательных приключений с любимым СЭД budget.gov.ru. Ошибка validation failed or not avaliable yet. При подписании документа при выборе подписи не видны подписи в Континент TLS или Jinn-Client. Но они есть в сертификатах виндовс и при выборе их ЭБ показывает вам иероглифы и смеются вам в лицо, и jinn client при подписи уходи в бесконечный цикл.
 На флэшке вообще не видит.
На флэшке вообще не видит.  Jinn-Client пишет иероглифами про тебя гадости.
Jinn-Client пишет иероглифами про тебя гадости.
Вы думали проблемы наконец-то кончились? А они только начались. Вы перешли на подписи по ГОСТ 2012 настроили континент TLS и КриптоПро и ходите уже в личный кабинет по адресу lk2012.budget.gov.ru.
 Майор Пэйн работает над новыми фичами для тебя в Электронном бюджете наивный ты эникейщик.
Майор Пэйн работает над новыми фичами для тебя в Электронном бюджете наивный ты эникейщик.
Начнем с — validation failed or not avaliable yet.
Ошибка достаточно проста и бывает не всегда, касается она приблуды под названием — eXtended Container. Она видимо ставится в комплекте с Континент TLS клиент 2.0.14, но не в том виде который ожидает Jinn-Client. Идем в установку и удаление программ, находим eXtanded Container 1.0.2.2 или подобное. Ставим eXtanded Container 1.0.2.2 из набора того Джин клиента что у вас стоит, там же должен быть ключ.
В программах и компонентах будет что-то типа XC. Тогда ошибка validation failed or not avaliable yet возможно исчезнет.
Jinn-Client показывает иероглифы при подписи и виснет или нет подписей в списке на флешке.
Эта проблема касается только подписей по ГОСТ 2012 и происходит в lk2012.budget.gov.ru. Насколько я понял связанно это с тем что казначейство выдало подписи по гост 2012, но не совсем те. Возможно в следующий раз проблема уже не проявится.
Вы кстати знаете где смотреть какой ГОСТ у вашей подписи?
 Так выглядит подпись с ГОСТ2012, очевидно для 2001 в этой секции будет ГОСТ 2001
Так выглядит подпись с ГОСТ2012, очевидно для 2001 в этой секции будет ГОСТ 2001
Но сейчас надо что-то делать. Решительно качаем конвертер для подписей там есть инструкции. Если не доверяем мне идем на сайт читаем, качаем. Ставить ничего не надо. Распаковываем архив, запускаем .exe файл. Если в крипто про подписи установлены верно в появившимся окне будет выбор из всех подписей с пометками кто какого госта (если есть проблемы с КриптоПРО рекомендую почитать тут).
Важно, при конвертации с вас спросят поставить пароль даже если его не было. Отказаться нельзя, сойдет хоть пробел. Жмем далее и выбираем на какую флешку хоронить подпись. Появятся два файла с названием TE.cer и TEcont.p15. Переименовывать их нельзя и как следствие на одну флэху две подписи не запихать. Если кто знает как это провернуть буду благодарен за ответ в комментах.
Ну и при подписании документа не забываем в Jinn Client выставить свой пароль в поле — Пароль криптоконтейнера. Насчет галки «запомнить» не уверен, потому что черт ее знает где ее потом отжать если что.
 Вот они, внизу.
Вот они, внизу.
Собственно на этом все, на этом Jinn Client должен перестать вам показывать иероглифы. Радуемся жизни и ждем новых подстав от майора Пейна.
https://ca.kontur.ru/articles/kak-polsovatsya-ep-s-fleshki
https://4apple.org/jelektronnyj-bjudzhet-ne-vidit-sertifikat-pri/



