Использование Ethernet для соединения двух компьютеров Mac
Чтобы соединить два компьютера Mac и совместно использовать файлы или играть в сетевые игры, Вы можете воспользоваться Ethernet-кабелем. Если Ваш компьютер не оснащен Ethernet-разъемом, используйте адаптер «USB в Ethernet» или адаптер «Thunderbolt в Gigabit Ethernet».
Соедините с помощью обычного кабеля Ethernet разъем Ethernet одного компьютера с Ethernet-разъемом другого. Нет необходимости использовать перекрестный Ethernet-кабель.
На каждом компьютере Mac выберите меню «Apple»

> «Системные настройки», нажмите «Общий доступ» и запомните имя компьютера для каждого из компьютеров.
В Finder  на одном из компьютеров Mac выберите «Переход» > «Подключение к серверу» и нажмите «Просмотреть».
на одном из компьютеров Mac выберите «Переход» > «Подключение к серверу» и нажмите «Просмотреть».
На другом компьютере сделайте в окне двойное нажатие мышью и введите Ваш пароль, если требуется.
Если Вы вручную настроили параметры TCP/IP для службы Ethernet на целевом компьютере, может потребоваться ввести адрес TCP/IP этого компьютера в диалоговом окне «Подключение к серверу».
Чтобы просмотреть или установить адрес TCP/IP, выберите меню «Apple» >«Системные настройки», нажмите «Сеть» и выберите в списке «Ethernet».
Топ-6 способов передать файлы между двумя Mac

Часто бывает, что нужно передать файлы между двумя Mac. Конечно, если речь идет о паре мегабайтов, то спасет отправка по электронной почте. А что если вам нужно передать с компьютера на компьютер файл размером в 2, 3 то и 10 гигабайт? Специально для таких случаев мы предлагаем это небольшое руководство к действию.
1. USB-флешка, внешний диск, смартфон
Способ элементарный и знакомый каждому, мы про него упоминаем только потому, что у него есть свои тонкости и хитрости, о которых кто-то не знал, а кто-то забыл.
Подключаете USB-ключик к компьютеру, копируете на него файлы, потом подключаете к другому и снова копируете. Если надо передать большие объемы, используйте внешний диск с USB-проводом или действительно емкие (и недешевые) «флешки». Если под рукой нет ничего, что было бы похоже на «флешку» или внешний диск, сойдет и смартфон на Android.
2. Отправка через AirDrop
Благодаря стандартной функции AirDrop можно в беспроводном режиме отправлять с одного Mac на другой фотографии, видеозаписи, сайты, местоположения, а также другие данные.
На компьютерах с macOS выберите «Переход» в строке меню Finder. Если в меню «Переход» отображается AirDrop, этот компьютер Mac может использовать функцию AirDrop. В окне будут показаны ближайшие пользователи Mac, подключенные к беспроводной сети. Перетащите один или несколько файлов на изображение получателя в окне, затем нажмите кнопку «Отправить».
Чтобы получать файлы от всех, а не только от тех, кто есть в списке программы «Контакты», используйте настройку «Разрешить мое обнаружение» в нижней части окна AirDrop.
3. Общий доступ к файлам
Если два Mac находятся в одной сети, всегда можно чем-то поделиться друг с другом. Сделать это относительно просто.
Чтобы включить функцию общего доступа к файлам в macOS, откройте панель «Общий доступ» в программе «Системные настройки» и выберите параметр «Общий доступ к файлам». Теперь компьютеры Mac и даже компьютеры с ОС Windows могут распознавать ваш компьютер в локальной сети.
Если подключить компьютер Mac к другому компьютеру от Apple под управлением последних версий ОС с помощью функции общего доступа к файлам, ПК будет пытаться автоматически использовать протокол SMB для установления связи. Если протокол SMB недоступен, компьютер устанавливает связь с помощью файлового протокола Apple (AFP).
Чтобы подключиться к Mac или Windows-ПК, который предоставляет доступ к файлам в локальной сети, откройте раздел «Общий доступ» в любом окне Finder.
Чтобы напрямую подключиться к файловому серверу, используйте функцию «Подключение к серверу» в окне Finder. Выберите меню «Переход» > «Подключение к» и введите URL-адрес, IP-адрес или доменное имя.
4. Специальные программы
Передача файлов между двумя Mac возможна с помощью специальных программ. Есть много разных программ, но мы с чистой совестью можем рекомендовать две — Sunshine (раньше ShareON), а также Send Anywhere или Instashare.
Главная разница между ними — в подходе. Первая требует создать учетную запись, а вторая и третья – нет, что ускоряет процесс и делает его в какой-то степени анонимным. Особенно ценно, что обе программы есть в версиях для основных настольных и мобильных платформ. Передать файлы с iOS на Linux или Windows? Легко!
5. Подключение USB-кабелем
На компьютерах Apple есть так называемый режим Внешнего диска, который позволяет использовать Mac как внешний накопитель, подключенный к другому основному компьютеру кабелем. После того как целевой ПК, запущенный в режиме жесткого диска, становится доступен для основного компьютера, появляется возможность копировать файлы как с него, так и на него.
С появлением MacBook с поддержкой USB-C Thunderbolt 3 удобнее организовать подключение альтернативным способом. Данный метод подходит в ситуациях, когда необходимо быстро перенести с одного компьютера на другой большой объем информации. Подключение Thunderbolt позволяет передавать файлы со скоростью 10 Гбит/с и без перезагрузки, как при использовании режима внешнего диска.
6. Облачные сервисы
Если вам надо регулярно делиться файлами, вы можете воспользоваться стандартным облачным сервисом iCloud Drive. Подойдут и сторонние службы, например Dropbox, Google Drive, OneDrive или «Яндекс.Диск». Их не настроишь за минуту, однако, на данный момент это одно из лучших решений для отправки файлов с одного ПК на другой.
Строго говоря, таким сервисом должен пользоваться каждый владелец Mac — хотя бы для резервного копирования ценных фото, видео и документов. Иметь резервную копию на внешнем диске, конечно, хорошо, но что, если пожар или потоп?
Как быстро передавать большие файлы с Mac на Mac: 2 способа
Как передать сразу несколько «больших» файлов с одного Mac на другой максимально быстро? Если оба компьютера находятся рядом, это можно сделать с рекордной скоростью в 10 Гбит/с! Всё, что вам потребуется — один кабель Thunderbolt, знание одной очень полезной функции «маков» и Системные настройки.

Как быстро передавать большие файлы с Mac на Mac при помощи режима Внешнего диска
У компьютеров Mac есть режим Внешний диск. При переходе в него «мак» превращается в гигантскую флешку и позволяет копировать данные как на себя, так и с себя. Такое подключение — идеальный способ быстро перенести большие объемы данных (десятки и сотни гигабайт) с одного Mac на другой.
О том, как работает режим Внешний диск и как мы подробно рассказали в этом материале.
С появлением в MacBook Pro 2016 сверхскоростного разъема Thunderbolt 3 передачу больших файлов можно осуществлять с еще большей скоростью.
Как быстро передавать большие файлы с Mac на Mac, организовав локальную сеть
1. Соедините оба компьютера Mac кабелем Thunderbolt (FireWire) через одноименный разъем (возожно понадобятся переходники).
- Адаптер Thunderbolt 3 (USB-C)/Thunderbolt 2.
- Кабель Belkin Thunderbolt 3 (0,5 м).
- Кабель Apple Thunderbolt (0,5 м). Кабель позволяет подключать устройства с поддержкой Thunderbolt к порту Thunderbolt или Thunderbolt 2 на Mac.
- Адаптер Apple Thunderbolt — FireWire. Адаптер позволяет подключать устройства с интерфейсом FireWire к компьютеру Mac с портом Thunderbolt.
2. На Mac откройте Системные настройки, выберите раздел Сеть и кликните по пункту Мост Thunderbolt с произвольным IP-адресом. Если этого пункта там нет, добавьте его вручную через кнопку «+». Запишите IP-адрес, который появился на дисплее.
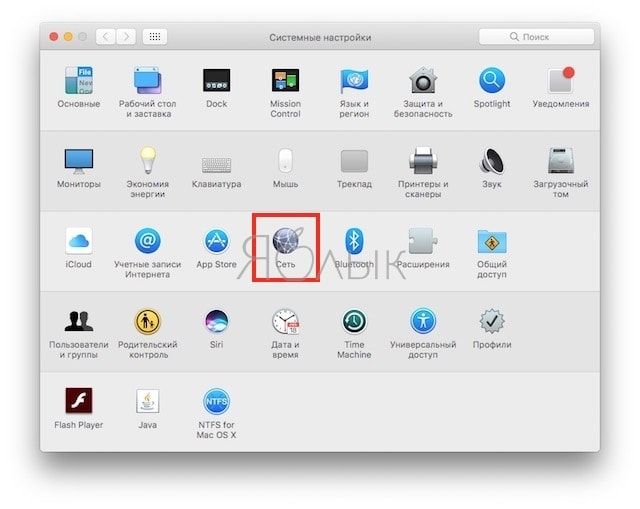
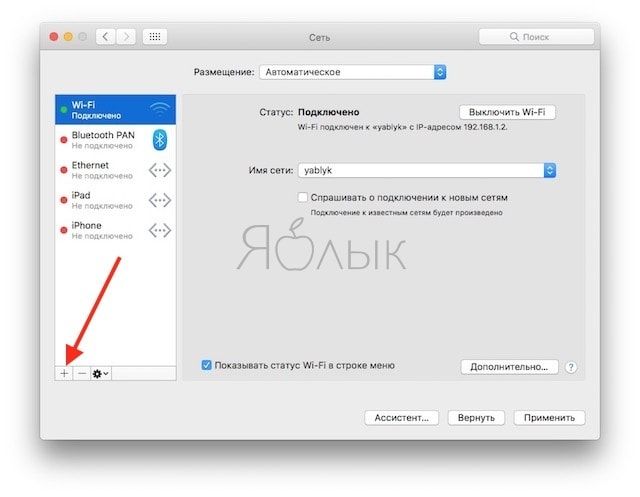
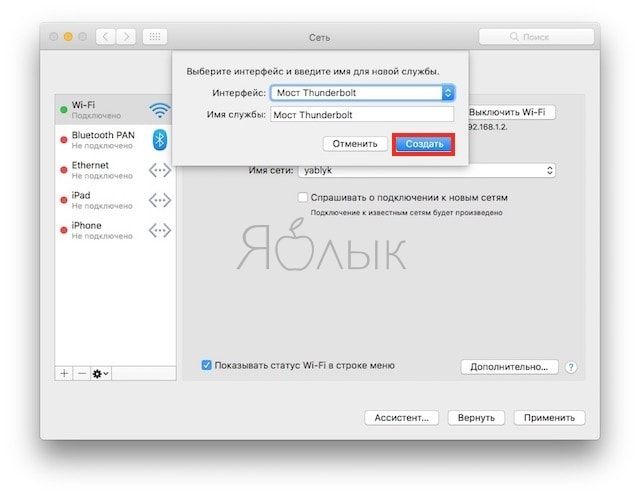
3. Проверьте, активирован ли Мост Thunderbolt на втором Mac (том, к которому вы хотите подключиться).
4. Перейдите к тому Mac, к которому вы хотите подключиться. На нем откройте Системные настройки, выберите раздел Общий доступ и поставьте «галочку» напротив пункта Общий доступ к файлам (второй сверху).
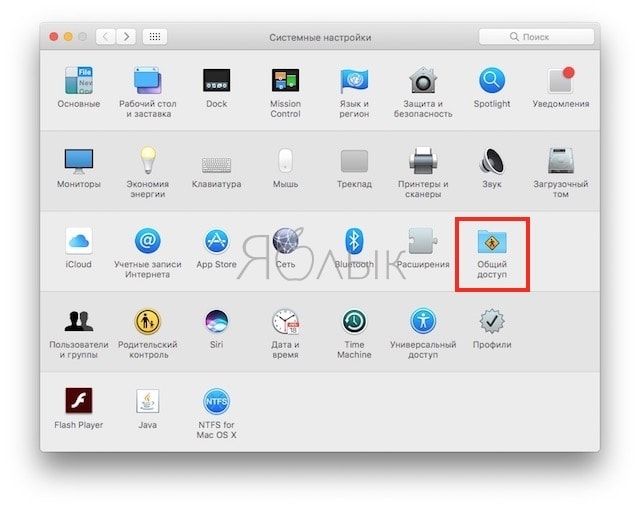
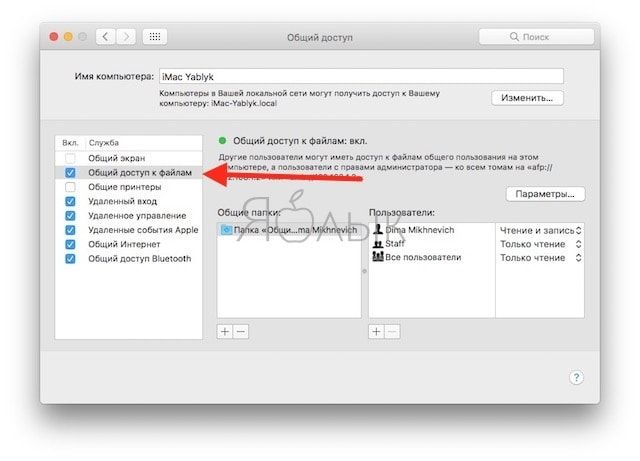
5. Вернитесь к первому Mac. Откройте Finder, в строке меню сверху выберите Переход -> Подключение к серверу.
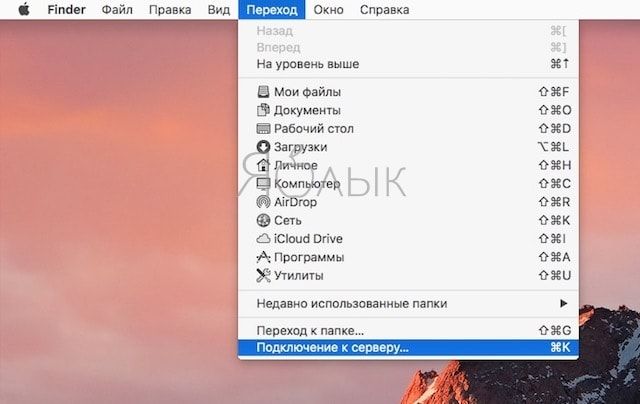
6. В появившейся строке запишите IP-адрес из п.2, после чего кликните по надписи Подключиться.
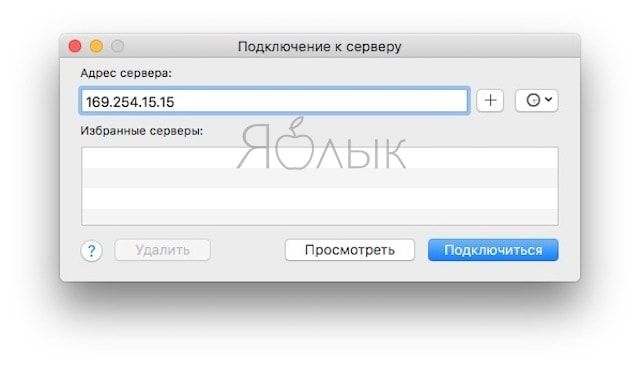
7. В открывшемся окне ведите данные от учетной записи второго Мас (к которому вы подключаетесь).
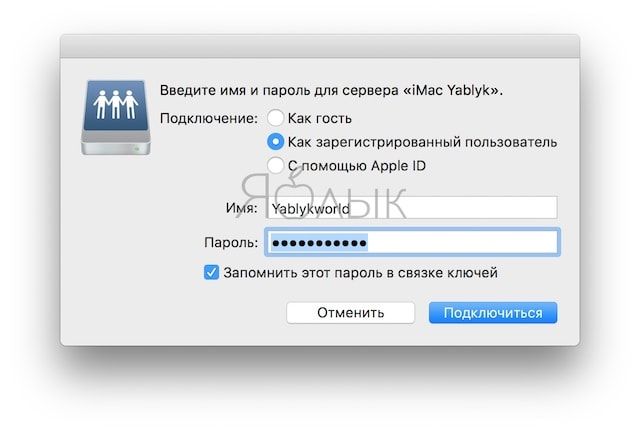
8. Выберите том для монтирования и кликните на ОК.
9. Произойдет подключение, выбранный том будет виден на первом Mac (в разделе Общий доступ). Можно приступать к переносу данных.
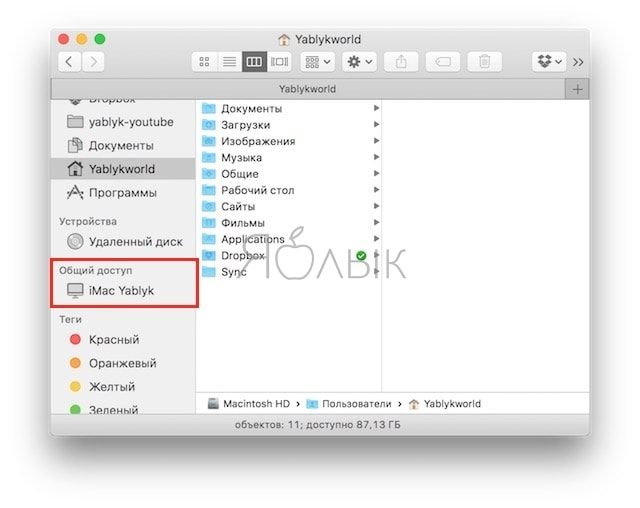
После завершения работы извлеките диск и отключите кабель Thunderbolt 3.
http://internetua.com/top-6-sposobov-peredat-faili-mejdu-dvumya-Mac
http://yablyk.com/630486-f-a-q-samyj-bystryj-sposob-podklyuchit-drug-k-drugu-dva-novyx-macbok-pro-2016/