Как легко перевернуть ПДФ-файл или одну из его страниц
Хотите переворачивать PDF в один клик?
Скачайте лучший редактор электронных документов!
Как перевернуть страницу в ПДФ с помощью программ
Иногда при создании документации требуется развернуть одну или несколько страниц. Так бывает, если вы объединяли сканы и не заметили, что изображения неправильно повернуты. Также ситуация может возникнуть при встраивании в документ статей из интернета: если вы не знаете, как сохранить веб-страницу в ПДФ, файл может сохраниться с неправильной ориентацией. Решить проблему можно несколькими способами, но самый удобный — специальные программы для ПК.
PDF Commander
PDF Commander предлагает набор инструментов, которые пригодятся для личных проектов и для бизнеса, в том числе электронные подписи, штампы, защита, встроенный конвертер. Софт удобен в применении и не нагружает систему, поэтому подойдет для тех, кто ищет как перевернуть PDF на ноутбуке или слабом компьютере. В приложении есть функция менеджера страниц, с помощью которого можно вытащить листы как отдельные файлы, менять их местами и развернуть на любой угол.
- Скачайте бесплатный установщик PDF Commander на свой компьютер и установите его, дважды кликнув по файлу.
- Запустите приложение. Выберите опцию «Открыть PDF» или просто перетяните файл из папки в стартовое окно.
Теперь вы знаете, как повернуть PDF на 90 градусов и сохранить его в таком виде. Как видите, программа удобна тем, что дает контроль над результатом и предлагает несколько результатов экспорта.
Adobe Acrobat Pro
Adobe Reader является одним из самых популярных приложений для чтения электронных книг. Этот бесплатный софт также позволяет вносить небольшие изменения в файл: оставить комментарии, добавить текст, создать заметки. Однако для того, чтобы сделать серьезные правки, в том числе сделать поворот страницы, потребуется оплатить лицензию.
-
Откройте ПДФ-файл в программе. В правом столбце найдите пункт «Систематизировать страницы». Также функцию можно вызвать, кликнув вкладку «Инструменты» в верхней части экрана.
Как уже упоминалось, Адоб Ридер не позволяет обрабатывать отдельные страницы. Если вы хотите перевернуть лист в ПДФ, потребуется установить Акробат. Стоит также отметить, что Adobe довольно капризно относится к документации, созданной в других редакторах. При открытии таких файлов софт может выдать ошибку.
Foxit Reader
Foxit Reader полностью бесплатен, тем не менее он предлагает крупный набор профессиональных инструментов для обработки ПДФ-документации. Софт позволяет просматривать цифровые бумаги, добавлять текст и ссылки, устанавливать защиту, встраивать формы и подписи. В том числе бесплатный вариант позволяет перевернуть документ ПДФ на любой угол.
-
Запустите Foxit Reader и в столбце слева кликните «Открыть файл». Импортируйте с жесткого диска документ для обработки.
Минусом в данном случае становится то, что вы не сможете повернуть на нужный угол отдельный лист, так как изменения применяются сразу ко всему макету.
Как перевернуть ПДФ-файл через онлайн-сервис
Если вам нужно развернуть ПДФ без сторонних программ, воспользуйтесь редакторами в режиме онлайн.
PDF2GO
На сервисе PDF2GO есть инструменты для сжатия, редактирования, смены форматов, разделения и объединения ПДФ-файлов. Сайт не требует регистрации и предоставляет все услуги совершенно бесплатно. Дизайн сервиса удобен и полностью переведен на русский язык, что служит большим плюсом для пользователя.
-
Откройте главную страницу сервиса PDF2GO и найдите функцию «Перевернуть страницы PDF-файла». Загрузите документ на сервер кнопкой «Выберите файл».
Бесплатная версия сайта накладывает небольшой лимит: размер обрабатываемого файла не должен превышать 50 Мб. Если вы работаете с более крупным документом, его нужно будет предварительно уменьшить (специально для этого случая мы собрали подборку программ на ПК для сжатия ПДФ).
PDF.io
Как и предыдущий вариант, PDF.io полностью бесплатен и позволяет работать с электронными бумагами без авторизации на сайте. Среди инструментов присутствует переформатирование, функция уменьшения веса, наложение и снятие защиты, переворот и нумерация страниц. Дизайн отличается лаконичностью и минимализмом, что позволяет быстро разобраться, как перевернуть страницу в ПДФ, даже начинающим пользователям.
-
На главной странице сайта отыщите инструмент «Повернуть» и загрузите нужный файл. ПДФ-документы можно добавить с компьютера, по ссылке, из Google Drive и Dropbox.
Заключение
Все из рассмотренных способов помогут быстро разобраться, как перевернуть ПДФ файл в нужное положение. Обработка файлов в браузере пригодится, если вы работаете с планшета или у вас нет времени на поиск софта. Для тех, кто хочет получить больший контроль над проектом, больше подойдут программы для ПК.
Если вам требуется простой в управлении вариант с профессиональными функциями, оптимальным вариантом станет PDF Commander. Он поможет вам удалить пароль из PDF-документа, объединить или разделить файлы, сменить формат и многое другое. Это универсальный помощник для тех, кто работает с документооборотом или создает личные проекты.
Ответы на часто задаваемые вопросы:
Чтобы повернуть документ по часовой стрелке или развернуть вверх ногами, воспользуйтесь редактором PDF Commander. Загрузите файл и разверните любой лист в разделе «Страницы». Программа позволяет сохранить макет как новый проект или перезаписать оригинал.
Если вы хотите узнать, как перевернуть страницу в PDF, воспользуйтесь онлайн-сервисами или специальной программой для работы с ПДФ вроде PDF Commander или Adobe Acrobat.
Поворот PDF с помощью 5 простейших способов
Иногда страницы PDF случайно сканируются вверх ногами или поворачиваются неправильно, а это означает, что вам необходимо повернуть PDF страницы, чтобы исправить их ориентацию. Но, возможно, вы не уверены в том, как повернуть PDF. Не беспокойтесь, мы собираемся представить отличный инструмент для редактирования PDF, PDFelement который помогает легко вращать PDF в Windows с помощью пяти различных методов.
Как Повернуть PDF с Помощью PDFelement
Шаг 1. Загрузите PDF
После запуска PDFelement вы можете перетащить PDF-документ в окно программы, чтобы открыть его напрямую. Или же вы можете нажать кнопку «Открыть файл . » в окне, чтобы выбрать и открыть документ PDF в вашей локальной папке.

Шаг 2. Поверните PDF
Метод 1: Повернуть PDF с Помощью Миниатюр
После открытия документа PDF нажмите на значок меню «Миниатюр» с левой стороны, чтобы отобразить его. Если вы хотите узнать, как повернуть одну страницу в файлах PDF, щелкните правой кнопкой мыши эту страницу в просмотре миниатюр и выберите «Повернуть страницу», затем выберите направление, в котором вы хотите повернуть страницу.
Если вы хотите узнать, как повернуть все страницы в файлах PDF, щелкните первую страницу в просмотре «Миниатюры», затем удерживайте клавиши «Ctrl + Shift» и прокрутите ползунок на экране миниатюр вниз и нажмите на последнюю страницу. Как только вы это сделаете, все страницы будут выделены. Щелкните правой кнопкой мыши выбранную страницу или отдельные страницы и выберите параметр «Повернуть страницу».
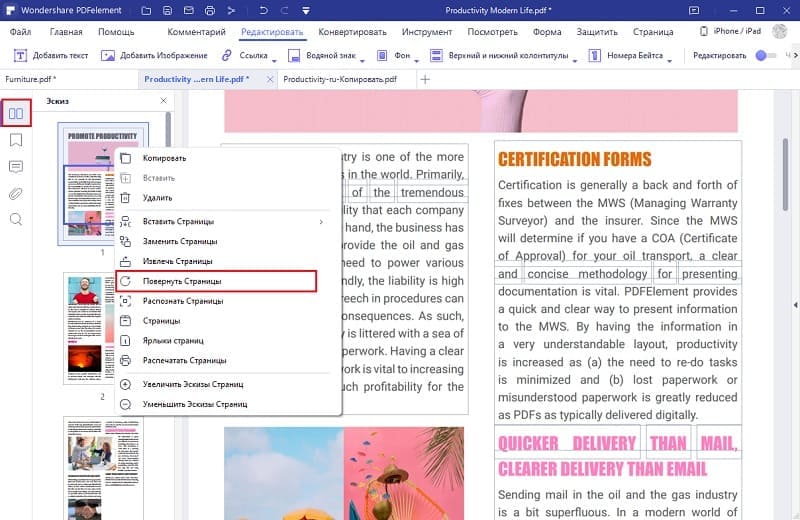
После того, как вы выберете опцию «Повернуть страницу», появится всплывающее окно, в котором вы сможете выбрать направление, в котором вы хотите повернуть страницу, а затем диапазон страниц, для которого вы хотите выполнить это вращение.
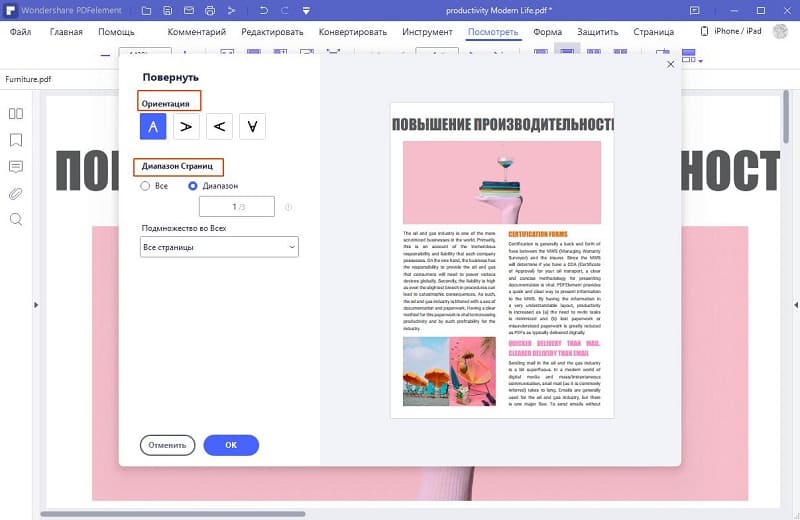
Метод 2: Повернуть PDF, Щелкнув Страницу Правой Кнопкой Мыши
После открытия документа PDF щелкните правой кнопкой мыши в любом месте страницы и выберите параметр «Повернуть страницу». Затем вы можете установить диапазоны страниц по мере необходимости и повернуть одну страницу в PDF.
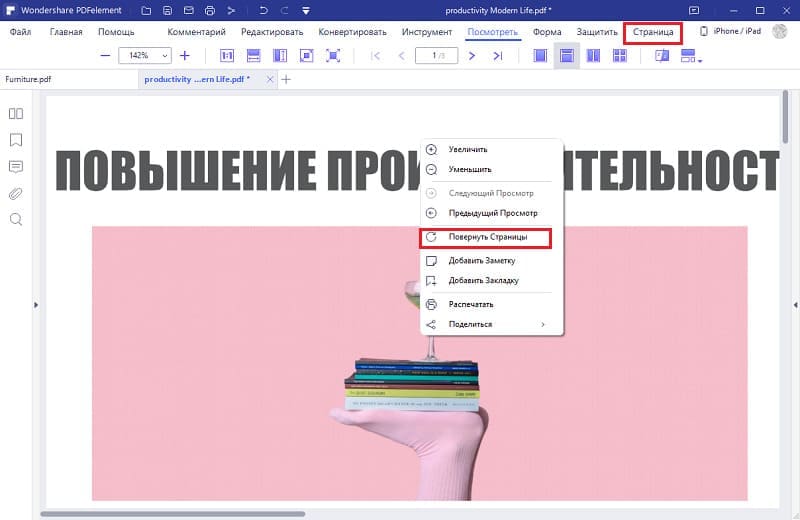
Метод 3: Повернуть PDF с Помощью Меню Страницы
После открытия файла PDF перейдите на вкладку «Страница», затем выберите одну страницу или удерживайте нажатой клавишу «Ctrl», чтобы выбрать несколько страниц одновременно. Выберите опцию «Повернуть влево» или «Повернуть вправо», чтобы повернуть выбранную страницу(ы).
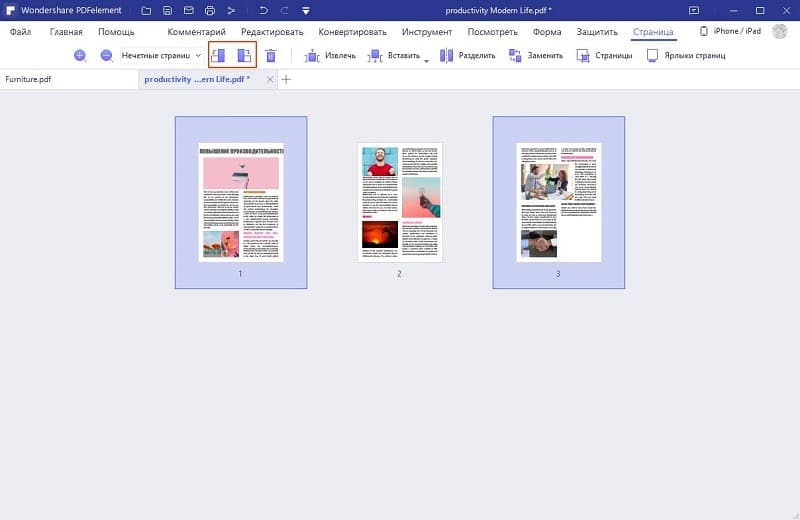
Метод 4: Повернуть PDF с Помощью Горячих Клавиш
После открытия документа в PDFelement, вы можете нажать клавишу «Alt». Это позволяет вам просматривать все горячие клавиши для панели ленты. Нажмите «G» на клавиатуре, чтобы продолжить, а затем нажмите клавиши «T + L» или «T + R», чтобы повернуть текущую выбранную страницу влево или вправо.
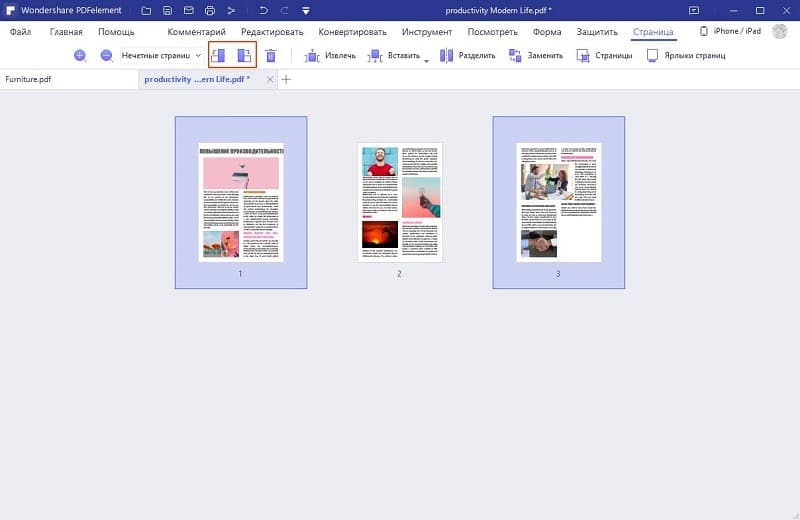
Метод 5: Повернуть PDF с Помощью Комбинации Клавиш
Этот метод предполагает использование комбинации клавиш для поворота PDF. При просмотре документа PDF нажмите клавиши «Ctrl + Shift + L» или «Ctrl + Shift + R», чтобы повернуть текущую страницу влево или вправо.
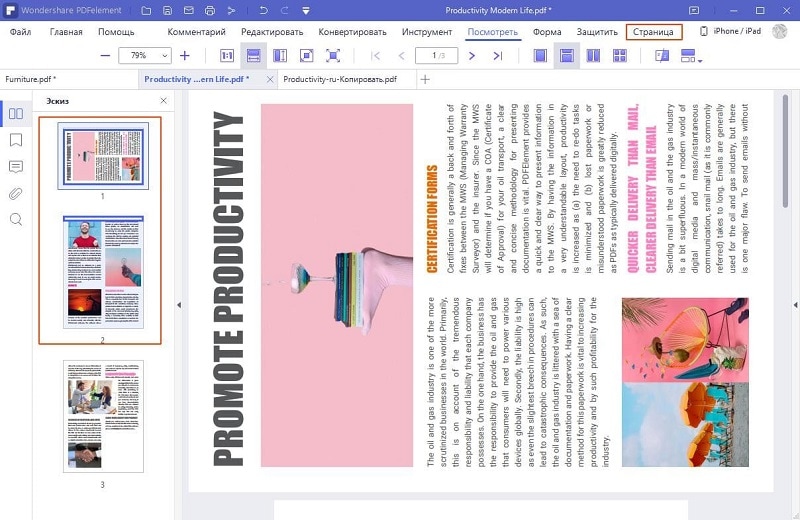
Шаг 3. Дальнейшее редактирование PDF после вращения страниц (по желанию)
После поворота страниц в вашем PDF-файле вы можете также отредактировать содержимое в PDF-документе. PDFelement позволяет вам редактировать PDF текст либо редактировать PDF изображения без труда.

Вам может потребоваться объединить страницы PDF, также как и повернуть их. Вы можете сначала либо повернуть все страницы в одном направлении, затем объединить их в один документ, либо объединить несколько документов PDF в один документ PDF, а затем повернуть этот PDF-файл, чтобы все страницы были в одном направлении. Узнать больше о том, как объединить PDF документы.
Шаг 4. Сохраните повернутый PDF
После поворота, редактирования или объединения PDF-файла по желанию вы можете перейти на вкладку «Файл», выбрать кнопку «Сохранить как» и сохранить ее как новый PDF-документ. Это единственные шаги, как вращать PDF и сохранять.
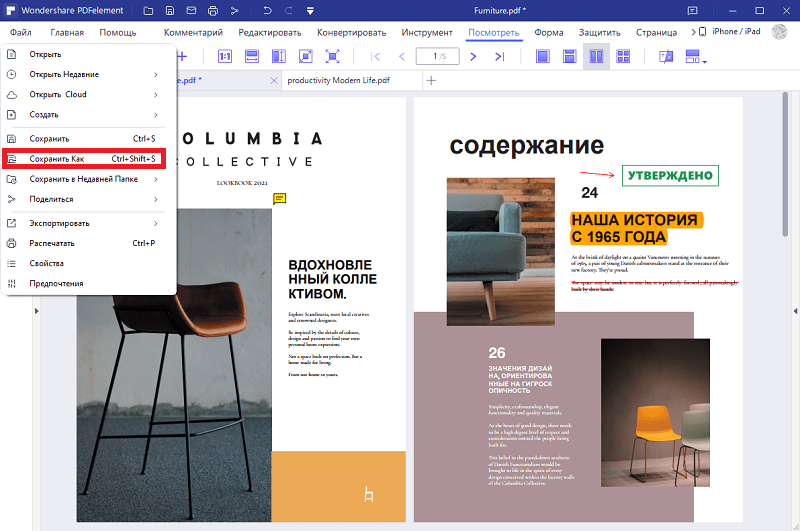
Видео о том, как Вращать PDF и Сохранять
Вращение PDF-файлов — это всего лишь одна функция, с которой PDFelement может вам помочь. Он имеет множество функций, которые в совокупности создают идеальный опыт редактирования PDF. Вы можете либо повернуть одну страницу в PDF, либо повернуть весь PDF-документ с помощью PDFelement.
Как Повернуть PDF в Adobe
Шаг 1. Откройте PDF в Adobe Reader
Щелкните правой кнопкой мыши свой файл PDF, чтобы открыть его с помощью Adobe Reader. Или же вы можете сначала запустить Adobe Reader, нажав «Файл» > «Открыть» кнопку, чтобы выбрать файл PDF для открытия.

Шаг 2. Поверните страницы PDF
После открытия файла PDF, нажмите «Просмотр»>»Поворотный вид»>»По часовой стрелке» или «Против часовой стрелки», чтобы вращать просмотры страниц. Затем страницы PDF будут отображаться так, как вы их поворачивали. Это шаги по вращению PDF в Adobe.
Однако этот метод не может помочь вам перманентно повернуть PDF. Когда вы закроете и вновь откроете документ PDF, страницы PDF больше не будут повернуты. Поэтому, если вы хотите перманентно повернуть PDF, пожалуйста, обратитесь к вышеупомянутым пяти методам, чтобы легко вращать PDF с PDFelement.
Переворот страниц в PDF-документах
В формате PDF часто встречается отсканированная документация или другие оцифрованные данные. В связи с неправильными настройками или особенностями сканирования выходные страницы могут быть неправильное ориентации или просто перевернутыми вверх ногами. В этом случае их нужно вернуть в нормальное положение для того, чтобы их содержимое можно было корректно прочесть.

Как перевернуть страницы в документе PDF
Это можно сделать в любом приложении, которое позволяет открывать и редактировать PDF-файлы. Даже минимально функциональной программы будет достаточно для выполнения данной задачи. Далее рассмотрим выполнение переворота страниц в самых популярных приложениях для работы с PDF-файлами.
Программа 1: Adobe Reader
Данная программа является самой распространенной для чтения PDF-файлов. Помимо простого чтения она позволяет совершать примитивные операции над документами, в том числе и изменение ориентации и поворот страниц.
Давайте подробно рассмотрим, как это можно сделать:
-
В верхнем меню нажмите по кнопке “Файл”. Появится контекстное меню, в котором нужно выбрать пункт “Открыть” или можно воспользоваться сочетанием клавиш Ctrl+O. Оно тоже вызывает интерфейс выбора открываемого файла.


Программа 2: STDU Viewer
Эта программа уже предназначена для просмотра и базовой обработки файлов множества форматов. В том числе она поддерживает и работу с PDF-документами. Выполнить поворот страниц в этом файле можно следующим образом:
-
Запустите программу и нажмите в верхнем меню по пункту “Файл”, а далее выберите вариант “Открыть”. Вместо этого можно воспользоваться сочетанием клавиш Ctrl+O.


Не забудьте сохранить готовый результат.
Программа 3: Foxit Reader
Foxit Reader является не просто программой для открытия PDF-файлов, но и полноценным редактором. С его помощью можно без проблем выполнить разворот нужных страниц в документе:
- Вызовите интерфейс открытия файла. Для этого нажмите по кнопке “Файл”, что подсвечена цветом.
- Вы перейдете в окошко с базовыми настройками программы. Там нажмите по пункту “Открыть”, а затем выберите место, откуда будет проведено открытие. Обычно это “Компьютер”. Для перехода к выбору папки нажмите кнопку “Обзор”.
- Появится окно “Проводника”, в котором потребуется выбрать расположение открываемого файла на компьютере. Выделите данный элемент и нажмите по кнопке “Открыть” для подтверждения.
- Документ будет успешно загружен в среду программы. Для разворота страниц воспользуйтесь специальными кнопками, которые представлены в верхней панели управления. Вы можете повернуть страницы влево или вправо соответственно. Также подобное действие можно выполнить и через меню “Вид”, но это потребует лишних движений.

Программа 4: PDF XChange Viewer
Бесплатная программа для просмотра PDF-документов с возможностью внесения в них минимальных корректировок. Разворот страниц производится следующим образом:
- Для начала откройте нужный файл. Это можно сделать с помощью кнопки “Открыть”, которая расположена в верхней панели инструментов. Если вам проще пользоваться сочетанием клавиш, то можете использовать Ctrl+O.
- Появится окошко “Проводника”, в котором требуется выбрать открываемый PDF-файл. Выделите его в “Проводнике” и нажмите “Открыть”.
- Когда документ успешно загружен в интерфейс программы нажмите по кнопке “Документ” в верхней части окна программы. Появится контекстное меню, в котором потребуется выбрать вариант “Поворот страниц”. Вы можете не открывать его, а просто воспользоваться сочетанием горячих клавиш Ctrl+Shift+R.
Запустится окошко настройки поворота страниц в документе. Здесь нужно:
- Выбрать направление в поле с соответствующим названием. Всего доступно три варианта направления: 90 по часовой, 90 против часов и 180 градусов.
- Выбрать диапазон страниц. Можно задать поворот для, для выбранных или для текущих страниц.
- Дополнительно есть возможность выбрать ориентацию поворачиваемых страниц, например, сделать поворот только для страниц с альбомной или портретной ориентацией.
- Заполнив форму поворота, нажмите “Ок”. Также обратите внимание, что поворот можно сделать с помощью соответствующих значков в верхней панели управления. Правда, в таком случае не будет возможности выставить дополнительные настройки.

Программа 5: Sumatra PDF
Очень простое приложение для просмотра PDF-файлов. Несмотря на это, имеет в своем распоряжении весь необходимый функционал для поворота страниц в PDF-документе.
- В панели управления, что расположена сверху кликните по иконку в виде раскрытой папки с белым листом. Она отвечает за запуск интерфейса открытия других файлов. Также вы можете просто воспользоваться сочетанием клавиш Ctrl+O.
- Появится окошко “Проводника”, в котором требуется выбрать открываемый PDF-файл. Выделите его в “Проводнике” и нажмите “Открыть”.
- Когда документ будет загружен в программу кликните по кнопке в виде меню, которая расположена в верхней левой части окна. Там потребуется выбрать пункт “Вид”.
- Теперь выберите в какую сторону нужно повернуть изображение — влево или вправо. Чтобы не вызывать постоянно меню можно использовать специальные сочетания клавиш Ctrl+Shift+- — поворот влево, Ctrl+Shift++ — поворот вправо.
Это были 5 программ, в которых можно быстро выполнить поворот PDF-страниц в документе. Есть и другие программы, имеющие весь необходимый функционал. Принцип работы в них тот же, поэтому мы не стали их рассматривать отдельно.
http://pdf.wondershare.com/ru/how-to/rotate-pdf.html
http://public-pc.com/perevorot-stranicz-v-pdf-dokumentah/