Включение NVIDIA ShadowPlay

Перед началом следует упомянуть, что технология ShadowPlay от NVIDIA давно перекочевала из отдельного программного обеспечения в составляющее внутриигрового оверлея, доступного при использовании GeForce Experience. Соответственно, для включения данной функции вам понадобится упомянутое приложение. Если оно еще не установлено, кликните по следующей ссылке для загрузки и инсталляции данного компонента на свой ПК.
Шаг 1: Включение технологии
Разработчики выделили ряд экспериментальных функций, поддерживающихся драйверами и вспомогательными программами. По умолчанию они отключены, поэтому внутриигровой оверлей вместе с ShadowPlay недоступен без предварительного изменения настроек в GeForce Experience. Понадобится активировать один из параметров, что происходит так:
-
Откройте меню «Пуск», отыщите через поиск GeForce Experience и запустите данное приложение.


Поставьте галочку возле пункта «Включите экспериментальные функции». Если после этого появилось уведомление о необходимости обновления ПО, сделайте это, перезапустите софт и снова откройте то же самое меню для проверки состояния параметра.

Вы можете сразу удостовериться, что связанные с ShadowPlay функции поддерживаются используемой видеокартой. Для этого разверните блок с функцией «GAMESTREAM» и убедитесь в том, что напротив всех характеристик стоят галочки.

Шаг 2: Включение и настройка внутриигрового оверлея
Начало записи или прямой трансляции при помощи ShadowPlay осуществляется через внутриигровой оверлей, где присутствуют соответствующие настройки и кнопки для запуска захвата экрана либо окна с приложением. Перед началом создания записей их необходимо отредактировать.
-
В том же окне с настройками измените состояние переключателя «Внутриигровой оверлей» на активное.

После этого нажмите кнопку «Настройки», чтобы отобразить список доступных параметров внутриигрового оверлея. Сделать это можно и в его интерфейсе, используя для вызова установленное сочетание клавиш Alt + Z.

Если вы нажали сочетание клавиш, на панели справа щелкните по значку в виде шестеренки для перехода в настройки.


В окне с параметрами выбранного режима измените их в соответствии с личными потребностями. Установите длительность мгновенного повтора, качество записи, разрешение, частоту кадров и скорость передачи.

Сохраните настройки и вернитесь в предыдущее окно. В нем вы можете управлять состоянием веб-камеры и микрофона. Если что-то из этого работать во время записи не должно, отключите захват устройства, нажав специально отведенную для этого кнопку.

Шаг 3: Начало записи
Если вы записываете видео для дальнейшего распространения в сети или проводите прямую трансляцию, сначала желательно сделать пробный захват, чтобы убедиться в корректном функционировании технологии. Сделать такую проверку просто и для нее не понадобится ничего, кроме оверлея и запуска поддерживаемого GeForce Experience приложения.
-
После перехода во внутриигровой оверлей при запущенном приложении (делается это сочетанием клавиш Alt + Z) выберите подходящий вариант создания контента: мгновенный повтор, запись или прямая трансляция.

Появится список действий, где нужно выбрать «Пуск». Для этого применима и горячая клавиша Alt + F9.

На экране справа вверху отобразится уведомление о том, что запись была успешно запущена, что означает возможность вернуться к прохождению игры.

Если понадобится остановить запись и сохранить ее, используйте сочетание клавиш Alt + F9 или выберите пункт «Остановить и сохранить» в оверлее.

Через данный оверлей вы можете перейти в «Галерею», чтобы ознакомиться с результатами записи. Если видео получилось таким, как нужно, приступайте к созданию роликов и их дальнейшей обработке.
Решение частых проблем
Некоторые пользователи сталкиваются с проблемами при попытке активировать ShadowPlay. Чаще всего неполадки возникают на стадии включения записи, видео просто не сохраняется или не начинается его захват. Есть несколько разных способов, позволяющих найти причину ошибки и исправить ее.
Способ 1: Перезапуск службы NVIDIA
За работу оверлея от NVIDIA в операционной системе отвечает служба, запускаемая автоматически. Если по каким-то причинам она перестала работать или произошел сбой, существует вероятность возникновения проблем с запуском ShadowPlay. Для проверки службы ее нужно перезапустить, что производится так:
-
Откройте «Пуск», через поиск отыщите «Службы» и перейдите в это приложение.

В списке вас интересует параметр «NVIDIA Display Container LS», по которому следует нажать правой кнопкой мыши.

Из появившегося контекстного меню выберите вариант «Перезапустить».

Отобразится окно управления службой, в котором показан процесс перезапуска. Дождитесь его закрытия и повторно запишите видео.

Способ 2: Установка обновлений для Windows Media Player
Неочевидный метод решения возникшей проблемы — установка обновлений для Windows Media Player в Виндовс 10. Дело в том, что вместе с новой версией плеера скачиваются и связанные компоненты, в том числе и кодеки, позволяющие воспроизводить видео и аудио разных форматов на компьютере. Отсутствие данных кодеков иногда приводит к проблемам с началом записи или ее просмотром в GeForce Experience.
-
Перейдите по ссылке выше и разверните список с версиями обновления.

Укажите самую свежую.

Нажмите на «Confirm» для отображения кнопок загрузки компонента.

Выберите версию для своей разрядности операционной системы.

После сохранения запустите полученный MSU-файл.

Начнется поиск обновлений и их установка, если это понадобится.

Способ 3: Проверка обновлений в GeForce Experience
GeForce Experience предназначена не только для взаимодействия с играми — программа отслеживает обновления для драйвера видеокарты и предлагает установить их в автоматическом режиме. Мы рекомендуем проверить наличие новой версии, поскольку как раз после ее инсталляции проблема может исчезнуть сама собой.
-
Для этого запустите приложение и перейдите в раздел «Драйверы».

Нажмите кнопку «Проверить наличие обновлений».

После поиска драйверов нажмите на «Загрузить», если обновления были найдены.

Загрузка займет несколько минут, а пока вы можете заняться другими делами, свернув приложение.

Способ 4: Проверка обновлений для видеокарты
Еще один метод, связанный с обновлениями драйвера для видеокарты, заключается в их поиске другими методами. Лучше всего использовать средство автоматического обновления, перейдя на официальный сайт.
-
Кликните кнопку выше и после загрузки скачайте средство автоматического обновления драйвера.

Запустите полученный исполняемый файл.

Ожидайте отображения уведомления о найденных обновлениях. Если они отсутствуют, закройте окно и переходите к следующему методу.

Есть и другие методы, позволяющие отыскать обновления драйвера для графического адаптера. Они подразумевают взаимодействие со встроенными средствами операционной системы или сторонними программами. Ознакомьтесь с ними в другой статье по ссылке ниже, если рассмотренный вариант вам не подходит.
Способ 5: Переустановка драйвера
Последний метод самый радикальный, поскольку подразумевает полную переустановку драйвера графического адаптера. Для этого подходят как стандартные функции Windows, так и решения от других разработчиков. Выберите оптимальный метод, переустановите драйвер и проверьте выполненные действия, запустив запись видео через GeForce Experience.

Помимо этой статьи, на сайте еще 12378 инструкций.
Добавьте сайт Lumpics.ru в закладки (CTRL+D) и мы точно еще пригодимся вам.
Отблагодарите автора, поделитесь статьей в социальных сетях.
Как открыть оверлей GeForce Experience в игре
Пользователям видеокарт от NVIDIA доступна программа GeForce Experience, которая создает внутриигровой оверлей предоставляющий быстрый доступ к множеству функций прямо из игры. В данной статье мы расскажем о том, что такое GeForce Experience, как открывается оверлей данной программы и что делать, если он не работает.
Что такое оверлей GeForce Experience
GeForce Experience – бесплатная программа от NVIDIA, которая обычно устанавливается вместе с драйверами для видеокарт. Она предназначена для автоматического обновления драйверов, настройки установленных игр на максимальную производительность, а также для получения дополнительных возможностей во время игры. Например:
- GameStream – функция для трансляции игрового процесса с персонального компьютера на Shield-устройства от NVIDIA. Благодаря этой функции появляется возможность проходить ПК-игры с помощью портативной консоли NVIDIA Shield, планшета с поддержкой технологии GameStream или TV-приставки. Для трансляции игрового процесса можно использовать разрешения до 4K с частоту кадров до 60 FPS.
- Battery Boost – функция для управления расходом батареи на ноутбуках. С ее помощью можно оптимизировать работу компьютера и продлить время автономной работы в 2 раза.
- Shadow Play – функция для создания скриншотов, записи видео и организации прямых трансляций на Twitch, YouTube или Facebook Live. При этом можно использовать веб-камеру и создавать собственное графическое оформление для стрима.
- Whisper Mode – функция для управления вентиляторами ноутбука. С ее помощью можно снижать обороты вентиляторов и тем самым уменьшить уровень шума.
Для управления большой частью описанных функций можно использовать внутриигровой оверлей. Данный оверлей можно открывать комбинацией клавиш Alt-Z .
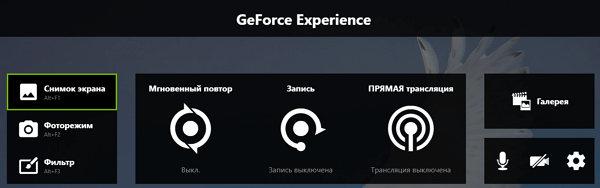
Также оверлей GeForce Experience можно открыть с помощью специальной кнопки в основном окне программы.

При этом оверлей GeForce Experience должен работать как в играх, так и на рабочем столе Windows.
Оверлей GeForce Experience не работает
Некоторые пользователи сталкиваются с тем, что после нажатия на Alt-Z ничего не происходит и оверлей GeForce Experience не открывается. Самой вероятной причиной подобной проблемы является отсутствие самой программы GeForce Experience.
Для того чтобы проверить, установлена ли GeForce Experience на компьютере или нет можно воспользоваться поиском в меню « Пуск ». Для этого нужно открыть « Пуск » и ввести в поиск « Experience ». Если программа установлена, то система ее найдет.
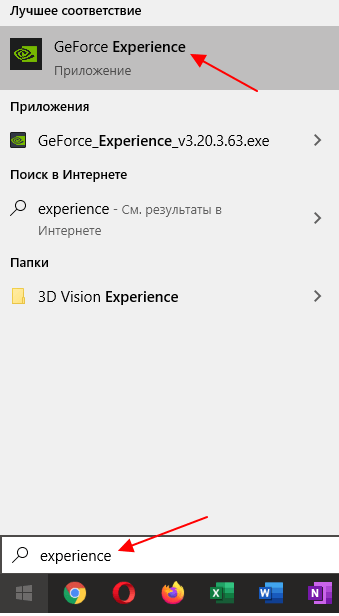
Если же в меню « Пуск » ничего не находится, то программу GeForce Experience нужно скачать с официального сайта NVIDIA и установить на компьютер.
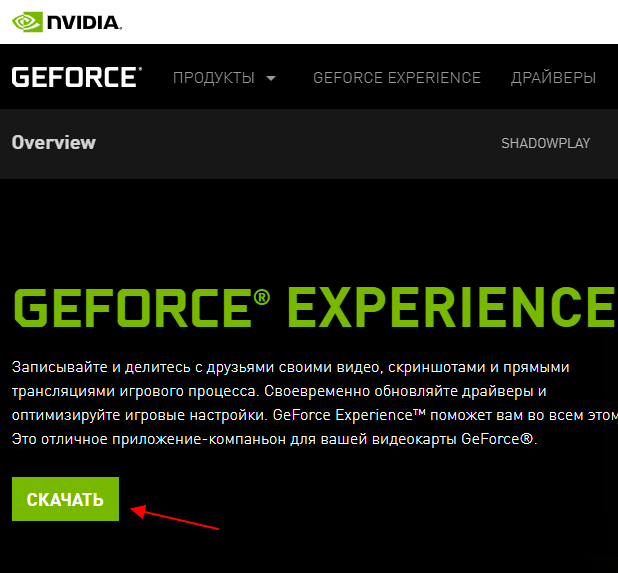
Если же программа GeForce Experience установлена, но оверлей все равно не открывается, то причина может быть в настройках. В этом случае нужно запустить GeForce Experience с помощью ярлыка или меню « Пуск » и нажать на кнопку настроек в правом верхнем углу окна.
Обратите внимание, GeForce Experience требует, чтобы пользователь вошел в систему со своим логином и паролем. Поэтому при первом запуске программы придется зарегистрировать учетную запись NVIDIA либо войти с помощью имеющегося аккаунта Google или Facebook.
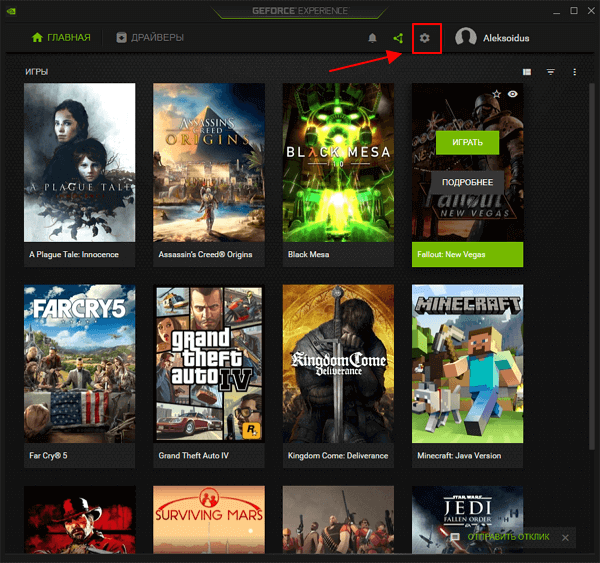
В настройках программы GeForce Experience нужно пролистать экран вниз и найти блок « Внутриигровой оверлей ». Если оверлей отключен, то его необходимо включить. Для этого переведите переключатель в положение « Включено ».
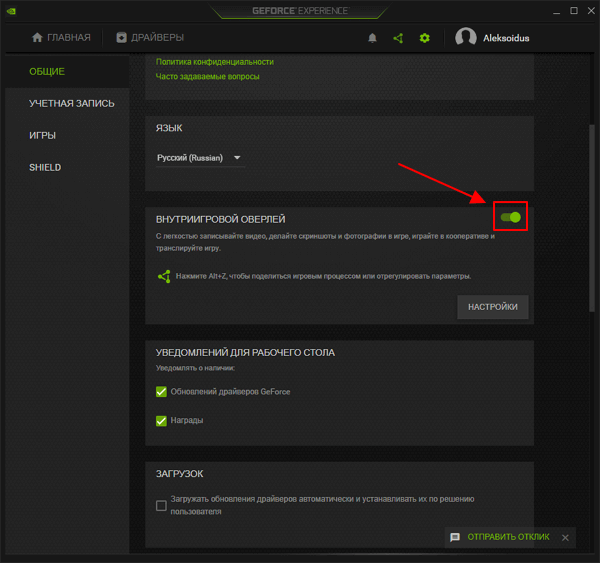
Также здесь можно проверить, какое сочетание клавиш используется для открытия оверлея (по умолчанию, Alt-Z ). Для этого нужно нажать на кнопку « Настройки » и перейти в раздел « Сочетания клавиш »
Создатель сайта comp-security.net, автор более 2000 статей о ремонте компьютеров, работе с программами, настройке операционных систем.
![]()
Здравствуте, у меня такая проблема, не открывается внутриигровой оверлей. Если перевести переключатель, то внизу пишет, что то пошло не так, попробуйте перезагрузить систему. Перезагружал, все равно такая проблема.
![]()
Я бы попробовал переустановить драйверы на видеокарту и вместе с ними GeForce Experience.
![]()
У меня пишет «Не готово», я не имею даже права включить его, почему?
![]()
Совет тот же. Попробуйте переустановить драйверы на видеокарту и вместе с ними GeForce Experience.
![]()
![]()
Попробуй очистить папку с кэшем. Для начала закрой все процессы NVIDIA через Диспетчер задач — Процессы (нажать подробнее чтобы развернуть все процессы), там позакрывай все, что связано с NVIDIA типа «NVIDIA Containet» и т. д.
Далее перейди по пути (вместо «ИмяПользователя» подставь свое) «C:\Users\ИмяПользователя\AppData\Local\NVIDIA Corporation\NVIDIA GeForce Experience» (кавычки надо убрать) и удали папку CefCache. Запускай Expirience, логинься и все будет работать. По крайней мере у меня так получилось это починить.
![]()
Спасибо, за такой подробный отзыв.
![]()
у меня нету кнопки вкл оверлей, что делать?
![]()
Попробуйте советы приведенные выше. Еще в сети пишут, что иногда помогает переключение GeForce Experience на английский язык. Там на вкладке «Общее» есть переключатель.
![]()
Я играю в игру CS GO и хочу открыть оверлей, нажимаю alt+z и у меня сворачивается игра и открывается оверлей, то есть он открывается не в игре.
![]()
Сложно сказать. Я бы для начала попробовал изменить комбинацию клавиш, возможно это какой-то конфликт. Откройте оверлей и перейдите в настройки, там можно поменять alt+z на какую-то другую комбинацию.
![]()
Чуваки, кто знает freestyle идет на 130 mx?
Как открыть внутриигровой оверлей NVIDIA Geforce Experience
Для доступа ко всем популярным возможностям видеокарт NVIDIA доступна панель быстрого запуска. Чтобы открыть оверлей Geforce Experience в игре, достаточно его включить в настройках и использовать горячие клавиши.
Управление внутриигровым оверлеем
Для открытия внутриигрового оверлея по умолчанию используется комбинация клавиш Alt+Z.
При ее нажатии в верхней части монитора появится меню с набором функций Geforce Experience:
- Возможность сделать скриншот, включить фоторежим и наложить фильтр.
- По центру представлены возможности NVIDIA Shadowplay для записи видео игрового процесса и его трансляции.
- Справа доступна галерея, управление микрофоном с камерой и настройки функций программы.

Также оверлей можно открыть с помощью кнопки, напоминающей треугольник, слева от аватара в основном окне Geforce Experience.
Оверлей доступен в любое время, не обязательно во что-то играть.
Смена горячих клавиш
Чтобы поменять горячие клавиши для открытия оверлея, нужно:

Выбрать пункт «Сочетания клавиш».

Задать удобную для вас комбинацию клавиш напротив строки «Открыть/закрыть внутриигровой оверлей».

Оверлей не работает
Если внутриигровой оверлей Geforce Experience не работает, то в начале надо убедиться, что сама программа установлена, запущена и он включен в настройках.
Для этого нужно:
- Открыть меню «Пуск» Windows.
- Набрать в поиске «geforce experience».
- Если наверху результатов поиска появилось одноименное приложение, то запустить его.
- Перейти в общие настройки и включить внутриигровой оверлей, используя соответствующий переключатель.

Там же ниже будет указано сочетание клавиш для его открытия (Alt+Z по умолчанию).
Если приложение в меню «Пуск» не нашлось, то его нужно установить, скачав с официального сайта NVIDIA.
Проверка драйверов
Убедитесь, что у вас установлены новейшие драйвера для вашей видеокарты. Проверить, загрузить и установить драйвера через Geforce Experience очень легко.
Обновить Windows 10
Функциям программы может мешать устаревшая версия Windows 10.
Чтобы обновить Windows 10, нужно:
- Открыть «Параметры Windows» (нажать одновременно клавиши Win+I или через меню «Пуск»).
- Перейти в раздел «Обновление и безопасность».
- Нажать на кнопку «Проверить наличие обновлений».
- Дождаться завершения обновления Windows, при его наличии.

Переустановка программы
Если оверлей не включается после всех этих действий, то попробуйте полностью удалить Geforce Experience и переустановить его с нуля, скачав последнюю версию с сайта NVIDIA.
http://comp-security.net/%D0%BA%D0%B0%D0%BA-%D0%BE%D1%82%D0%BA%D1%80%D1%8B%D1%82%D1%8C-%D0%BE%D0%B2%D0%B5%D1%80%D0%BB%D0%B5%D0%B9-geforce-experience-%D0%B2-%D0%B8%D0%B3%D1%80%D0%B5/
http://hardgrade.ru/geforce-experience/kak-otkryt-overley-v-igre/