Как отключить зарезервированное хранилище Windows 10
 В последней версии Windows 10 появилась новая особенность — зарезервированное хранилище, отнимающее 7 Гб места на системном разделе диска, что не для каждого может быть удобным, особенно при недостатке свободного пространства на диске C. Также может быть полезным: Как очистить диск C.
В последней версии Windows 10 появилась новая особенность — зарезервированное хранилище, отнимающее 7 Гб места на системном разделе диска, что не для каждого может быть удобным, особенно при недостатке свободного пространства на диске C. Также может быть полезным: Как очистить диск C.
В этой инструкции подробно о том, как отключить зарезервированное хранилище Windows 10 с помощью редактора реестра. Однако, если вы не испытываете недостатка в свободном месте на диске, рекомендую не отключать его: зарезервированное хранилище может оказаться полезным и помочь предотвратить некоторые проблемы, которые иногда возникают, например, при установке обновлений на почти заполненный диск.
Отключение зарезервированного хранилища с помощью редактора реестра
Прежде чем приступить, рекомендую проверить, а есть ли у вас зарезервированное хранилище: оно по умолчанию включается не на всех системах. Для этого:
- Зайдите в «Параметры» — «Система» — «Память устройства» и нажмите по пункту «Показать больше категорий».

- В следующем окне нажмите по пункту «Системные и зарезервированные».

- Посмотрите, присутствует ли раздел «Зарезервированное хранилище» в списке.

Если такой пункт присутствует, там же вы увидите размер этого зарезервированного хранилища: обычно, около 7 Гб, но не исключено, что со временем размер может и увеличиться.
Чтобы отключить зарезервированное хранилище, выполните следующие шаги:
- Нажмите клавиши Win+R на клавиатуре, введите regedit и нажмите Enter.
- В открывшемся редакторе реестра перейдите к разделу

- Дважды нажмите по параметру с именем ShippedWithReserves и измените его значение на 0.

- Нажмите Ок, закройте редактор реестра и перезагрузите компьютер.
После выполнения этих действий проделайте шаги из первого раздела инструкции, чтобы посмотреть в параметрах Windows 10, исчез ли пункт «Зарезервированное хранилище».

Если зарезервированное хранилище всё так же остается, дождитесь любого обновления Windows (или инициализируйте его скачивание в Параметры — Обновление и безопасность — Центр обновления Windows — Проверить наличие обновлений). В моем тесте, измененный параметр начинал действовать, а зарезервированное хранилище исчезало только после установки очередных обновлений системы и перезагрузки ОС.
А вдруг и это будет интересно:
24.05.2019 в 17:58
Добрый день. Хранилище исчезло. Подскажите, данная функция может снова включится после ежемесячных обнов вин 10, как это делают некоторые отключён ные службы. Вообщем, нужно ли после обнов системы проверять это хранилище по-новому.
25.05.2019 в 10:10
Здравствуйте. Пока не могу сказать. Нужно понаблюдать. Но думаю, что вероятнее всего не включится: это с точки зрения Windows я так понял не обязательная функция (на некоторых устройствах с малым объемам места она по умолчанию даже отключена, как сообщают).
29.09.2019 в 00:49
Не отключена.
В ноуте eMMC на 32 гига и место совсем нет, а тут еще эта новая фича отожрала. Пытаюсь выключить, но после перезагрузки все равно включена. Инициализировать обновления совсем не хочу, хочу отключить это вообще.
27.05.2019 в 11:30
Огромное спасибо,но нет ни в реестре ни в парметрах 1809 такого раздела а почему,с уважением Борис?
28.05.2019 в 13:53
Потому что последняя версия — 1903 и именно там оно появилось.
30.01.2020 в 09:44
Похоже, что перестало работать. Пару обнов было, а место не вернулось.
01.09.2020 в 23:13
В прошлый раз, когда столкнулся с подобным, находил статью, как очистить все «зарезервированное и системное». Нужно было отключить какую-то службу, затем очистить какой-то каталог и включить службу обратно. Помогло. Не могу найти теперь — вы не владеете данным способом?
02.09.2020 в 10:04
Судя по вашему описанию речь как будто об очистке кэша обновлений Windows 10 идет…
13.10.2020 в 11:10
Доброго времени суток! Установил версию 1909, теперь хочу удалить хранилище, которое 7 gb. Знаю как это сделать, правка в реестре, после поставить обновление… Но тогда установится версия 2004, а мне она не нужна. Есть ли ещё способ удалить это хранилище?
13.10.2020 в 15:16
Не установится сама по себе версия 2004, не должна во всяком случае, она не как простое обновление приходит, а как дополнительное обновление компонентов.
22.11.2020 в 17:29
здравствуйте.подскажите пожалуйста, как очистить зарезервированное хранилище на 1909. я нигде не нахожу. спасибо!
23.11.2020 в 13:41
Так статья вроде как раз подходит…
30.10.2020 в 20:58
Ваша статья помогла вернуть драгоценные гигабайты! 🙂 Благодарю. Правда, пришлось обновиться, чтобы изменения вступили в силу. К сожалению, вместе с обновлением пришла беда: куда-то делся раздел Windows RE tools, вернее его содержимое. Совершенно случайно обнаружил: заходил глянуть, изменилась ли ситуация со свободным местом (к слову, места стало даже меньше, но это, я так понимаю, из-за обновления системы и драйверов).
В общем, сейчас в «Управлении дисками» всё также три раздела, но диск C стал почему-то третьим в списке, а тот, что, по идее, должен был быть под названием Windows RE tools, теперь определяется как «раздел 4», на котором свободно 100 % места, хотя до обновления было 44 %. Также на этом «разделе 4» пропала метка NTFS в колонке «Файловая система». Для сравнения вот скриншот того, как было:. Подскажите, пожалуйста, что произошло и как с этим жить. 🙂
P. S. Всё произошло после скачивания всех доступных обновлений (вместе с драйверами) для Windows 10 Home 1903.
31.10.2020 в 10:46
Здравствуйте.
Свободное место для системных разделов не всегда «верно» указывается, то есть я сомневаюсь на самом деле, что там 100% места свободно.
А вот отвечая на вопрос «что произошло» — тут, похоже, произошло то, что производитель вашего устройства по «особому — по фирменному» этот раздел (тот что Windows RE Tools) подготовил, а после описанных действий он стал «обычным по Windows-овски».
Проверить работоспособность раздела легко в общем-то: перезагрузитесь в среду восстановления: параметры — обновление и безопасность — восстановление — особые варианты загрузки — перезагрузить сейчас. Загружается синий экран и средства диагностики в нем? Если да, то работает.
31.10.2020 в 11:44
О, ну прямо камень с души! Премного Вам благодарен за разъяснение. А то тут начитался, что у некоторых после обновления похожие аппараты не загружались дальше логотипа Windows.
Да, по указанному Вами пути попадаю на синий экран с вариантами «Продолжить», «Выключить компьютер», «Использовать устройство» и «Поиск и устранение неисправностей». Ещё раз большое спасибо за ответы.
03.05.2021 в 08:23
Отключить зарезервированное хранилище Windows 10 через командную строку — DISM.exe /Online /Set-ReservedStorageState /State:Disabled
Включить функцию обратно — DISM.exe /Online /Set-ReservedStorageState /State:Enabled
Оценить состояние зарезервированного хранилища — DISM.exe /Online /Get-ReservedStorageState
01.09.2021 в 15:22
Обновите статью, сейчас через реестр не работает отключение.
Мне помогло отключение через Dism
Windows 21H1
Как отключить зарезервированное хранилище Windows 10

Начиная с обновления Windows 10 May 2019 Update (версии 1903), операционная система резервирует почти 7 гигабайт лишнего пространства вашего компьютера для обеспечения правильной работы и успешного обновления устройства.
Однако, если у вас достаточно места на локальном диске (С), наше руководство поможет отключить зарезервированное хранилище с помощью системного реестра Windows 10 и вернуть отнятое пространство.
Отключение зарезервированного хранилища Windows 10
Для начала, проверьте активна ли данная опция, нажмите сочетание клавиш Windows + I и перейдите в раздел «Система«.

Выберите категорию «Память устройства» и нажмите ссылку «Показать больше категорий«.

Кликните пункт «Системные и зарезервированные«

Проверьте наличие раздела «Зарезервированное хранилище«.

Если таковой имеется, откройте редактор реестра найдя его через поиск или другим способом из нашей инструкции.
Перейдите по данному пути:

Щелкните правой кнопкой мыши параметр «ShippedWithReserves» и нажмите «Изменить«.

Установите нулевое значение, нажмите «OK» и закройте реестр.

Перезагрузите компьютер и занимаемое пространство должно исчезнуть. Если этого не произошло, дождитесь очередного обновления или сделайте это вручную через «Центр обновлений«.

Отключение зарезервированного хранилища Windows 10 через командную строку
Начиная с Windows 10 версии (2004) можно отключить зарезервированное хранилище используя командную строку используя следующую команду:

Если необходимо оценить состояние зарезервированного хранилища используйте первый параметр. Второй позволяет включить функцию обратно.
Как отключить зарезервированное хранилище Windows 10
В операционной системе Windows 10, начиная с версии 1903, на системном диске компьютера создается особая область — зарезервированное хранилище, выделяемое для нужд ОС на компьютере. На диске появляется 7 ГБ зарезервированного хранилища, предназначенного для получения обновлений системы, которые отделяются от свободного места на жестком диске.
Зарезервированное хранилище Windows 10 — дисковое пространство, предназначенное для хранения обновлений, временных файлов и кэша. Примерно, раз в полгода корпорация Microsoft выпускает «большие», «крупные» обновления Windows 10, во время которых происходит переустановка системы путем обновления до новой версии.
В процессе обновления происходит скачивание на компьютер образа Windows 10 с удаленных серверов компании. Затем образ системы распаковывается, происходит установка новой версии Windows.
Во время установки Windows 10 на компьютер, наряду с файлами самой системы, появляются временные файлы, которые занимают немало места на дисковом пространстве. Для успешного проведения процесса обновления системы до новой версии, необходимо на диске ПК иметь достаточное количество свободного места.
Из-за недостатка места на некоторых компьютерах, процесс обновления заканчивался неудачей, потому что файлам не хватает места на диске устройства. В Майкрософт решили зарезервировать место на диске специально под обновления операционной системы, для возможности своевременной установки критически важных обновлений.
С течением времени, размер хранилища превысит 7 ГБ и будет увеличиваться до размера необходимого системе. Перед выполнением очередного обновления, система удалит старые файлы из зарезервированной области, а хранилище будет использовано для помещения туда новых файлов.
На некоторых компьютерах имеется мало свободного места, новое хранилище усугубит ситуацию, поэтому у пользователей возникают вопросы, как отключить зарезервированное хранилище. Зарезервированное хранилище можно отключить в системном реестре или в командной строке, инструкции об этом читайте в этом руководстве.
Как узнать есть ли на компьютере зарезервированное хранилище в Windows 10
Сначала необходимо посмотреть на настройки системы, чтобы убедиться, что данная функция включена на вашем компьютере. Дело в том, что зарезервированное хранилище включено не на всех компьютерах.
После «чистой» установки на ПК версии операционной системы Windows 10 1903 и выше, зарезервированное хранилище включено по умолчанию. При покупке нового компьютера с установленной последней версией Windows 10, на устройстве уже имеется зарезервированная область. На компьютерах, которые обновлялись с предыдущих версий Windows 10, это функция отключена.
Сейчас мы убедимся в наличии хранилища на данном ПК:
- Войдите в меню «Пуск», запустите приложение «Параметры».
- Нажмите на параметр «Система».
- В окне «Система» нажмите на опцию «Память устройства».
- Нажмите на ссылку «Показать больше категорий».
- После этого, в окне отобразятся места на системном диске компьютера, занимаемые различными файлами.
- Нажмите на «Системные и зарезервированные».

- В окне «Системные и зарезервированные» вы увидите есть ли на вашем ПК зарезервированное хранилище, или эта область отсутствует на системном диске.

Мы убедились, что на данном компьютере имеет зарезервированная область, теперь посмотрим, как нам можно отключить эту функцию операционной системы разными способами.
Как отключить зарезервированное хранилище в Windows 10 в реестре
Отключить зарезервированную область на диске компьютера можно с помощью применения изменений в системном реестре. Для этого, нам потребуется запустить Редактор реестра Windows.
- Нажмите на клавиши «Win» + «R».
- В диалоговом окне «Выполнить» введите команду: «regedit» (без кавычек), нажмите на кнопку «ОК».
- В окне «Редактор реестра» пройдите по пути:
- Найдите параметр «ShippedWithReserves», а затем щелкните по нему правой кнопкой мыши.
- В контекстном меню выберите «Изменить…».
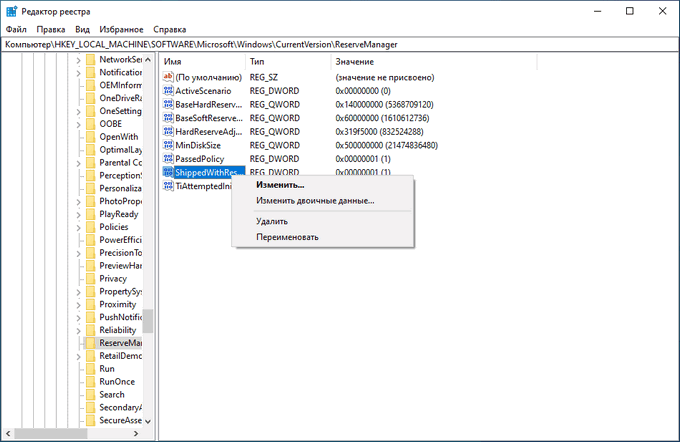
- В окне «Изменение параметра DWORD (32 бита)», в поле «Значение:» вставьте параметр «0» вместо «1», а затем нажмите на кнопку «ОК».

- Закройте окно редактора реестра, выполните перезагрузку компьютера.
Как удалить зарезервированное хранилище в Windows 10 в командной строке
Подобную операцию можно выполнить при помощи командной строки Windows, путем выполнения соответствующей команды.
- Запустите командную строку от имени администратора.
- В окне интерпретатора командной строки введите команду, а затем нажмите на клавишу «Enter»:
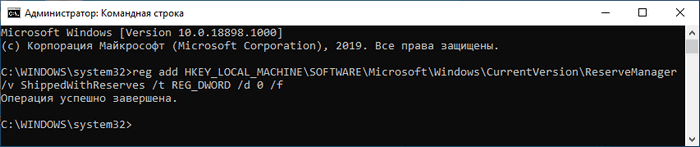
Зарезервированное хранилище будет отключено в операционной системе.
Как включить зарезервированное хранилище в Windows 10
Если планы изменились, и на ПК вновь понадобилось включить зарезервированное хранилище, нам снова придется прибегнуть к помощи редактора реестра.
Выполните следующие действия:
- Запустите редактор реестра.
- Пройдите по следующему пути:
- Щелкните два раза левой кнопкой мыши по параметру «ShippedWithReserves».
- В окне «Изменение параметра DWORD (32 бита)» измените значение параметра с «0» на «1».
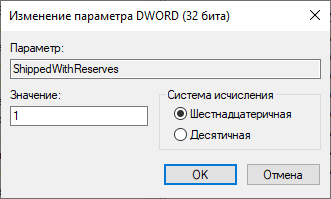
Выйдите из редактора реестра, перезагрузите ПК.
Выводы статьи
Операционная система Windows 10 резервирует место на жестком диске компьютера для получения и установки обновлений системы, вне зависимости от наличия свободного дискового пространства. На диске создается зарезервированное хранилище размером в 7 ГБ. В некоторых случаях, если на диске не хватает свободного места для нормальной работы компьютера, зарезервированное хранилище можно отключить в системном реестре или при помощи командной строки.
http://tunecom.ru/windows/249-kak-otkljuchit-zarezervirovannoe-hranilische-windows-10.html
http://vellisa.ru/disable-reserved-storage-windows-10