Как запретить Apple устанавливать обновления на ваш Mac без спроса
За последние две недели Apple выпустила два апдейта для macOS, установка которых не требовала согласия пользователей, а производилась в автоматическом режиме. У многих этот факт вызвал недоумение. Ведь, если Apple может позволить себе развертывать мелкие патчи без ведома пользователей, что мешает ей принудительно обновлять все устройства до новых версий ОС? В конце концов, всегда можно сослаться на заботу о безопасности пользователей и вообще прекратить спрашивать их мнения. Однако все это, конечно же, большое преувеличение.

Немногие знают, но при желании Mac позволяет отказаться от получения патчей безопасности, которые обычно устанавливаются автоматически, даже если инструмент автообновления отключен.
Как отключить автообновление на Mac
- На macOS High Sierra перейдите в App Store – «Настройки» и отключите параметр «Устанавливать системные файлы и обновления системы безопасности»;

Теперь ни один апдейт, который предназначен для автоматического развертывания, не будет установлен на ваш Mac без вашего ведома. Другой вопрос – насколько это целесообразно. Поскольку Apple не распространяет новые версии операционной системы таким образом, делая исключения только для обновлений безопасности, направленных на защиту пользователей и их данных, мы бы рекомендовали оставить настройки в исходном состоянии.
В противном случае вы рискуете оказаться жертвой взлома или хакеров, которые если не смогут получить полный контроль над вашим компьютером, смогут шпионить за вами через веб-камеру или посредством других инструментов. К примеру, как выяснилось на этой неделе, в протоколе Bluetooth существует уязвимость, которая позволяет отслеживать местоположение пользователей iPhone, iPad и Mac. А поскольку такую брешь можно считать критической, скорее всего, Apple снова выпустит обновление, направленное на ее исправление, которое установится автоматически.
Подпишись на наш канал в Яндекс.Дзен. Там здорово.
Новости, статьи и анонсы публикаций
Свободное общение и обсуждение материалов



Лонгриды для вас

Долгое время Apple Pay в Крыму не работал вообще. Однако теперь благодаря поддержке карт Мир вы можете привязать отечественный «пластик» с бесконтактному сервису и оплачивать покупки смартфоном или смарт-часами Apple

В macOS Monterey появилась функция Universal Control. Она позволяет перетаскивать курсор мыши между несколькими Mac и iPad, стоящими рядом. Разбираемся, как работает эта технология

Официального способа перенести чаты WhatsApp между iOS и Android нет, но мы нашли, как это сделать. Специальное приложение перенесет все чаты, фото и вложенные файлы всего за несколько минут!
Как отключить обновления Mac OS
MacOS, как и любая другая операционная система, постоянно пытается самостоятельно установить обновления. Запускаются они обычно ночью, если устройство включено и заряжается от сети. Если что-то помешало автообновлению ОС, то ежедневно компьютер будет уведомлять вас об этом и просить выбрать новое время запуска загрузки.
Не все новые обновления операционных систем устраивают пользователей техники Apple. Например, в MacOS Catalina, которую выпустили в 2019 году, не работала часть приложений. Владельцы устройств Mac неоднократно пожалели о переходе на эту версию.
Но что делать, если на компьютере включено автообновление ОС? Ведь компьютер постоянно будет показывать уведомления о наличии новых обновлений, и предлагать выбрать время их запуска. Чтобы такого не было, необходимо:
- Отключить автообновление.
- Поменять настройки, чтобы устройство не реагировала на наличие новых версий ОС.
- Убрать значок наличия обновления на иконке настроек.
Начнем с разбора первого пункта.
Отключение автообновления
Важно! Помните, что отключая обновления вы лишаетесь регулярных патчей и улучшений стабильности и производительности. Система может стать уязвимой к вирусам и другим угрозам безопасности. С другой стороны, апдейты всегда можно включить обратно.
Чтобы устройство самостоятельно не запускало установку нового обновления, нужно:
- Перейти в раздел настроек.
- Выбрать пункт «App Store».
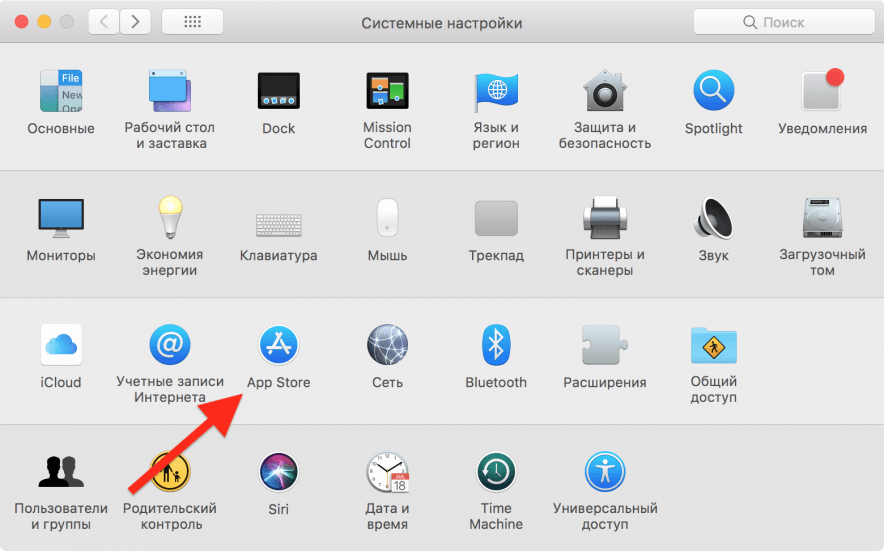
Нажмите на замок в нижнем левом углу и введите пароль учетной записи. Так вы сможете менять системные настройки.
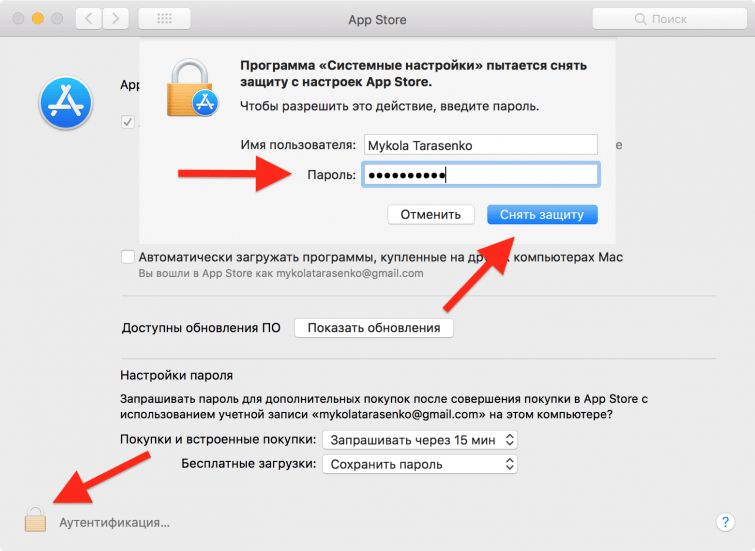
Уберите отметку напротив опции «Автоматически проверять наличие обновлений». Закройте окно меню настроек.
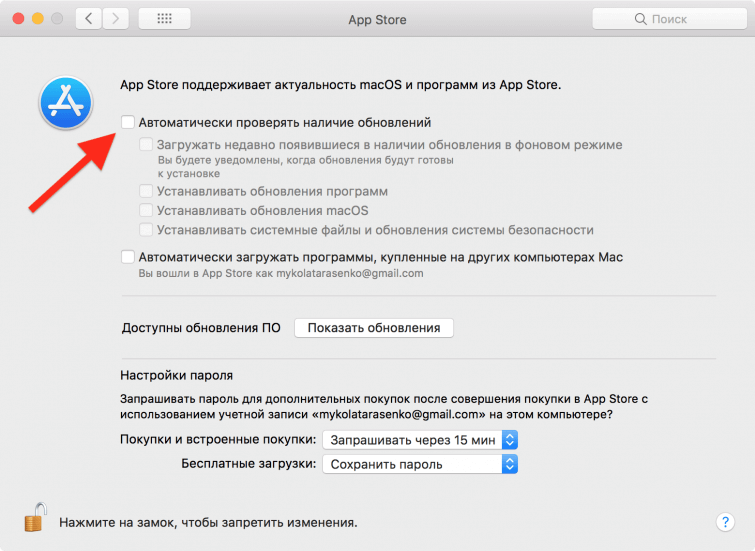
Игнорирование новых версий ОС
Теперь нужно настроить систему так, чтобы она игнорировала новые обновления. Для этого понадобится приложение «Терминал». В командной строке необходимо ввести команду «sudo softwareupdate «macOS Catalina» –ignore». Команда предназначена для версии «Catalina». Вместо нее вы можете указать любую другую MacOS. Этот запрос снова нужно будет подтвердить введением пароля администратора.
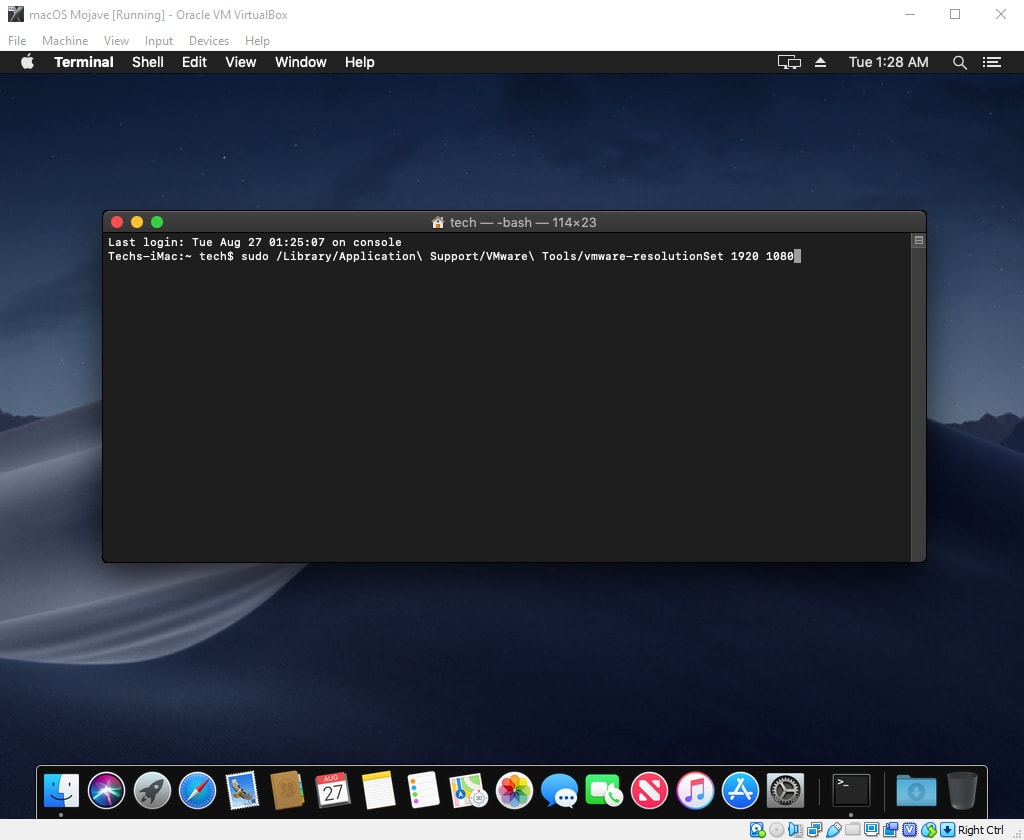
Далее следует перейти в раздел обновления программного обеспечения в настройках. Здесь можно проверить, видит ли компьютер наличие обновленных версий MacOS. Если в окне не высветилась ОС, которую вы указали в командной строке, значит всё выполнено верно.
Как убрать индикатор?
Чтобы убрать значок наличия обновления системы, нужно обнулить счетчик уведомлений Dock и перезагрузить его. Это будем делать так же в приложении «Терминал».
В командной строке вводим следующие строчки по очереди:
- «defaults write com.apple.systempreferences AttentionPrefBundleIDs 0».
- «killall Dock».
Нажимаем «Enter». Теперь индикатор обновления пропал.
Как отказаться от обновлений совсем?
Для полного отказа от загрузки обновлений системы, нужно:
- Перейти в менеджер файлов.
- Найти папку Библиотеки.
- Открыть вкладку Bundles.
- Найти документ под названием «OSXNotification.bundle». Переместить его на рабочий стол. Этот документ понадобится в будущем, если вы захотите включить автообновление.
- Открыть приложение «Терминал».
- В командную строку вписать: «softwareupdate –ignore macOSInstallerNotification_GM».
- Кликнуть на Enter.
- Перезагрузить компьютер.
После перезагрузки Mac не будет загружать новые версии операционной системы.
Как включить автообновление?
Не всегда отключение автообновления целесообразно. Разработчики MacOS постоянно работают над усовершенствованием системы безопасности и устраняют ее слабые места. Если вы не будете обновлять компьютер, то рискуете стать жертвой хакеров.
Вернуть автообновление Mac можно по следующему алгоритму:
- Запустить менеджер файлов Finder
- Поместить в папку «Bundles» файл, который сохранили при отключении автообновления.
- Открыть командную строку и вписать в нее «softwareupdate –reset-ignored».
- Нажать «Enter»
- Перезагрузить систему.
Теперь на компьютер снова будут приходить обновления MacOS.
Как отключить автоматическое обновление macOS

Как отключить автоматическое обновление macOS
Если Вы по каким-то причинам не хотите обновлять свой Mac до macOS Sierra, то навязчивое уведомление со стороны Apple может доставить изрядное количество неудобств. Наши коллеги из 9to5mac подготовили инструкцию, благодаря который Вы сможете раз и навсегда уйти от этой проблемы, а также удалить дистрибутив macOS Sierra с жесткого диска, освободив тем самым несколько гигабайт памяти. Конечно же, Вы всегда можете восстановить Mac и откатить систему до нужной версии. Эта операция гораздо проще, чем к примеру ремонт материнской платы MacBook Pro, к тому же, если вы воспользуетесь описанным ниже способом, то сэкономите немало времени.
Стоит отметить, что Apple не будет устанавливать обновления macOS без Вашего согласия, а автоматическая загрузка этих обновлений никак не повлияет на работу Вашего компьютера. Более того, функция автоматической загрузки является полезной в том случае, если Вы хотите всегда пользоваться самой актуальной версией macOS. Кроме того, если Ваш Mac не соответствует требованиям macOS Sierra, Apple вовсе не будет предлагать Вам обновить свою операционную систему до последней версии.
Нужен ремонт MacBook — звоните, поможем в кротчайшие сроки!
Как отключить автоматическое обновление macOS
Для начала следует нажать на иконку Apple в левом верхнем углу экрана и выбрать пункт “Системные настройки…” из появившегося меню:

После этого следует выбрать пункт App Store в окне настроек:

В появившемся окне следует снять галочку с пункта “Загружать недавно появившиеся в наличии обновления в фоновом режиме”:

Теперь ваш Mac не будет беспокоить вас уведомлениями о наличии новой версии операционной системы. Чтобы снова включить обновления, вы можете проделать те же шаги и снова поставить галочку напротив этого пункта. Кроме того, из этого окна вы сможете самостоятельно проверить наличие обновлений для вашего программного обеспечения.
Как удалить скачанный дистрибутив macOS
Как только вы загрузите установочный файл новой версии macOS, система разместит дистрибутив в папку “Программы” наряду с другими приложениями. Это относится только к крупным обновлениям, таким как 10.12, в то время как минорные “заплатки” вроде 10.12.1 не имеют собственного установщика. Если Ваш Mac уже успел загрузить новую версию macOS, Вы можете удалить дистрибутив и освободить свободное место на диске.
Для начала следует открыть Finder. Иконка Finder обычно находится в левом нижнем углу Dock.
После этого необходимо выбрать пункт “Программы” из левого списка:
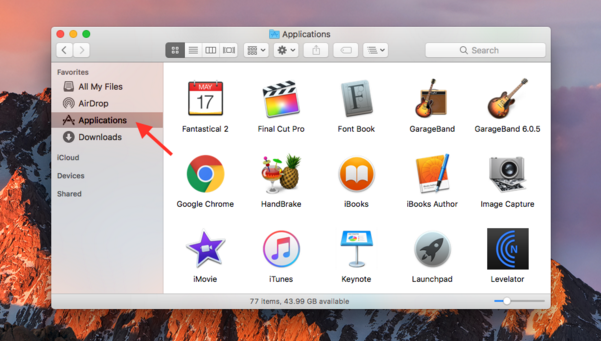
По умолчанию приложения рассортированы в алфавитном порядке. В открывшейся папке следует найти программу с названием Install macOS Sierra (название операционной системы может отличаться в зависимости от версии).
Как только Вы нашли установочный файл, сделайте по нему правый клик, либо нажмите на иконку с нажатой клавишей Control. Из появившегося контекстного меню следует выбрать пункт “Переместить в корзину”. Обратите внимание, что для удаления файла Вам потребуется ввести пароль от Вашей учетной записи.
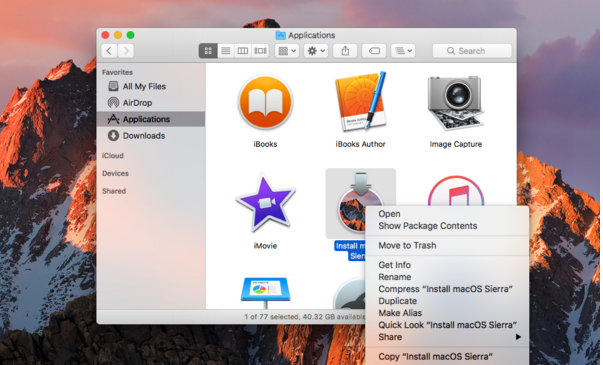
Если при удалении появилось предупреждение о том, что установщик запущен, Вам необходимо закрыть его вручную. Для этого достаточно сделать правый клик на иконке macOS Sierra в меню Dock и выбрать пункт “Завершить”. После этого Вы сможете беспрепятственно перенести установочный файл в корзину.
Чтобы завершить процесс удаление дистрибутива, следует сделать первый клик на иконке корзины в правом нижнем углу Dock и выбрать пункт “Очистить корзину. ”. Обратите внимание, что это шаг безвозвратно удалит все файлы, которые на данный момент находятся в корзине.
Если Вы ходите удалить из корзины только установщик macOS Sierra, достаточно найти его иконку в окне корзины, сделать правый клик и выбрать пункт “Удалить немедленно. ”:

Важно отметить, что Mac способен самостоятельно удалить скачанный дистрибутив, если на вашем жестком диске кончается свободное место. macOS также не станет загружать файл обновления, если на диске осталось мало свободной памяти. Вы также можете управлять загрузкой и установкой новых версий macOS самостоятельно, однако этот способ является не таким удобным и может потребовать больше времени. Следите за состоянием вашего MacBook, изучайте информацию про новые вирусы Mac и ваш ноутбук будет вам благодарен!
Аренда и подмена
Предлагаем услугу аренды Macbook и iMac. Предоставляем аппарат на подмену на время ремонта.
http://macnot.ru/kak-otkljuchit-obnovleniya-mac-os/
http://www.macplus.ru/info/stati-novosti/rabota-s-mac-os/kak-otklyuchit-avtomaticheskoe-obnovlenie-macos.html
