Долго идет проверка безопасности файла: что делать
Расскажем, почему проверка безопасности файла длится бесконечно…
Если долго идет проверка безопасности файла, то закономерно возникают проблемы со скачиванием.
Как решить проблему долгой проверки безопасности? Далеко не все знают, что эту опцию можно просто отключить. Разберёмся как.
Как отключить проверку безопасности в Яндекс.Браузере
Встроенная защита Яндекс.Браузера не позволяет скачать файлы, несущие опасность для компьютера.
Иногда алгоритмы браузера «ошибаются» и он блокирует и вполне нормальные, безопасные файлы. В этом случае допустимо временно отключить защиту, изменив настройки Яндекс.Браузера
Когда долго идет проверка безопасности файла — отключаем защиту Protect. Для этого открываем Яндекс.Браузер и идём в настройки. Переходим во вкладку «Безопасность» вверху страницы. В строке «Защита от угроз» убираем выделение с чекбокса.
Внимание : З аранее установите антивирусное программное обеспечение — чтобы на время отключения защиты, систему не повредили вирусы
Помните: полное отключение защиты Яндекс.Браузера приведет к нестабильности работе обозревателя.
Резюме
Понимая, почему долго идет проверка безопасности файла, можно просто подождать, либо — отключить защиту Яндекс.Браузера.
Как отключить проверку файлов в браузере Яндекс?
Если возникают проблемы при скачивании, можно отключить проверку файлов в Яндекс браузере. Встроенная система защиты Protect не позволяет потенциально опасным и подозрительным данным попасть на ПК, блокируя их скачивание. Но в некоторых случаях это может мешать. Разберем способы, как деактивировать функцию.
Защита браузера при скачивании: для чего нужна
В загружаемых из интернета данных может быть вредоносное программное обеспечение, которое способно нанести вред пользовательским данным и компьютеру в целом. В этом случае Яндекс браузер не дает скачать подозрительный файл. 
Яндекс браузер тщательно сканирует все архивы и исполняемые файлы, которые скачиваются не только явно, но в фоновом режиме.
Проверка происходит довольно быстро. Сразу после начала загрузки часть информации отправляется на сервера Яндекса. Рядом с адресной строкой отображается иконка скачиваемого файла. Его открыть невозможно до тех пор, пока значок полупрозрачного цвета. Это значит, что характеристики сканируются и сравниваются с базами данных.
Небезопасный файл помечается красным восклицательным знаком. Обозреватель не даст его открыть: отобразится предупреждение, что по данным Яндекса данные заражены и заблокированы от случайного открытия. Самому файлу присваивается расширение infected, и он перестает представлять угрозу. 
Предупреждение о подозрительных файлах
Система защиты Яндекс браузера предупреждает пользователя, что есть подозрение, что загружен опасный файл. После запуска он может работать в фоновом режиме, самостоятельно устанавливать нежелательное ПО или расширения, а также посещать веб-страницы. Если такое может происходить, появляется уведомления, что файл подозрителен, а рядом с его иконкой в загрузках отображается восклицательный знак.
Рекомендуется сразу удалять подозрительные данные, но если все равно его нужно открыть, то действуйте согласно инструкции:
- Нажмите на иконку в виде полос, чтобы перейти в меню обозревателя.
- Выберите пункт «Загрузки».
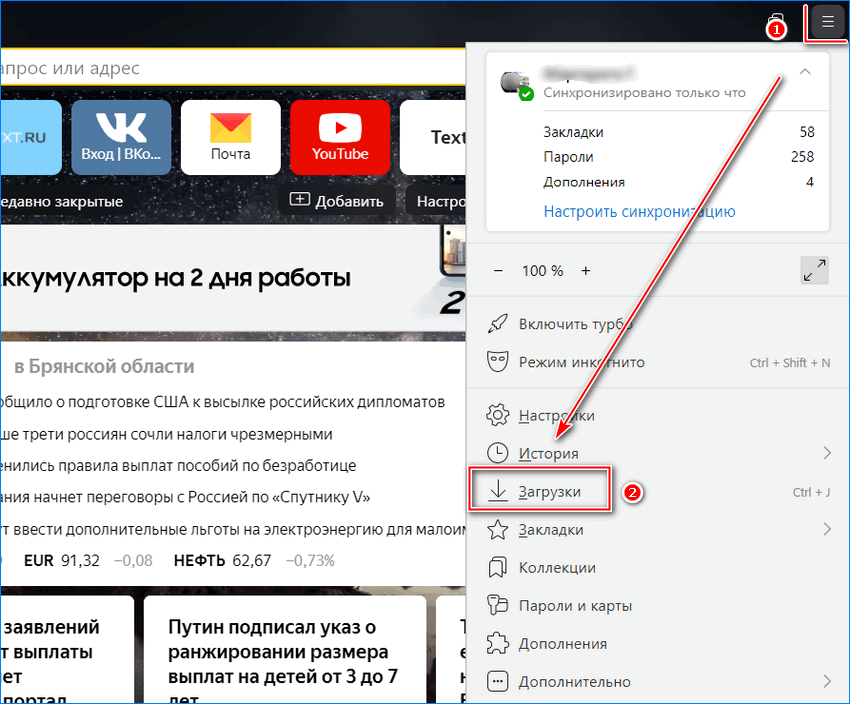
- Наведите курсор мыши на нужный файл, пока не появятся кнопки рядом с ним.
- Нажмите на «Еще» и выберите «Открыть».
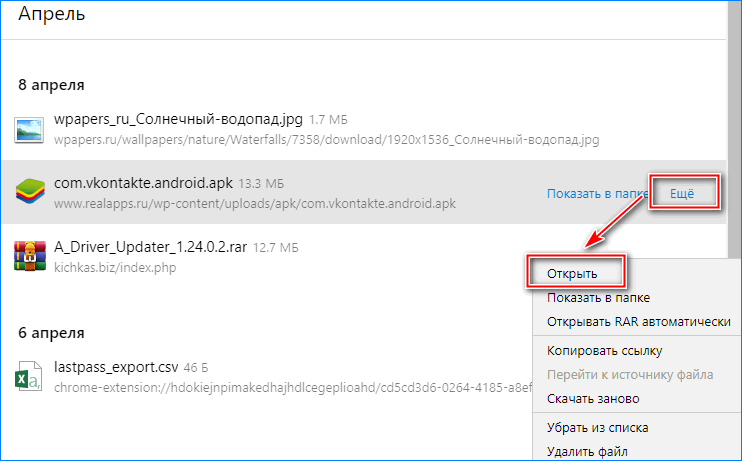
Быстро перейти в раздел с загрузками Яндекс браузера можно с помощью комбинации клавиш Ctrl + J.
Куда сохраняются скачанные файлы
Если нужно найти вредоносный или подозрительный файл на жестком диске компьютера, то нужно перейти в папку «Загрузки», которая находится на локальном диске C. По умолчанию, все данные сохраняются по такому пути: Локальный диск C – Пользователи – Имя_пользователя – Загрузки. 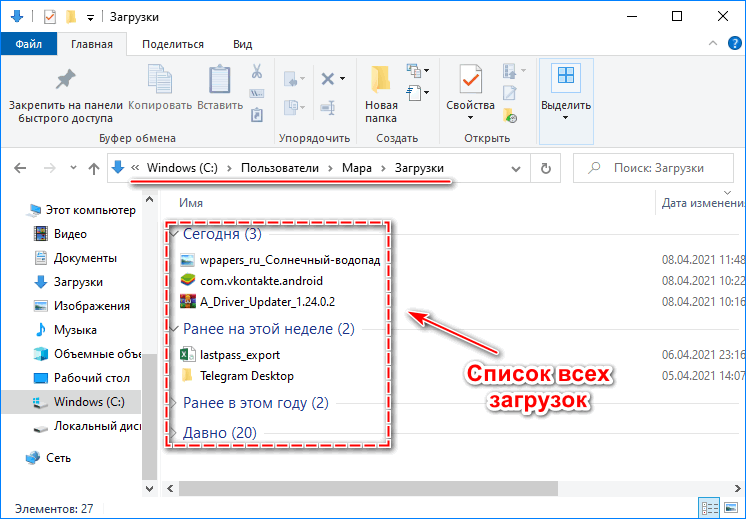
Перейдите в раздел загрузок в Яндекс браузере, наведите курсор мыши на файл, нажмите на стрелку и в появившемся меню выберите «Открыть папку».
Чтобы изменить каталог для загрузок, действуйте так:
- Через главное меню перейдите в «Настройки».
- Слева выберите раздел «Инструменты».
- В блоке «Загруженные файлы» определите путь к директории, отметив параметр «Сохранять в:».
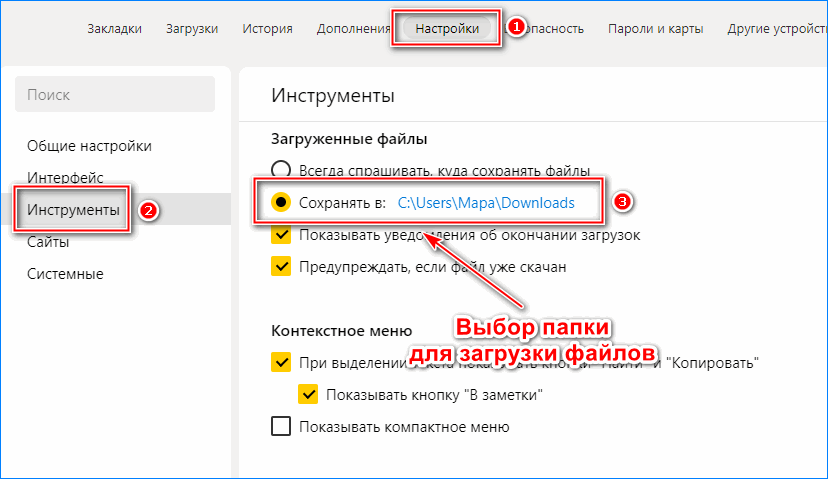
При выборе параметра «Всегда спрашивать, куда сохранять» будет отображаться Проводник системы, через который можно указать путь для конкретного файла.
Отключение проверки файлов в Яндекс браузере
Проверка файлов включена в комплекс мер по обеспечению безопасности Protect, поэтому существует встроенный способ отключить защиту Яндекс браузера при скачивании. Рассмотрим его более подробно.
Для отключения встроенной проверки загружаемых данных, действуйте следующим образом:
- Перейдите в главное меню обозревателя, кликнув по иконке в виде трех полосок.
- Выберите пункт «Настройки».
- В появившемся окне в панели сверху перейдите во вкладку «Безопасность».
- Снимите галочку напротив параметра проверки безопасности посещаемых ресурсов и загружаемых файлов.
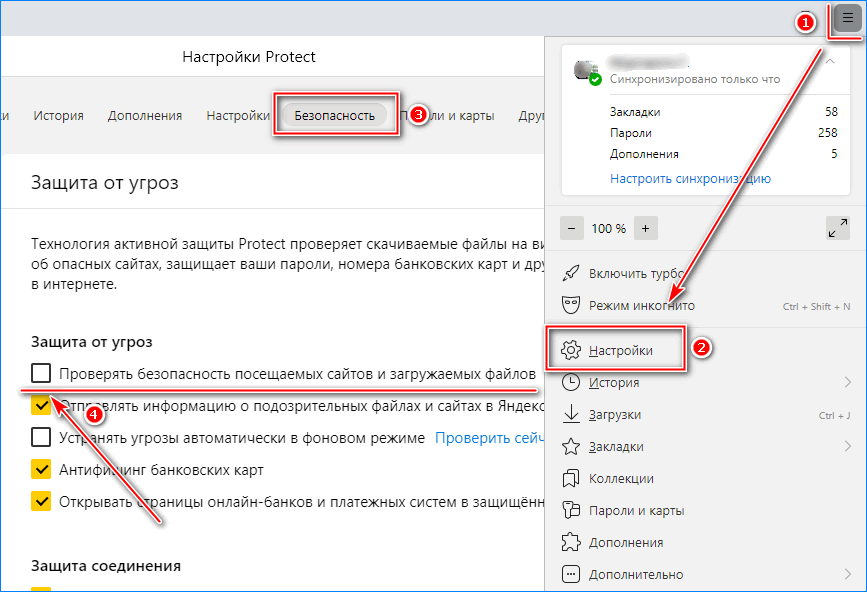
После этого все скачиваемые файлы не будут проходить проверку безопасности. Обратите внимание, что это может повлечь проникновение опасного ПО на компьютер.
Встроенная защита не позволяет скачать и запустить опасный файл в Яндекс браузере. Если есть уверенность, что он безопасен и надежен, то отключить проверку можно через настройки обозревателя. Рекомендуется вновь активировать функцию после этого, иначе на компьютер могут попасть вредоносные программы, способные причинить немалый вред пользовательским данным.
Отключение блокировки загруженных файлов в Windows 10
Windows 10 по умолчанию блокирует выполнение загруженных с интернета файлов. Они могут таить угрозу безопасности компьютера. К таким относятся и офисные документы, полученные в виде вложений по почте, в мессенджере. Система безопасности ОС выводит предупреждение при попытке запустить или открыть подобный файл, что неудобно, особенно при регулярной работе с документом. Это оповещение убирается четырьмя способами.

Разблокировка файла
В Windows 10 можно разблокировать определённый объект или отключить проверку надёжности поставщика всех скачанных файлов.
Свойства объекта
Самое простое и шустрое решение проблемы.
- Кликните правой клавишей по файлу, выберите «Свойства» либо выделите его и зажмите Alt + Enter.
- Отметьте флажком опцию «Разблокировать», нажмите «ОК».

PowerShell
Инструмент вызывается через ярлык в Пуске.
Выполните в консоли командлет: Unblock-File -Path «E:\Downloads\5632 3563.docx», где в кавычках указан путь к файлу. Если в нём нет пробелов – кавычки не нужны.

Так разблокируете выбранный документ. Для обработки нескольких документов пользуйтесь масками, например, командлет «Unblock-File -Path «E:\Downloads\*» сделает доступными все объекты в указанной папке.
Отключение механизма проверки
Для отключения блокировки подозрительных файлов в Windows 10 встроен Диспетчер (менеджер) вложений или Attachment Manager. Он анализирует содержимое загружаемых с интернета объектов и разрешает либо предотвращает их запуск в зависимости от результатов проверки. Отключается парой способов.
Системный реестр
Метод доступен из-под учётной записи с правами администратора:
-
В командном интерпретаторе Win + R выполните «regedit».

-
В ветке HKCU перейдите по пути Software\Microsoft\Windows\CurrentVersion\Policies. Если раздел «Attachments» есть, посетите его, нет – создайте через правый клик.

-
В него добавьте «Параметр DWORD (32 бита)».

-
Назовите его «ScanWithAntiVirus».

-
Выполните двойной клик по записи, установите значение равное единице, нажмите «ОК».

-
Перезапустите компьютер для применения настроек.
Редактор групповых политик
На Windows 10 Home метод не сработает из-за отсутствия нужного инструмента.
-
Выполните команду «gpedit.msc» в окне Win + R.

-
В разделе «Конфигурация пользователя» разверните «Административные шаблоны». В подразделе «Компоненты Windows» кликните по «Диспетчеру вложений». Выполните двойной щелчок по элементу «Не хранить сведения о зоне…».

-
Переключатель перенесите в положение «Включено» и сохраняйте настройки.

В результате, мы разобрали основные способы отключения блокировки загруженных файлов в операционной системе Windows 10. Если у вас остались какие-либо вопросы — добро пожаловать в комментарии.
http://social-i.ru/disable-file-verification-in-yandex-browser/
http://10-windows.ru/otkljuchenie-blokirovki-zagruzhennyh-fajlov-v-windows-10/