Удаление истории посещений и файлов cookie из браузера Safari на iPhone, iPad или iPod touch
Узнайте, как удалять историю, файлы cookie и кэш в программе «Настройки».
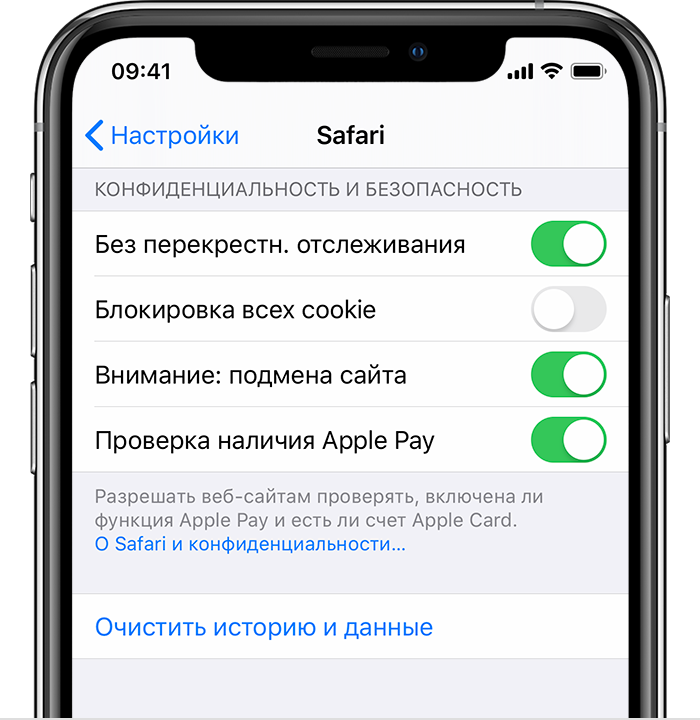
Удаление истории посещений, кэша и файлов cookie
Процедуры очистки для разных типов данных описаны ниже.
- Чтобы очистить историю и удалить файлы cookie, выберите «Настройки» > Safari и нажмите «Очистить историю и данные сайтов». При удалении истории посещений, файлов cookie и данных о просмотренных веб-сайтах из браузера Safari информация для автозаполнения не изменяется.
- Чтобы удалить файлы cookie, не очищая историю, выберите «Настройки» > Safari > «Дополнительно» > «Данные сайтов», затем нажмите «Удалить все данные».
- Для просмотра веб-сайтов без сохранения истории посещений включите режим «Частный доступ».
При отсутствии истории посещений или данных веб-сайтов этот параметр недоступен. Этот параметр также может быть неактивным (серым), если в разделе «Ограничения конфиденциальности и контента» настроек функции «Экранное время» установлены ограничения веб-контента.
Блокировка файлов cookie
Файл cookie — это элемент данных, отправляемый веб-сайтом на устройство для того, чтобы узнать его при следующем посещении этого веб-сайта. Чтобы выбрать режим блокировки файлов cookie, выберите «Настройки» > Safari, затем включите параметр «Блокировка всех cookie».
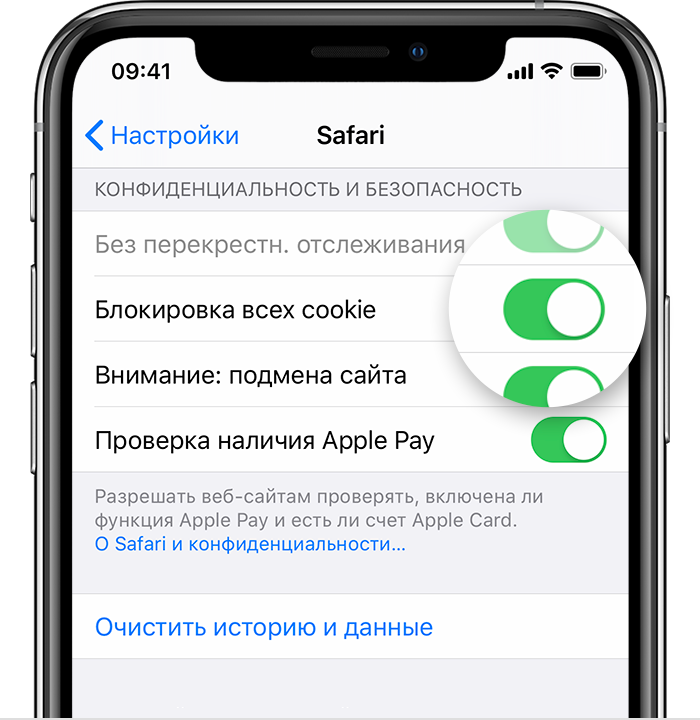
При блокировке файлов cookie некоторые веб-страницы могут не работать. Вот несколько примеров.
- Может не выполняться вход на веб-сайт, хотя имя пользователя и пароль указаны верно.
- Возможен вывод сообщения о том, что использование файлов cookie обязательно или что в браузере отключены файлы cookie.
- Могут не работать некоторые функции веб-сайта.
Использование правил блокирования контента
Правила блокирования контента выполняются с помощью программ и расширений сторонних разработчиков, позволяющих браузеру Safari блокировать файлы cookie, изображения, ресурсы, всплывающие окна и другой контент.
Для использования правил блокирования контента выполните следующие действия.
- Загрузите программу блокирования контента из App Store.
- Перейдите в «Настройки» > Safari > «Правила блокирования контента» и настройте нужные расширения. Можно использовать сразу несколько правил блокирования контента.
Информация о продуктах, произведенных не компанией Apple, или о независимых веб-сайтах, неподконтрольных и не тестируемых компанией Apple, не носит рекомендательного или одобрительного характера. Компания Apple не несет никакой ответственности за выбор, функциональность и использование веб-сайтов или продукции сторонних производителей. Компания Apple также не несет ответственности за точность или достоверность данных, размещенных на веб-сайтах сторонних производителей. Обратитесь к поставщику за дополнительной информацией.
Как очистить историю на iPad с помощью проверенного способа
Как очистить историю на iPad?
Это правда, что все ваши действия будут храниться на вашем iPad, включая историю просмотров в Safari. Если вы хотите защитить свою конфиденциальность, вам лучше проверить и очистить историю на iPad регулярно. Однако, согласно недавнему опросу, многие владельцы iPad до сих пор не понимают, как это сделать.
Что еще более важно, слишком много истории замедлит работу вашего устройства iOS. Вот почему мы делимся лучшими способами добиться этого в различных ситуациях.
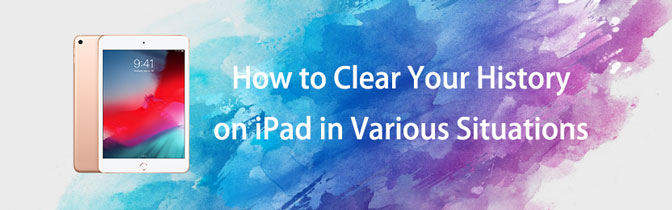
FoneEraser для iOS — лучший очиститель данных iOS, который может легко и безвозвратно стереть все содержимое и настройки iPhone, iPad или iPod.
- Удалите ненужные данные с iPhone, iPad или iPod touch.
- Стереть данные быстро с одноразовой перезаписью, которая может сэкономить ваше время для большого количества файлов данных.
- Это безопасно и просто в использовании.
Часть 1. Как очистить историю Safari на iPad
Как браузер по умолчанию на устройствах iOS, Safari помогает пользователям выполнять большинство задач без компьютера. В этой части мы покажем вам 2 варианта очистки истории iPad Safari.
Вариант 1. Как очистить историю на iPad по очереди
История просмотра не все бесполезны. Если вам нужно часто заходить на веб-сайт, вы можете сделать это напрямую с историей. Итак, иногда вы просто хотите очистить некоторые элементы истории на iPad, Следуя приведенным ниже инструкциям, вы можете просто просмотреть историю iPad и очистить ее.
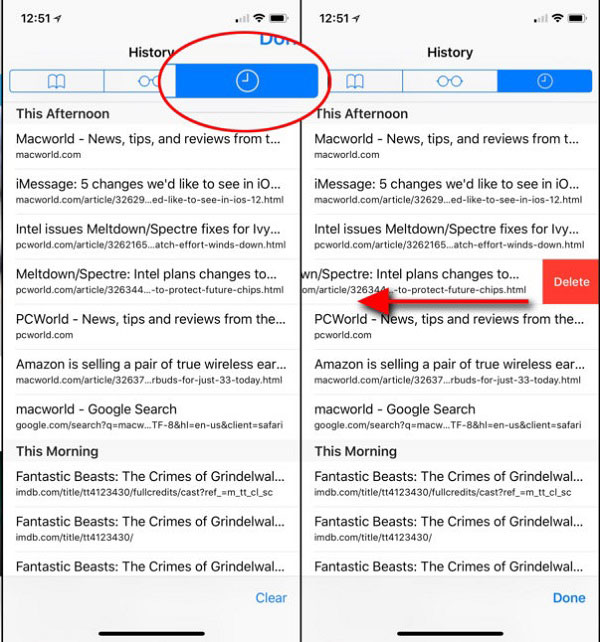
Шаг 1 Нажмите Safari приложение на главном экране iPad и коснитесь закладки кнопка внизу экрана.
Шаг 2 Перейдите в История вкладка со значком часов в верхней части экрана. Тогда все ваши элементы истории просмотров будут отображаться.
Шаг 3 Нажмите на нежелательный элемент просмотра и проведите пальцем влево, чтобы отобразить Удалить кнопку.
Шаг 4 Один раз нажмите на красный Удалить кнопка, отдельный элемент будет удален с вашего iPad.
Вариант 2. Как сразу очистить историю браузера на iPad
В дополнение к очистке элементов истории iPad один за другим, iOS позволяет вам удалять историю просмотров за период, такой как последний час, один день или два дня.
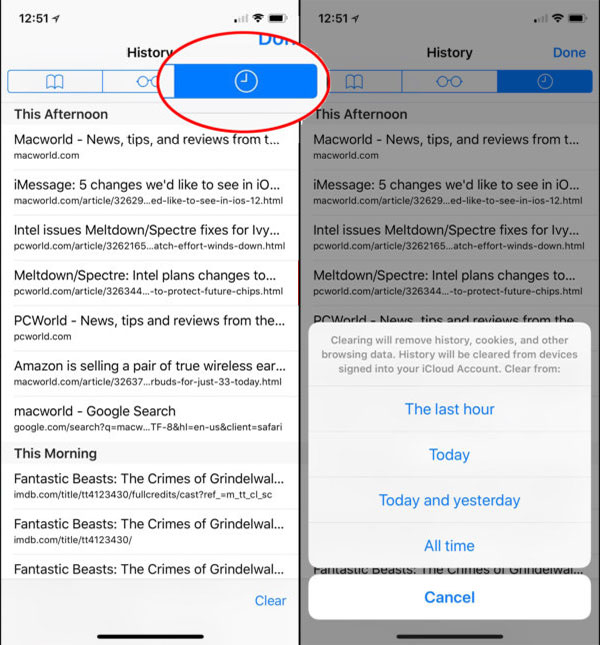
Шаг 1 Направляйтесь к закладки вкладка в вашем браузере Safari на iPad.
Шаг 2 Затем перейдите на вкладку «История» в верхней части экрана, чтобы просмотреть историю iPad, созданную за последний месяц.
Шаг 3 Найдите нижнюю область и нажмите Очистить кнопка. Затем вам будет представлен всплывающий диалог с несколькими опциями, Последний час, Cегодня, Сегодня и вчера, Все времяи Отмена.
Шаг 4 Выберите желаемый период и подтвердите его, чтобы очистить историю на iPad.
Вариант 3. Как очистить всю онлайн-историю в приложении iPad Setttings
Хотите очистить всю историю, файлы cookie и другие данные для просмотра на iPad? Вы не можете достичь этого в браузере Safari. Или ваш Параметры приложение предоставляет такую возможность. Ниже описано, как удалить историю на iPad.
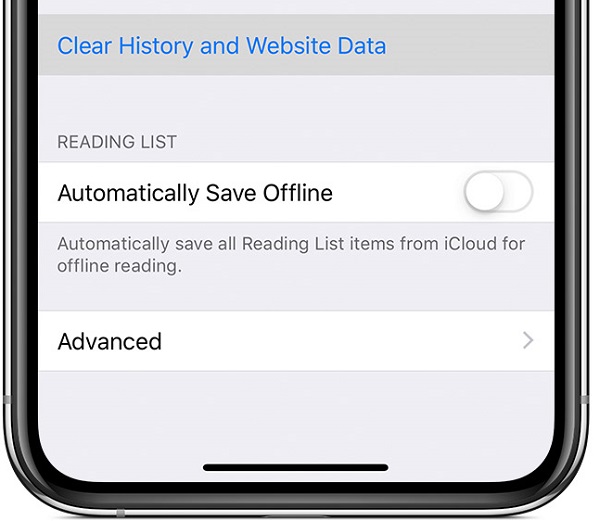
Шаг 1 Откройте Параметры приложение. Вы можете найти его отображенным со значком шестеренки на главном экране вашего iPad.
Шаг 2 Нажмите на свое имя, голова к Safari и нажмите Очистить историю и данные веб-сайта опцию.
Чаевые: Это очистит историю на iPad вместе с файлами cookie, просмотром и кэшированием данных в приложении Safari. Информация автозаполнения не будет изменена.
Шаг 3 При появлении запроса коснитесь Очистить историю и данные чтобы подтвердить это.
Шаг 4 Чтобы очистить сохраненные пароли и настройки часто посещаемых веб-сайтов, нажмите Дополнительно на экране настроек Safari. Затем нажмите Сайт данных > Показать все сайты > Управлять данными веб-сайта.
Внимание: Этот способ не удалит все данные, отсортированные Safari.
Часть 2. Как очистить историю Chrome на iPad
Если вы являетесь пользователем Chrome, вы также можете удалить историю iPad из Chome. Ниже показано, как это сделать.
Вариант 1. Как очистить историю на iPad по отдельности
Если вы просто хотите удалить одну из истории в браузере Chrome, ниже описано, как очистить историю поиска на iPad.
Шаг 1 Откройте Chrome приложение на iPhone, коснитесь три-точка значок внизу страницы. Нажмите История.
Шаг 2 Вы можете нажать и удерживать один из результатов и выбрать Удалить во всплывающем окне. Кроме того, вы также можете нажать Редактировать в правом нижнем углу, проверьте историю, которую хотите удалить, коснитесь Удалить снова.
FoneEraser для iOS — лучший очиститель данных iOS, который может легко и безвозвратно стереть все содержимое и настройки iPhone, iPad или iPod.
- Удалите ненужные данные с iPhone, iPad или iPod touch.
- Стереть данные быстро с одноразовой перезаписью, которая может сэкономить ваше время для большого количества файлов данных.
- Это безопасно и просто в использовании.
Вариант 2. Полностью удалить историю Google на iPad
Шаг 1 Для людей, которые хотят навсегда очистить историю Google на iPad, вы можете перейти на Chrome приложение> три-точка значок> История > Очистить данные браузера.
Шаг 2 Ты можешь выбрать Просмотр Hitory, Cookies, данные сайта, Кэшированные изображения и файлы, Сохраненные пароли, Данные автозаполнения соответственно. Наконец, коснитесь Очистить данные браузера.
Часть 3. Как очистить историю Firefox на iPad
Firefox — еще один браузер, который нельзя пропустить на устройствах iOS. Он по-прежнему популярен среди пользователей, поэтому вы можете узнать, как удалить историю Firefox на iPad, если вы один из них.
Вариант 1. Удалить историю просмотров с iPad отдельно
Откройте приложение Firefox на iPad, коснитесь три линии в правом нижнем углу выберите История. Удерживая одну из историй, появится всплывающее окно, коснитесь Удалить из истории.
Кроме того, вы можете просто провести по нему влево и нажать Удалить кнопку.
Вариант 2. Как полностью очистить историю браузера на iPad
Шаг 1 Если вы предпочитаете полностью очистить историю поиска на iPad, вы можете запустить приложение Firefox на iPad, также коснитесь трехстрочного значка> История. Затем вы можете увидеть вверху Очистить недавнюю историю, нажмите на нее.
Шаг 2 Вам будет предложено выбрать период: «Последний час», «Сегодня», «Сегодня» и «Вчера» или «Все». Затем он начнет очищать историю на iPad Firefox.
Часть 4. Как очистить историю на iPad с помощью FoneEraser
Фактически, даже если вы очистите историю на iPad в настройках или в приложении Safari, ее можно восстановить. С этого момента мы рекомендуем FoneEraser для iOS.
- Удалите ненужные файлы, удалите большие файлы.
- Сжимайте фотографии или экспортируйте фотографии.
- Стереть историю на iPad с помощью передовых технологий.
- Поддержка очистки одним нажатием для данных iOS.
- Предложите три уровня стирания для удовлетворения различных потребностей.
- Доступно для всех моделей iPad, таких как iPad 5 / 4 / Pro / Air / Mini и других.
Как стереть историю на iPad — Очистить ненужные файлы
Оно имеет Свободное пространство функция, которая поможет вам удалить ненужные данные без потери данных. Таким образом, вы можете удалить ненужные файлы с iPad, как показано ниже.
Шаг 1 Загрузите и установите FoneEraser для iOS на компьютер, затем подключите iPad через USB-кабель.
FoneEraser для iOS — лучший очиститель данных iOS, который может легко и безвозвратно стереть все содержимое и настройки iPhone, iPad или iPod.
- Удалите ненужные данные с iPhone, iPad или iPod touch.
- Стереть данные быстро с одноразовой перезаписью, которая может сэкономить ваше время для большого количества файлов данных.
- Это безопасно и просто в использовании.
Шаг 2 Нажмите Свободное пространство > Очистить ненужные файлы после подключения программа просканирует и загрузит ваш iPad.
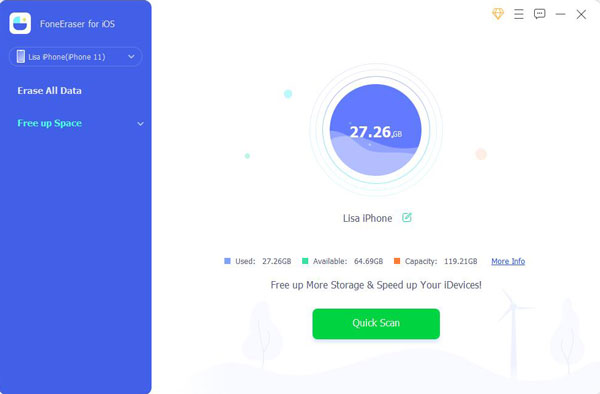
Шаг 3 После его завершения все доступные файлы будут перечислены на странице. Отметьте элементы, которые вы хотите удалить с iPad, и нажмите Стирать кнопку.

Короче говоря, это лучший способ стереть историю на iPad путем перезаписи.
Как стереть историю на iPad — стереть все данные
Шаг 1 Подключите iPad и инструмент ластика истории и выберите Стереть все данные.
Скачать инструмент для удаления истории iPad и установить его на своем компьютере.
Подключите iPad к компьютеру с помощью кабеля Lightning, который идет в комплекте с устройством. Затем запустите программу и нажмите Стереть все данные.

Шаг 2 Выберите правильный уровень стирания
Есть три уровня стирания, Низкий, среднийи High, Прочитайте описание каждого уровня и выберите подходящий в зависимости от вашего состояния.

Шаг 3 Стереть историю на iPad быстро
Если вы готовы, нажмите на большой Start Кнопка на главном интерфейсе, чтобы начать стирание истории на iPad. Подождите, пока это будет сделано, а затем выйдите из инструмента и отсоедините ваш iPad. Теперь вы можете использовать ваше устройство iOS как обычно.
FoneEraser для iOS — лучший очиститель данных iOS, который может легко и безвозвратно стереть все содержимое и настройки iPhone, iPad или iPod.
- Удалите ненужные данные с iPhone, iPad или iPod touch.
- Стереть данные быстро с одноразовой перезаписью, которая может сэкономить ваше время для большого количества файлов данных.
- Это безопасно и просто в использовании.
Часть 5. Сбросьте iPad, чтобы очистить историю
Чтобы очистить историю iPad и получить больше места на iPad, пользователи даже предпочитают удалять все на iPad. После этого вы получите новенькое устройство. Таким образом, перед этим рекомендуется сделать резервную копию данных iPad.
Однако у вас есть 3 варианта сброса iPad до заводских настроек, включая приложение «Настройки», iTunes и iCloud.
Вариант 1. Сбросить iPhone с помощью iTunes
Если у вас есть компьютер, вам будет рекомендован iTunes. Вы можете использовать его для легкого управления данными iOS на компьютере. Таким же образом вы можете подключить iPhone к компьютеру, затем щелкнуть устройство значок> Заключение > Восстановление IPad. Вам будет предложено подтвердить, что вам нужно сделать это снова. Просто следуйте инструкциям на экране, чтобы завершить подтверждение.
Вариант 2. iCloud
Для пользователей, которые хотели бы использовать мобильный телефон или компьютер без iTunes, iCloud — хороший выбор. Как еще один способ Apple, он позволяет вам получать доступ к своим устройствам iOS и их данным в Интернете. В заключение, вы можете удалить данные вашего iPad как нового устройства удаленно. Как? Просто посетите icloud.com в браузере компьютера или мобильного телефона, после чего вам потребуется войти в свою учетную запись iCloud. Нажмите Найди мой чтобы получить список ваших устройств. Щелкните свой iPad и выберите Стереть это устройство соответственно.
Вариант 3. Сбросить iPhone через приложение «Настройки»
Если вам даже не нравится пользоваться компьютером или браузером, приложение «Настройки» удовлетворит вас. Вы можете напрямую перейти на iPad Параметры приложение> Общие > Сбросить > Сбросить все содержимое и настройки.
Заключение
В этом руководстве рассказывается о проверенных 4 способах проверки и очистки истории на iPad. Мы рекомендуем вам сделать резервную копию вашего iPad, прежде чем стирать историю на iPad, чтобы избежать потери данных. Собственно, вы можете удалить отдельный элемент истории, очистить историю за период или удалить всю историю на iPad. Если вам нужен способ полностью очистить историю, FoneEraser для iOS это ваш лучший выбор.
Еще вопросы, связанные с проверкой и очисткой истории на iPad? Пожалуйста, запишите это ниже этой статьи.
Лучшие методы 4 для очистки истории на iPad
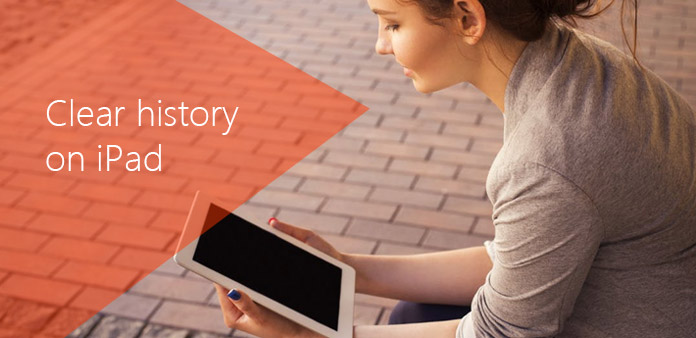
В нашей повседневной жизни принято использовать iPad для работы в Интернете. Потому что iPad более удобен, чем ноутбук, а экран iPad больше, чем смартфон. Однако, когда дело доходит до конфиденциальности, вам может не понадобиться запись веб-страниц, которые вы посетили, или другие действия на iPad. Вы можете удалить историю просмотров на iPad или даже очистить весь iPad без трека. Если это то, что вас беспокоит, тогда вы попадаете в нужное место. В статье будут представлены методы 4 для очистки истории iPad, iPad или iPad mini.
Метод 1: как очистить историю на iPad без трека
Чтобы очистить историю на iPad без трека, Tipard iPhone Eraser должен быть лучшим ластиком для очистки всего iPad. Он способен безопасно уничтожить историю браузера, информацию для входа, данные кэша, сообщения, видео, музыкальные файлы, фотографии и многое другое с iPad с неустранимым 100%.
Подключите iPad к программе
Запустите Tipard iPhone Eraser после. Затем используйте USB-кабель для подключения iPad к компьютеру, и программа автоматически обнаружит его. С легкостью вы можете удалять историю Google, очищать кэш и память, приложения, историю браузера, куки-файлы Safari и многое другое.
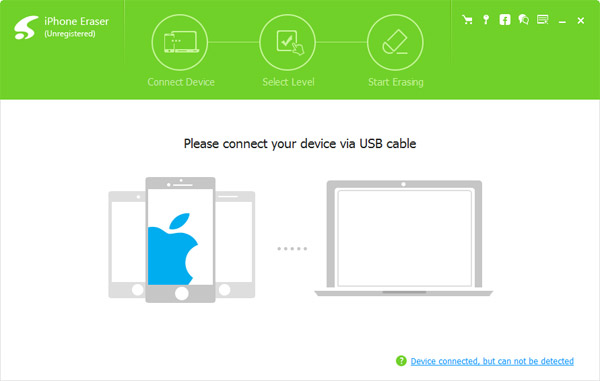
Выберите уровень стирания
Выберите уровень стирания, чтобы очистить все истории на iPad. Программа обеспечивает уровень стирания 3, чтобы навсегда стереть весь кеш на вашем iPad, и вы можете выбрать синий «низкий» уровень стирания, чтобы уничтожить все истории и события.
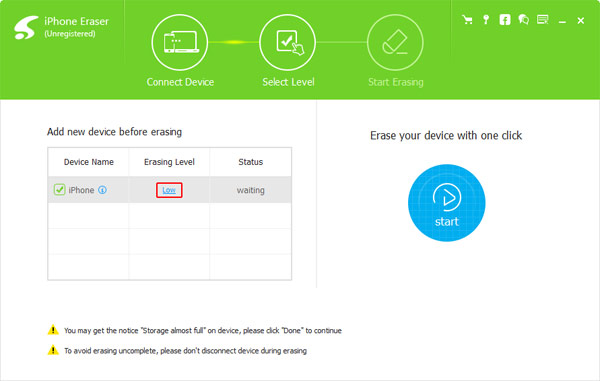
Очистить историю iPad
Нажмите кнопку «Пуск», чтобы стереть данные на вашем iPad. Когда вы закончите весь процесс, вы можете обнаружить, что все данные уничтожены. История просмотра, кеш, фотографии, видео и другие файлы на iPad больше не могут быть восстановлены.
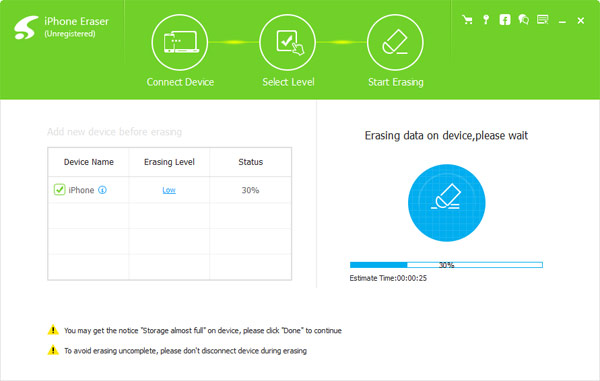
Метод 2: как удалить историю на iPad в настройках
Если вам просто нужно удалить историю просмотров на iPad, вы можете просто удалить их непосредственно в настройках. Просто просмотрите подробный процесс, чтобы очистить историю просмотров без треков, как следующие шаги.
Шаг 1: просмотр истории просмотров в настройках
Нажмите значок «Настройки» на главном экране iPad. Прокрутите вниз с левой стороны, пока не найдете запись для Safari. Нажмите опцию «Safari», и вы можете найти «Очистить историю», чуть выше «Очистить файлы cookie и данные».
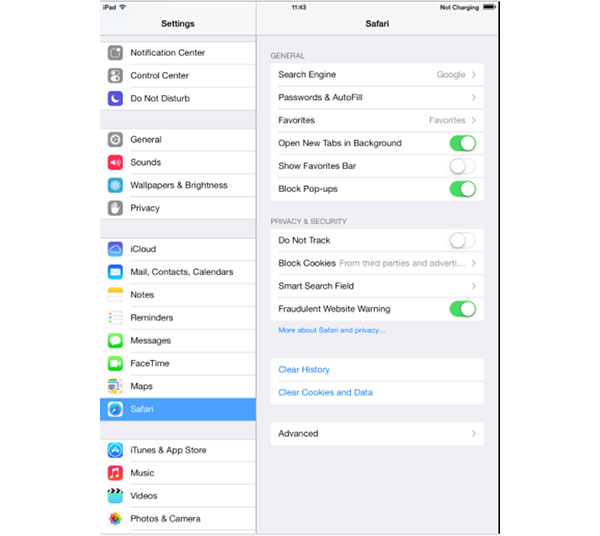
Шаг 2: Очистить историю iPad в приложении настроек
Как только вы нажмете «Очистить историю», вам будет предложено подтвердить свой выбор, что вы удалите историю на iPad. Согласитесь с опцией, и история посещенных веб-браузеров исчезнет навсегда.
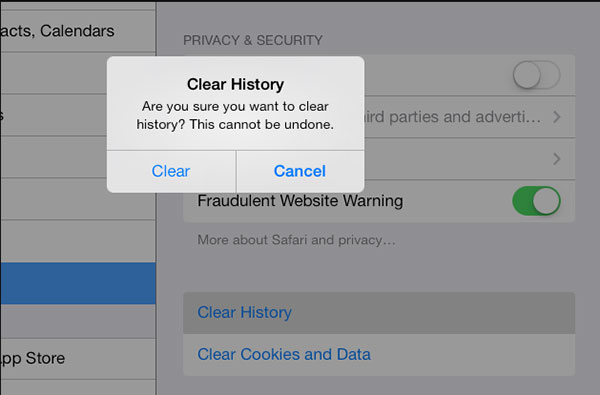
Советы: Очистить историю iPad на iPad
Если для очистки нет данных истории или веб-сайта, настройка становится серым. Параметр также может быть серым, если для веб-сайтов установлены параметры родительского контроля. Чтобы проверить свои настройки, откройте «Настройки»> «Основные»> «Ограничения», затем перейдите к «Разрешенное содержимое».
Метод 3: как очистить историю iPad от Safari
Помимо удаления истории на iPad в приложении «Настройки», вы также можете напрямую удалить историю просмотра Safari. Что касается метода, вы можете удалить некоторые нежелательные истории просмотров на iPad только вместо всех.
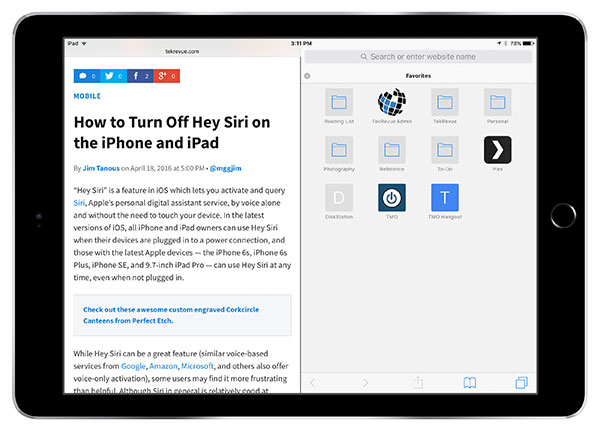
Шаг 1: открытие закладок
Откройте Safari, щелкнув значок Safari в нижнем левом углу экрана iPad. Теперь щелкните значок «закладки», расположенный в верхней части окна вашего браузера, справа от адресной строки.
Шаг 2: выберите вариант истории и очистите историю
Выберите опцию «История». Теперь вы увидите список всех страниц, которые вы посетили, вместе с днем и датой, когда вы отправились на этот сайт. В нижней части экрана вы увидите опцию «Очистить». Хит это. Теперь вам будут предоставлены два варианта: «Очистить историю» или «Отменить». к удалите историю просмотров на iPad , просто нажмите «Очистить историю». Вот и все.
Метод 4: как избавиться от просмотра данных на iPad Google Chrome
Google Chrome — отличный браузер на iPad, и он дружелюбен и прост в использовании. Тем не менее, Google Chrome для iPad хранит данные вашего браузера на вашем планшете, включая историю посещаемых вами веб-сайтов. Это небезопасно для вашей конфиденциальности. Поэтому, если вы хотите избежать этой ситуации, вам следует научиться избавляться от данных браузера. Вот решение.
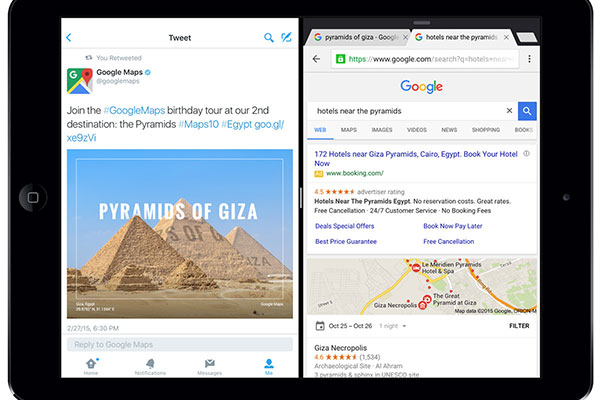
Шаг 1: выберите параметр настройки
Откройте браузер. Нажмите кнопку меню Chrome (три вертикально выровненных точки), расположенную в правом верхнем углу окна вашего браузера. Когда появится раскрывающееся меню, выберите параметр «Настройки».
Шаг 2: очистка данных браузера
Найдите раздел «Дополнительно» и нажмите «Конфиденциальность». Затем вы увидите опцию Clear Browsing Data и щелкните по ней. Теперь должны быть видны данные Clear Browsing Data на iPad, предлагающие следующие варианты.
- 1. История браузера
- 2. Файлы cookie, данные сайта
- 3. Кэшированные изображения и файлы
- 4. Сохраненные пароли
- 5. Автозаполнение данных
Chrome может удалить часть данных на iPad, потому что вы можете не захотеть удалить всю вашу личную информацию одним махом. Выберите конкретный элемент для удаления, а рядом с его именем будет установлен синий флажок. Повторное нажатие на частный компонент данных удалит указанный флажок.
Шаг 3: удаление данных просмотра
Чтобы начать удаление, выберите «Очистить данные просмотра на вашем iPad». Теперь в нижней части экрана появится набор кнопок, требующих повторного выбора «Очистить данные просмотра», чтобы начать процесс.
Заключение
Купил новый iPad и хочет стереть все данные на вашем старом iPad, чтобы продать его на eBay? Вы не можете полностью удалить свои данные с iPad простым удалением или восстановлением. IPhone Eraser станет вашим лучшим выбором для полного удаления всех данных на вашем iPad и защиты вашей личной информации от кражи. Это программное обеспечение для стирания данных iPhone может стереть все с iPhone и перезаписать пространство для хранения, чтобы стереть данные без возможности восстановления.
Это руководство покажет вам, как очистить кеш истории браузера, кеш приложений, кеш истории Google, файлы cookie на вашем iPad.
Когда вам нужно снимать фильмы и телешоу с iPad, вы можете найти лучший способ очистки iPad-фильмов.
Если вы сталкиваетесь с проблемами удаления приложений на iPad, вы можете изучить несколько методов для полного удаления приложений на iPad.
Когда у вас много фотографий на iPad, вам нужно знать различные способы удаления фотографий с iPad соответственно.

Copyright © 2021 Типард Студия. Все права защищены.
Лучшие методы 4 для очистки истории на iPad
http://ru.fonelab.com/resource/how-to-clear-history-on-ipad.html
http://ru.tipard.com/mobile/clear-history-on-ipad.html
