Как обрезать фотографию в Paint
Существует множество продвинутых программ для редактирования фотографий. Такие программы оснащены множеством функций, и пользоваться ими значительно удобней, чем программой Paint. Однако эти программы не всегда есть под рукой, в то время как графический редактор Paint встроен в операционную систему Windows и есть на каждом компьютере.
Сейчас мы расскажем о том, как обрезать фотографию в Paint. Обрезка – это одна из базовых манипуляций с фотографией. Поэтому умение обрезать фотографию при помощи подручных средств является наиболее востребованным среди пользователей.
Шаг № 1. Откройте фотографию с помощью программы Paint.
Для того чтобы открыть фотографию при помощи программы Paint щелкните по ней правой кнопкой мышки и выберите пункт меню «Открыть с помощью – Paint».
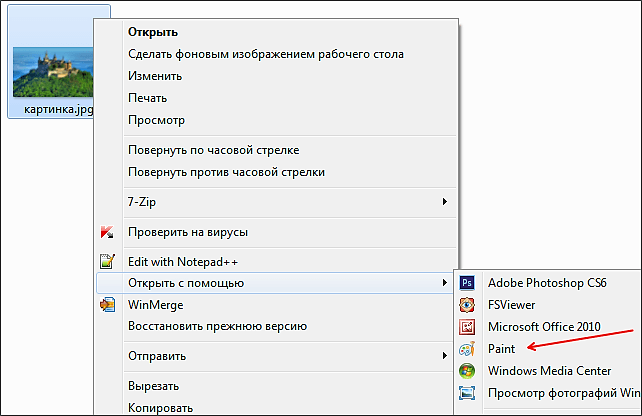
Также вы можете сначала запустить программу Paint, а потом открыть фотографию с помощью меню «Файл – Открыть».
Шаг № 2. Уменьшите масштаб фотографии.
Уменьшите масштаб фотографии таким образом, чтобы вся ваша фотография поместилась в окне программы.
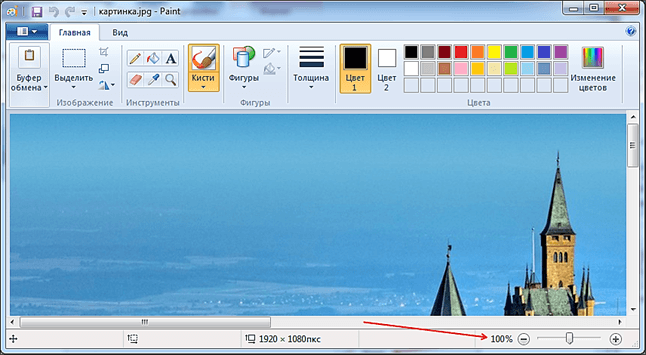
Это можно сделать с помощью специального ползунка, который размещен в нижнем правом углу окна программы. Также уменьшить масштаб фотографии, можно нажав клавишу CTRL и покрутив колесико мышки на себя.
Шаг № 3. Выделите часть фотографии, которую вы хотите вырезать.
Нажмите на кнопку «Выделить» и обозначьте ту часть фотографии, которая должна остаться после обрезки.
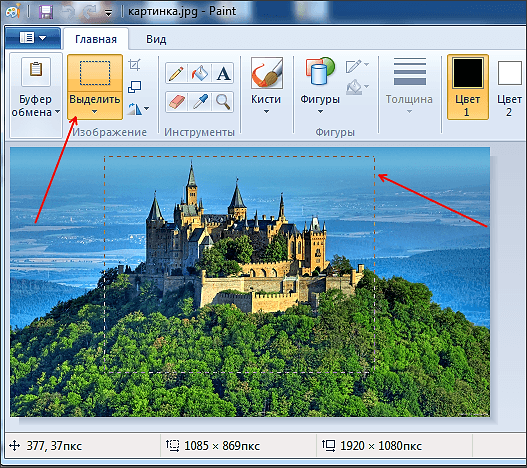
Отметим, что выделение области снимка происходит при помощи прямоугольника с пунктирной линией.
Шаг № 4. Обрежьте фотографию в Paint.
После того, как вы выделили нужную область картинки нужно нажать на кнопку «Обрезать». Эта небольшая кнопка находится рядом с кнопкой «Вырезать.
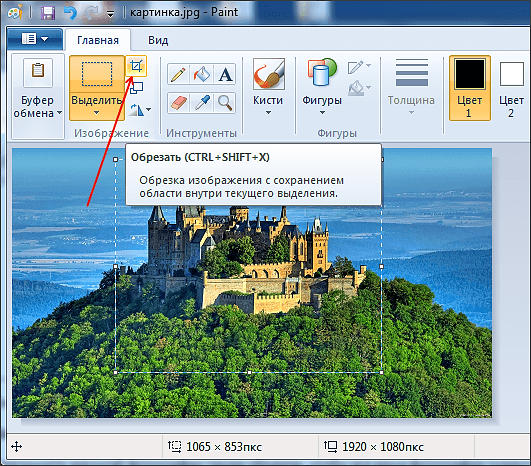
Также после выделения вы можете активировать функцию обрезки с помощью клавиатуры. Для этого используйте комбинацию клавиш CTRL + SHIFT + X.
Шаг № 5. Сохраните обрезанное изображение.
Для того чтобы сохранить фотографию, которую мы обрезали при помощи Paint, нужно открыть меню программы (кнопка в верхнем левом угле окна) и выбрать пункт «Сохранить как».
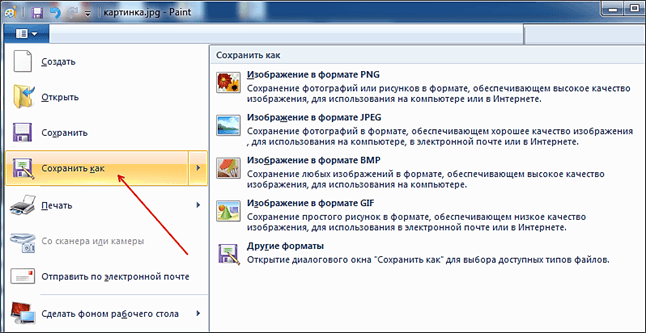
Для сохранения вы можете выбрать один из доступных форматов: PNG, JPG, BMP или GIF.
Создатель сайта comp-security.net, автор более 2000 статей о ремонте компьютеров, работе с программами, настройке операционных систем.
![]()
Надо объяснить как обрезать не по прямоугольнику, а по выделенной произвольной области.
![]()
Это уже не Paint. С такими задачами нужно использовать специлизированный софт. Как минимум Gimp, а лучше Photoshop.
Как обрезать фото в Paint – пошаговая инструкция
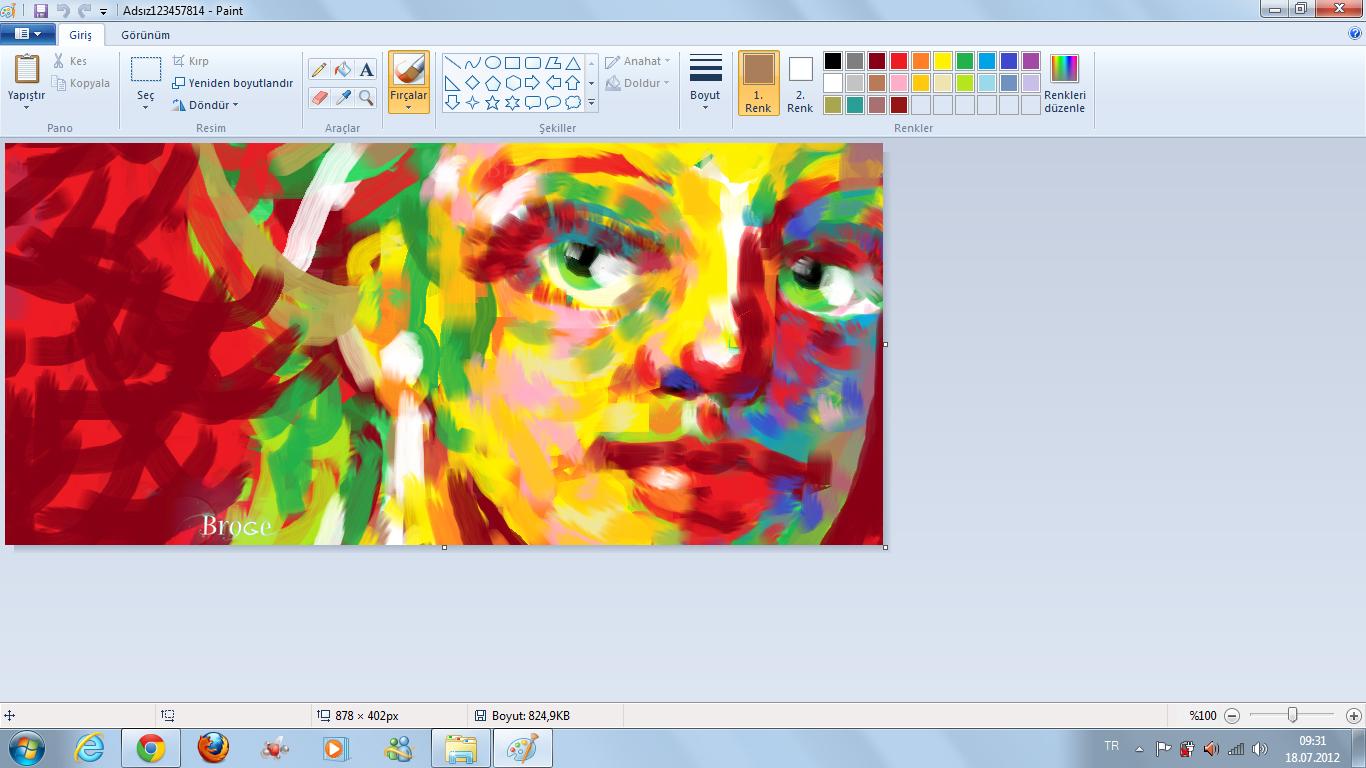
Одной из самых простых операций по редактированию фотографии является ее обрезка. Мы можем сделать это в интернете, причем абсолютно бесплатно. Многие пользователи используют для этих целей Photoshop, тем более что сейчас его можно скачать абсолютно бесплатно и легально. Но все это похоже на стрельбу по воробьям из пушки. Windows имеет встроенный инструмент для работы с изображениями. Однако не все пользователи знают, как обрезать фото в Paint.
Microsoft Paint является элементарным графическим редактором. Он не поддерживает слои и фильтры, тут нет волшебной палочки, градиентов и многого другого. Но с обрезанием фотографии он справляется без проблем. А основное преимущество этого фоторедактора состоит в том, что у пользователей Windows он всегда под рукой.
Инструкция по обрезанию фото в MS Paint
- Запустите программу Microsoft Paint: меню Пуск > Все программы > Стандартные > Paint.
- Откройте в Paint фотографию, которую хотите обрезать. Для этого можно просто перетянуть файл фотографии в окно программы, можно воспользоваться сочетанием клавиш Ctrl+O, или соответствующим пунктом меню:
- По умолчанию фотография открывается в 100-процентном масштабе, а значит, она вряд ли поместится целиком в окно Paint. Для уменьшения масштаба можно нажать клавишу Ctrl и вращать колесо мыши на себя. Кроме того, можно воспользоваться инструментом для уменьшения размера изображения в Paint, расположенном в правом нижнем углу приложения:
- Найдите тот участок фото, который вы хотите вырезать. Кликните по инструменту «Выделить» на панели инструментов. Подведите мышь к левому верхнему углу того фрагмента фото, который будет вырезан с помощью Paint. Нажмите левую кнопку мыши и переместите ее в правый нижний угол изображения. Тут отпустите кнопку мыши. В итоге на фотографии останется прямоугольник, ограниченный пунктирной линией. (Выделение можно начинать с любого угла вырезаемого фрагмента, и затем перемещать мышь по диагонали.)
- Теперь нажмите на значок «Обрезать», расположенный в непосредственной близости от большой кнопки «Выделить». Можно воспользоваться сочетанием клавиш Ctrl+Shift+X. Кстати, если перед тем, как выделять фрагмент фотографии, вы кликните по треугольнику внизу инструмента выделения, выберите тут «Произвольная область», а затем аккуратно пройдете по контуру интересующего вас объекта, то после нажатия на кнопку «Обрезать» получите изображение только данного объекта на белом фоне.
- Осталось сохранить обрезанное фото. Если исходная фотография не представляет для вас никакой ценности, то в меню Paint нажмите кнопку сохранить. Но можно оставить исходный снимок нетронутым, а сохранить обрезанный фрагмент в новый файл, изменив при этом его формат. Для этого в меню нажмите кнопку «Сохранить как» и дайте имя файлу (для фотографий лучше всего оставить формат JPEG).
Если вы пользуетесь одной из тех старых версий Windows, в которых Paint не имеет инструмента обрезать (Windows XP и более ранние), то последовательность действий будет несколько иной:
- Запустите Microsoft Paint.
- Откройте фотографию, которую хотите обрезать.
- Выделите вырезаемую область.
- Скопируйте этот участок изображения: в меню выберите команду Редактировать > Копировать (сочетание клавиш Ctrl+C).
- Создайте новый файл изображения через меню Файл > Создать (сочетание клавиш Ctrl+N).
- Вставьте скопированный фрагмент фото: меню Редактировать > Вставить (Ctrl+V).
- Чтобы убрать белое поле справа и снизу, кликните по нему – в правом нижнем углу появится маленький квадратик. Перетяните квадратик мышью таким образом, чтобы белые поля исчезли.
- Сохраните созданное изображение.
Вот мы и разобрались с тем, как обрезать фото в Paint. Теперь к нему можно добавить надпись с помощью инструмента «Текст» или декорировать простой рамкой из линий и геометрических фигур. А после этого многие захотят распечатать изображение на принтере для печати фотографий.
Вырезание или обложка части рисунка
Windows и macOS есть приложения, которые помогают в основном редактировании изображений.
Чтобы изменить рисунок, сделайте следующее:
Сохраните изображение на компьютере, чтобы работать над нем отдельно.
Отредактируете изображение в приложении для редактирования изображений, а затем сохраните его.
Повторно вставьте обновленное изображение в Office документе.
Подробные сведения можно прочитать далее.
Сохранение изображения на компьютере
ВOffice документа с изображением сделайте следующее:
Щелкните изображение правой кнопкой мыши и выберите сохранить как рисунок.
Перейдите к папке, в которой вы хотите сохранить изображение, и выберите сохранить.
Вырезание части рисунка
В Windows можно использовать Paint, чтобы вырезать внутреннюю часть фотографии.
Вы можете удалить или удалить ненужные части изображения. Вы также можете заполнить удаленную область соответствующим цветом.
Откройте приложение Paint: выберите Windows меню , Paint поле Поиск и Paint приложение.
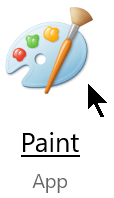
В Paint с помощью > Открыть откройте файл изображения, сохраненный на предыдущей процедуре.

На вкладке Главная ленты выберите Выбрать ,а затем — Вариант выбора свободной формы.
Щелкните и перетащите изображение, чтобы отследить контур области, которую вы хотите вырезать или скрыть.
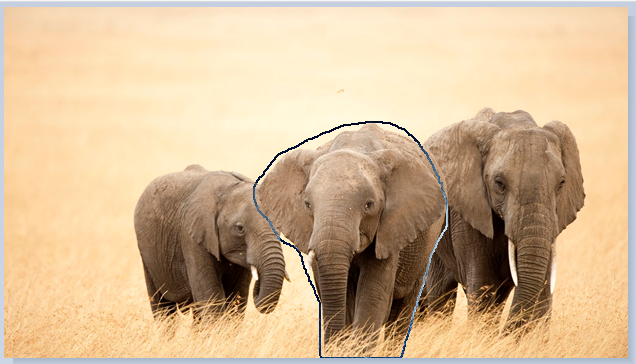
Нажмите клавишу DELETE.
Помеченная часть изображения будет удалена. В этом месте заполняется белый пробел:
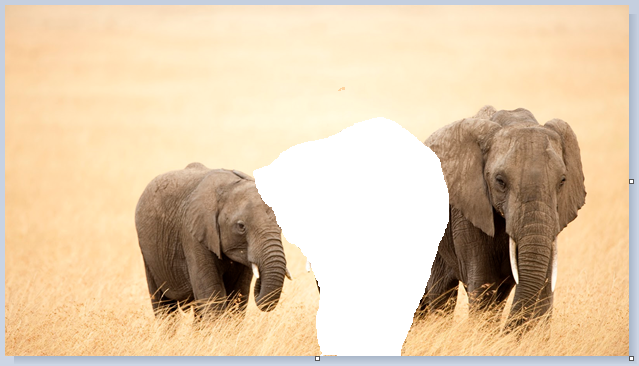
Заполнение белого пространства
На этих шагах вы можете выбрать цвет из существующего изображения и вставить его в белый пробел с помощью выбора цвета.
На вкладке Главная ленты выберите средство выбора цвета 
На указатель на изображение — в частности, на цвет, который вы хотите нарисовать на недавно созданном белом пространстве.
Щелкните, чтобы «усвоить» цвет.
На указатель на белый пробел.
Щелкните, чтобы заполнить пространство цветом, выбранным на шаге 3.
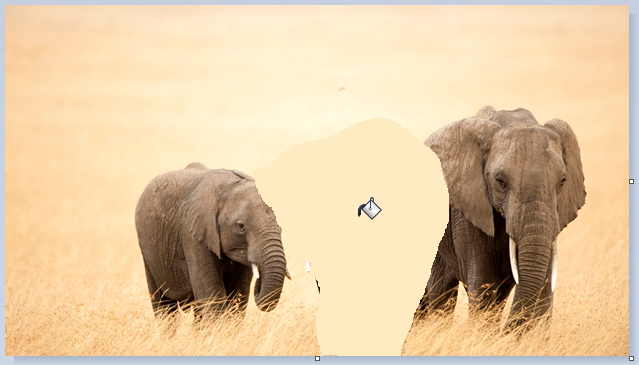
Если цвет заливки вас не устраивает, нажмите CTRL+Z, чтобы отменить его, а затем повторите действия, чтобы выбрать и применить другой цвет.
Повторное вставка изображения в документ Office документа
Вы сохранили изображение на своем компьютере, а затем вредактировали этот файл. Теперь вставьте изображение обновления в документ Office следующим образом:
Откройте документ Office документа.
Выберите место, в которое вы хотите разместить обновленное изображение.
На ленте выберите Вставить > Рисунки > этом устройстве.
Перейдите в папку с обновленным изображением. Выберите его и выберите Вставить.
Дополнительные сведения о вставке изображений см. в статью Вставка рисунков.
Сохранение изображения на компьютере
ВOffice документа с изображением сделайте следующее:
Щелкните изображение, нажав CTRL и выбрав сохранить как рисунок.
Перейдите к папке, в которой вы хотите сохранить изображение, и выберите сохранить.
Вырезание части рисунка
На компьютере Mac с помощью приложения Preview можно легко редактировать изображения.
Найдите файл рисунка на компьютере Mac.
Щелкните файл, щелкните его, а затем выберите открыть > предварительного просмотра.
Выберите Показать панель инструментов разметки  .
.
С помощью параметров на панели инструментов отредактируете изображение. Начните с инструмента Инструментывыделения , чтобы выбрать часть изображения подходящим способом:
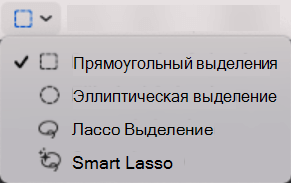
Повторное вставка изображения в документ Office документа
Вы сохранили изображение на своем компьютере, а затем вредактировали этот файл. Теперь вставьте изображение обновления в документ Office следующим образом:
Откройте документ Office документа.
Выберите место, в которое вы хотите разместить обновленное изображение.
В меню Вставка выберите пункт Рисунки > Рисунок из файла.
Перейдите в папку с обновленным изображением. Выберите его и выберите Вставить.
Дополнительные сведения о вставке изображений см. в статью Вставка рисунков.
http://kakdelateto.ru/obrezat-foto-paint/
http://support.microsoft.com/ru-ru/office/%D0%B2%D1%8B%D1%80%D0%B5%D0%B7%D0%B0%D0%BD%D0%B8%D0%B5-%D0%B8%D0%BB%D0%B8-%D0%BE%D0%B1%D0%BB%D0%BE%D0%B6%D0%BA%D0%B0-%D1%87%D0%B0%D1%81%D1%82%D0%B8-%D1%80%D0%B8%D1%81%D1%83%D0%BD%D0%BA%D0%B0-46e6b070-dbdd-4a06-863d-3d32097d4c07