Как настроить 3d принтер anycubic foton под материал dental cast
Претендент на звание «народного» фотополимерного 3D принтера — Аnycubic Photon S
Сегодня мы рассмотрим достойного преемника популярного 3D-принтера от компании Аnycubic – модель Photon S. Забегая вперед, можно сказать, что устройство намного лучше своего предшественника. Хотя оно и обладает своими минусами. В данной статье мы рассмотрим техническое оснащение, его характеристики, настройки, а также трудности, которые могут возникнуть при работе с ним.
Обзор Аnycubic Photon S
Разберем по его составляющим. Начиная с комплектации и технических характеристик, заканчивая основными проблемами и методами их решения. Стоит заранее отметить, что устройство поставляется в собранном состоянии. Такое решение привлечет не только опытных печатников, но и новичков, которые только хотят освоить 3D-печать, но боятся испортить или поломать аппарат при сборке.

Принтер от Аnycubic приходит в картонной коробке. Устройство хорошо упаковано. Производитель не жалеет поролона и прокладывает им не только стенки между картоном и аппаратом, но и внутреннюю часть рабочей камеры.

Информация! Аnycubic Photon S производят в двух цветах: черном и белом, в отличие от предыдущей версии, которую можно было найти только в темном исполнении.
Описание
Аnycubic Photon S – это новая версия популярного 3D-принтера, которая вышла на рынок в начале 2019 года. Модель была обречена на успех, так как она взяла все достоинства от первого «Фотона», при этом значительно выросло качество печати.
Новый Фотон изготовлен из пластика, в отличие от предыдущей версии. Производитель обосновал этот шаг удешевлением производства. S-ка обзавелась более производительной начинкой, поэтому корпус из металла добавил бы еще несколько тысяч к конечной стоимости. Он перестал бы восприниматься как «народный».

- Длина волны УФ 405 нм
- Источник света УФ-LED
- Разрешение печати 2560*1440
- Технология печати 3D принтера LCD
- Точность печати XY: 47 мкм, Z:1,25 мкм
- Область рабочей камеры 115х65х165 мм
- Скорость 20 мм/ч
- Толщина слоя от 25 мкм
- Дисплей 2,8″ цветной TFT
Ручка в Аnycubic Photon S сделана в виде «ушка» в нижней части дверцы. Боковых ручек нет. Обзорные стекла стали больше. Основные гнезда для подключения питания, а также USB-разъемы остались на старых местах.

Внутри аппарата теперь сразу две вытяжки для устранения неприятного запаха. В специальных отсеках по бокам рабочей камеры находятся два вывода, в которых лежат пакеты с активированным углем. Сама система вентиляции претерпела изменения. Это видно по задней крышке устройства.
Интересно! Некоторые пользователи сети протестировали новую вентиляцию. С их слов стало ясно, что улучшения есть, но они незначительны. Для более качественной очистки проходящего воздуха нужно ставить более производительные угольные фильтры.
Важное изменение, которое коснулось направляющей оси Z. Теперь на нее установлен оптический концевик, а сама рабочая платформа передвигается по двум направляющим. Это способствует снижению люфта и воблинга. Также увеличилась рабочая область построения устройства. Она стала больше на 10 мм. Приятная мелочь.
Важно! Крепление рабочей платформы находится в нижнем положении, когда пользователь открывает принтер «с коробки». Для установки платформы на место потребуется включить устройство, после чего приподнять крепеж на 100 мм через системное меню.
Размер основного дисплея не изменился, хотя производитель немного переработал дизайн меню и изменил цветовую палитру. Также Фотон избавился от «болезни» младшего собрата. На некоторых моделях первых «Фотонов» экран не хотел работать, если в устройство не была вставлена флешка. Эту ошибку поправили.

Одно из самых главных нововведений – печатная матрица. В устройстве стоит новая UV-матрица, в которой установлено 28 диодов, против 4 у младшей модели. Мощность засветки возросла на 10 Вт. При этом позиционирование по осям осталось прежним. Но само качество и детализация готовых моделей значительно возросло. Это отмечают многие пользователи и печатники.
Основные характеристики Аnycubic Photon S:
- основное энергопотребление: 40 Вт;
- габариты устройства: 230 мм × 200 мм × 400 мм;
- масса (без коробки), кг: 5,9 кг
- рабочее ПО: Photon S workshop;
- длина волны УФ: 405 нм;
- габариты рабочей камеры: 115 мм × 65 мм × 165 мм;
- разрешение: 2560×1440 точек;
- технология: LCD;
- толщина печатного слоя от: 10 мкм;
- точность: XY: 47 мкм, Z:1,25 мкм;
- монитор: 2,8″ цветной TFT;
- гнезда: USB;
- скорость: 20 мм/ч.
Плюсы и минусы
Аnycubic уже успел набрать популярность как у опытных печатников, так и у новичков. Каждый из них отметил положительные и отрицательные стороны устройства. Разберем наиболее часто встречающиеся плюсы, которые отметили пользователи:
- Точность детализации и печати «с коробки». Можно распаковать аппарат, сделать первичную калибровку платформы и начинать печатать. Без долгих мучений с профилями.
- Несмотря на то, что корпус устройства выполнен из пластика, сама конструкция и рама получились довольно жесткими.
- Благодаря новой технологии Paraled получилось снизить паразитную засветку. Искажения по краям поля практически исчезли.
- Довольно простой процесс печати и быстрый режим настройки принтера. Это отметили все владельцы, которые ранее работали на FDM.
- Невысокая цена по сравнению с конкурентами.
Но не обошлось и без минусов:
- Несмотря на усиленную вентиляцию, принтер все же прилично «попахивает». Необходимо принудительное проветривание комнаты, тем более, если вы печатаете в жилом помещении.
- Довольно хлипкая дверца. Нужно понимать, в этом случае мы говорим о пластиковой дверце, но не о самой конструкции принтера.
- Высокая стоимость полимеров. Этот минус относится ко всем фотополимерным принтерам.
- Устройство работает только с собственными расширениями файлов. Впрочем, этим грешат многие 3D-принтеры.
- Небольшой размер напечатанной модели.
Но и эти минусы не могут перечеркнуть все достоинства данного аппарата. Тем более, что точность печати позволяет использовать его в разных сферах деятельности.

- Длина волны УФ 405 нм
- Источник света УФ-LED
- Разрешение печати 2560*1440
- Технология печати 3D принтера LCD
- Точность печати XY: 47 мкм, Z:1,25 мкм
- Область рабочей камеры 115х65х165 мм
- Скорость 20 мм/ч
- Толщина слоя от 25 мкм
- Дисплей 2,8″ цветной TFT
Кому он подойдет?
Принтер уже нашел применение в разных областях. Его покупают для решения задач:
- Бизнеса. Устройство показывает высокий уровень детализации. С его помощью можно изготовить разные запчасти и детали. Также он подойдет для изготовления небольших макетов домов.
- Стоматологии. Сделать 3D-слепок зубов. Этот метод используют сравнительно недавно, но он уже зарекомендовал себя с положительной стороны.
- Ювелирном деле. Первичные слепки колец, брошей и прочих украшений можно изготовить заранее. Тем более, что все эти предметы имеют небольшие размеры. Следовательно, их можно напечатать на принтере.
Конечно, новый «Фотон» будет интересен простым печатникам, которые изготавливают 3D-модели для собственных нужд или на продажу.
Комплектация
В комплект стандартной поставки входят: собственно принтер, рабочая платформа, ванночка, БП на 12В 6А, USB-флешка с предустановленным слайсером, инструкция пользователя в виде брошюры, фильтрующие воронки, несколько пар тонких перчаток, защитная маска, пластиковый скребок, дополнительная пленка для ванночки, набор отверток, запасные болтики, пластиковая карточка послепродажного обслуживания.
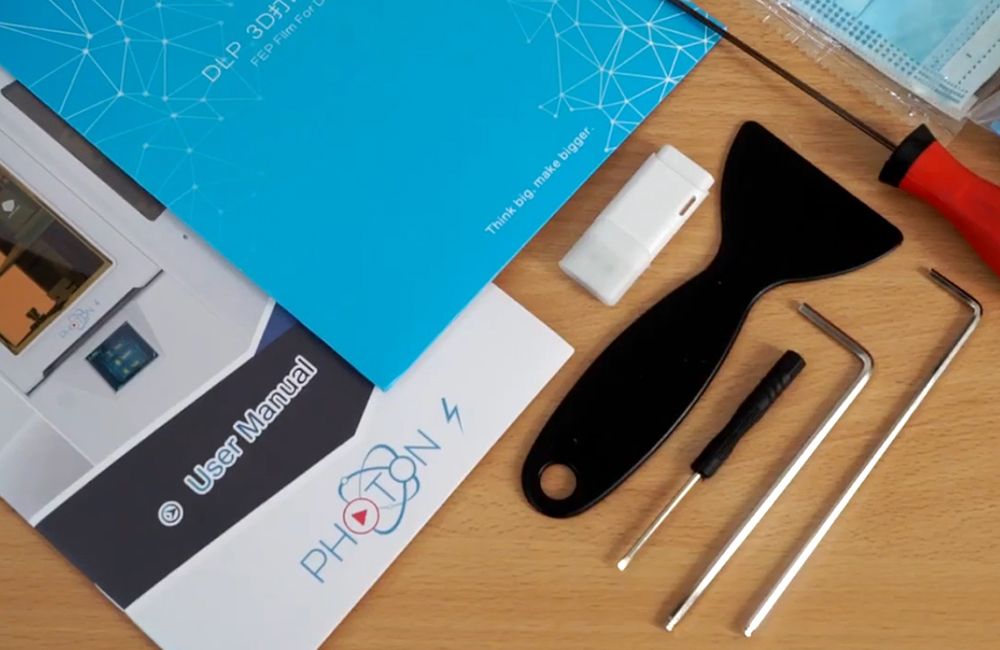
Важно! Для нормальной работы с принтером советуем заранее докупить следующее: много бумажных полотенец и салфеток, этиловый спирт и пару емкостей для его хранения, более надежный металлический шпатель (40–50 мм) с односторонней заточкой.
Качество и примеры изделий
Как было сказано выше, Аnycubic Photon S изготавливает довольно точные и детализированные сложные модели. Примеры печати на фото:



Можно добиться максимально ровной и выверенной печати, если выполнить базовую калибровку и настройку принтера.
Настройка
Для калибровки устройства потребуется выполнить ряд действий. Это не займет много времени.
Калибровка
Процесс первичной настройки полностью идентичен аналогичным действиям на первой модели принтера. Разберем пошаговую инструкцию по калибровке печатной платформы:
- Выкрутить болтики, которые удерживают ванну. Снять ее с крепления.
- Комплектным шестигранником ослабить болт, который удерживает платформу.
- Зайти в меню принтера: «Tools – Move Z». Нажать кнопку «Домой». Ось опустится до оптического концевика, практически по уровню с LCD-экраном.
- На экран кладем лист бумаги и медленно опускаем платформу. Буквально по миллиметру, пока листок не начнет передвигаться под ней с некоторым усилием.
- Проверяем, чтобы платформа полностью легла на лист бумаги, после чего закручиваем верхний фиксирующий болт.
- Возвращаемся в меню «Tools» и нажимаем на кнопку Z=0.
- Калибровка закончена.
По сути, на этом можно остановиться и приступить к самой печати. Однако лучше всего сделать еще одно действие – обновить прошивку устройства.
Прошивка
Последнюю версию прошивки можно найти на официальном сайте компании, если перейти на домашнюю страницу принтера. Она находится в нижней части страницы в разделе «Firmware». Далее потребуется:
- Скачать архив с двумя файлами (расширение *.bin).
- Записать оба файла на USB-флешку. Желательно, чтобы на ней больше ничего не было.
- Вставить накопитель в принтер.
- Отправить на печать поочередно: P_V***.bin (прошивка принтера), после чего P_UI***.bin (прошивка монитора). Важно соблюсти очередность установки.
После инсталляции новой версии драйверов можно переходить к тестовой печати.
Внимание! Дополнительную информацию, файлы прошивки и прочие полезные вещи можно найти на домашней странице компании: https://www.anycubic.com/ в разделе «Supports».
Как готовить модели и где их брать
Важное замечание: с коробки устройство позволяет нарезать модели в Chitubox. Программа сохраняет их в формате *.photons. После чего печатать подготовленные файлы в собственном слайсере от Аnycubic. Но после прошивки устройство видит только файлы с расширением *.pws. Если вы решили обновиться до более свежей версии ПО, будьте готовы к ограничениям.
Файлы моделей можно найти на официальном сайте компании или поискать на тематических форумах в сети. Все настройки моделей и смол можно выставить в слайсере Photon WorkShop.
Cлайсер
Компания Аnycubic разработала собственный слайсер под названием «Photon WorkShop». Многие пользователи отметили довольно скудный функционал программы. Некоторые сравнивают его с Chitubox, особенно в плане настроек. Из особенностей программы можно отметить:
- Возможность изменения параметров разных участков поддержек: рафта, низа, середины и верха.
- Выбор из трех готовых пресетов: легкий, средний, тяжелый.
- Настройка сглаживания (Anti-alias). Помогает убирать неровности модели, которые появляются из-за пикселизации экрана.
Также в Photon WorkShop можно выставить настройки для нужного вам полимера.
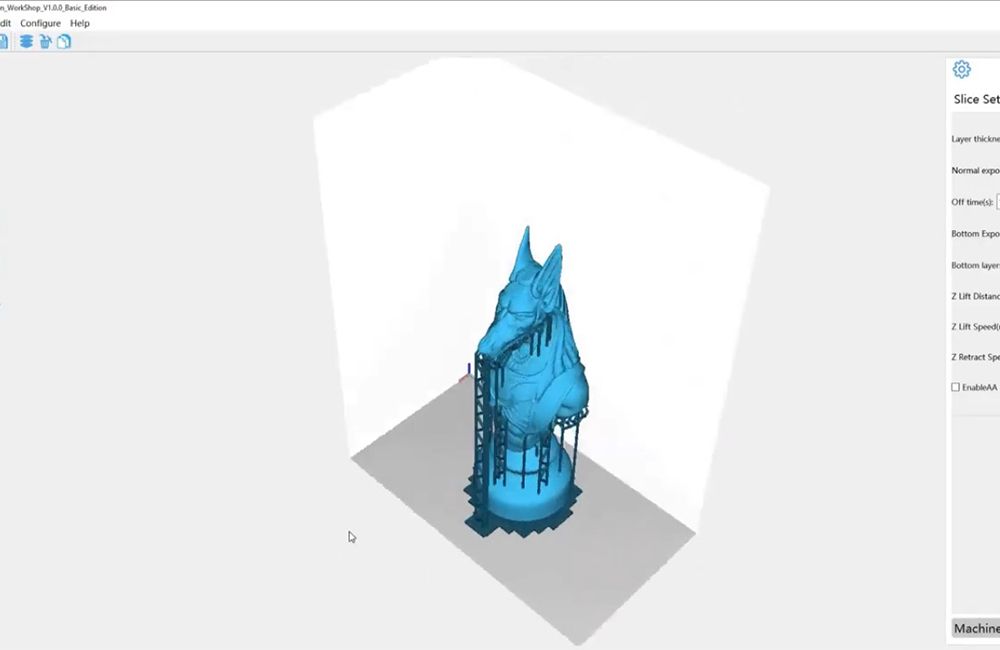
Возможные проблемы и способы решения
Иногда у принтера могут возникать проблемы с печатью. Они появляются по разным причинам. Чаще всего это программные ошибки или нестыковки в форматах файлов.
Не видит флешку
Возможная причина – наличие на USB-накопителе сторонних файлов или программ. Попробуйте полностью отчистить флешку и закачать на нее нужные файлы заново. Не исключено, что накопитель просто неисправен или отформатирован в другой файловой системе.
Не печатает
Принтер может отказаться печатать некорректный формат файла. Об этой проблеме было написано выше, в описании слайсера. Также стоит проверить настройки смолы. В крайне редких случаях принтер может отказаться работать из-за криво установленной прошивки. Попробуйте еще раз переустановить ее.
Возможные проблемы
Самая распространённая проблема – получение некачественной модели. И тут можно попробовать сделать несколько вещей:
- Провести повторную калибровку.
- Исключить промывку водой (убирает эффект белизны).
- Начать печатать на невысоких поддержках (2 мм).
- Использовать «неродную» пленку для ванночки.
Еще один глобальный момент – это настройка профиля смолы. Как показывает практика, принтер делает качественные модели при правильной настройке данного параметра.
Обзор применяемых фотополимеров
В комплекте поставки есть смола от Аnycubic (250 мл). С ней можно работать, не влезая в настройки принтера. Также новый «Фотон» показывает неплохие результаты со следующими смолами:
- Anycubic Green (время засветки 6 сек);
- Anycubic Grey (время засветки 7 сек);
- Wanhao Green (время засветки 30-40 сек);
- FunToDo Red (время засветки 30-40 сек).

Однако для более точной настройки каждой позиции лучше пройти процедуру диагностики.
Для ее проведения потребуется запустить файл под названием: R_E_R_F. pws. Он отвечает за поиск оптимального диапазона засветки смолы. Данный файл можно найти на сайте компании в архиве с дистрибутивом слайсера.
Пошаговая инструкция по диагностике:
- После нахождения R_E_R_F. pws его следует открыть в слайсере. Программа отобразит 8 одинаковых тестовых моделей, которые будут печататься с разным временем засветки: от 4 до 11 секунд. В этом тесте первая модель соответствует самой быстрой скорости печати (4 сек). Последняя – с самой медленной. Рекомендуется не изменять данные настройки, пока вы не выгоните первые пробные модели.
- Далее вам потребуется распечатать данный файл на принтере и посмотреть результаты на каждой отдельно взятой модели. Необходимо оценить проработанность, детализацию и выбрать номер с лучшим качеством печати.
- Параметры, которые были в «идеальной» модели, можно обозначить как стандартные и внести в настройку слайсера по умолчанию. Стоит отметить, что эти характеристики справедливы для конкретной смолы. Если вы поменяете полимер, настройку нужно будет делать заново.
Важно! Указанный метод будет работать только на новой версии прошивки и слайсера. Чаще всего ПО не требует обновления, а вот драйвер (прошивку) придется обновить.
Принтер Аnycubic Photon S – это отличное продолжение линейки от компании Anycubic. Новая матрица и система хода вертикальной оси Z значительно улучшают качество готовых моделей. Аппарат получился более удобным и качественным. Для его полноценной настройки нужно провести калибровку рабочей платформы, а также подобрать оптимальный профиль для рабочей смолы. Для того чтобы распечатывать большее количество моделей, придется оставлять базовую прошивку устройства или искать файлы с расширением *.pws.
Слайсер Anycubic Photon: Всё, что вы должны знать об этом
Самое популярное
Anycubic Photon — это очень популярный фотополимерный 3D-принтер, в котором используется собственный запатентованный слайсер. Прочтите эту статью, чтобы узнать всё о слайсере Anycubic Photon.
Встречайте «родной» слайсер от Anycubic

Актуальная проблема для слайсера Anycubic Photon.
Успех 3D-печати объекта во многом зависит от правильно выбранной программы для слайсинга.
Слайсер преобразует 3D-объекты в инструкции для принтера. Он контролирует разрешение, скорость печати и другие параметры, влияющие на процесс создания будущей модели.
Особенно важно знать, как работает слайсер при взаимодействии с 3D-принтером, использующим необычные материалы, такие как смола. Фотополимерная печать требует определённых знаний, поскольку она сильно отличается от 3D-печати филаментом.
Программа идёт вместе с принтером Anycubic Photon. Наша статья расскажет вам, как это работает, чтобы вы смогли добиться максимальных успехов при работе с 3D-печатью.
Устанавливаем прогу

Photon — ничто без хорошего слайсера.
Каждый 3D-принтер Anycubic Photon идёт в комплекте со слайсером, размещённым на SD-карте. Чтобы установить программу с SD-карты, вставьте её в компьютер и найдите следующие установочные файлы:
- 1) Откройте подпапку с «File_English_Photon»;
- 2) Затем перейдите в «Photon slicing software»;
- 3) И щёлкните дважды по «ANYCUBIC Photon SlicerInstall1.1.9.exe».
После этого вам останется лишь следовать инструкциям по установке (не забудьте указать место для сохранения программы на жёстком диске). По завершению установочного процесса вы сможете открыть программу и оценить её возможности.
Чтобы лучше узнать слайсер Anycubic Photon, можете также воспользоваться файл-образцом, который есть на SD-карте. Он наглядно покажет, что делает каждая команда.
Работа с объектом

Интерфейс слайсера Anycubic Photon позволяет просматривать объект с разных сторон.
Слайсер Anycubic Photon имеет простой и понятный интерфейс, который легко освоить. Вот несколько основных моментов:
- Извлечь рабочие файлы можно, щёлкнув команду «Файл» в левом верхнем углу, затем опцию «Открыть» в выпадающем меню и, наконец, имя файла, с которым вы хотите работать.
- Управлять объектом, видя его под различным углом можно, щёлкнув левой кнопкой мыши 3D-объект — в левой части экрана появятся параметры: «Просмотр», «Поворот», «Масштаб» и «Перемещение».
- Менять расположение объекта можно с помощью мыши. Удерживая левой кнопкой мыши объект, перетащите его на нужную позицию. Вы также можете увеличивать и уменьшать масштаб, прокручивая колёсико мыши, и менять угол обзора, удерживая платформу правой кнопкой мыши.
Anycubic регулярно публикует на сайте обновления для своего слайсера, чтобы вы всегда были в курсе последних исправлений и улучшений.
Оптимальные настройки для создания идеальных распечатков

Изменение настроек в слайсере Anycubic Photon для детализации с разным уровнем слоёв.
После того, как вы освоите основные команды, настанет время переходить к расширенным настройкам. Мы также рекомендуем на этом этапе воспользоваться тест-дизайном, чтобы увидеть, как различные варианты выглядят в реальной практике. Вот, что вы можете настроить:
- Толщина слоя: для этого слайсера она может быть в диапазоне 0.01-0.2 мм. Чем толще слои, тем быстрее будет напечатан объект.
- Время экспозиции: в принтере Anycubic Photon время экспозиции схоже со временем экспозиции фотографий. Чем дольше время экспозиции, тем толще и чётче будет слой. Но более длительное время экспозиции потребует более длительной печати. Экспозиционное время в слайсере Anycubic можно настроить в пределах от 6 до 15 секунд.
- Период отключения: это время воздействия УФ-излучения на каждый слой. После экспозиции УФ-излучение отключается, платформа поднимается, очищается и останавливается на заданной высоте слоя до следующего момента экспозиции. Чем дольше перерыв, тем дольше придётся ждать, пока смола осядет и будет готова к экструзии следующего слоя. Более длительные паузы больше подходят для особенно вязких смол. В слайсере Anycubic Photon период отключения УФ-излучения может достигать от 3 до 6 секунд.
- Время экспозиции для нижнего слоя: в создании прочной основы 3D-объекта важную роль играет первый слой. Поэтому чем дольше будет длиться экспозиция нижнего слоя, тем лучше будет сцепление первого слоя с печатной платформой. Можете установить временной диапазон экспозиции от 30 до 80 секунд.
- Поддержка: сложным конструкциям с промежутками или свесами обязательно требуются поддержки, которые помогут сохранить форму модели, пока она хорошо не затвердеет. В слайсере Anycubic Photon вы можете выбрать желаемый уровень поддержки: низкий, средний или высокий. Но имейте в виду, что чем выше уровень поддержки, тем сложнее её будет удалить.
- Размер при печати: при заметных отклонениях 3D-модели попробуйте отрегулировать оси X, Y и Z. Anycubic не советует постоянно менять этот параметр, только когда это действительно необходимо.
После того, как вы отрегулируете все настройки, вам останется лишь нажать на кнопку «Slice» в верхней части экрана (значок с тремя квадратами, наложенными друг на друга). У вас будет возможность предварительно просмотреть свой проект, а затем программа приступит к нарезке.
Как вы знаете, без труда не выловишь рыбку из пруда, поэтому запаситесь терпением и не переставайте экспериментировать с настройками, опираясь на рекомендации из нашей статьи.
3d принтер Anycubic Photon S Обзор

Anycubic Photon, несомненно, заслужил большого внимания еще в начале 2018 года, предлагая качественный полимерный 3D-принтер, по почти по цене обычного бюджетного FDM. В обзоре разберем как работает данная машинка, какие недостатки и на что обратить внимание.
Плюсы
- Отличное соотношение качества печати и цены
- Прост в эксплуатации
Минусы
- Сложный контроль качества
- Хлипкий дизайн, особенно крышка корпуса
- Выравнивание платформы доставляет хлопот
Anycubic Photon имеет феноменальный успех в качестве доступного фотополимерного 3D принтера. Превосходное качество печати и простота работы сделали его доступным для тех, кто нуждается в подробной печати за небольшие деньги.
Изменение пользовательского интерфейса делает машину более удобной в обращении, а механические и электронные обновления привели к улучшению качества печати, хотя может быть разница незначительна.
Конструкция
Anycubic Photon S 2019 года, является одним из основных принтеров китайской компании. Новый корпус черного или белого цвета, но базовая форма машины осталась прежней. По нашему мнению, новый корпус менее прочен по сравнению с предыдущей моделью Photon. При каждом открытии дверцы, крышка колеблется взад-вперед.

По цене примерно 420 $ Anycubic Photon S действительно предлагает улучшения по сравнению с предшественником.
Например, компания обратилась к жалобе на Z-колебание, удвоив линейные направляющие с каждой стороны ведущего винта. По сравнению с оригинальным Photon, это должно быть более устойчиво, особенно в области построения модели.

Теперь с двумя линейными направляющими для перемещения по оси Z
Еще одна распространенная жалоба пользователей на предыдущий Photon — это сенсорный экран и слишком маленький пользовательский интерфейс. Photon S имеет четкую структуру меню и большие, разборчивые знаки и кнопки.

Новый интерфейс Photon S с большими и удобными кнопками и меню
Печать на Photon S выполняется посредством нарезки 3D-моделей с использованием прилагаемого программного обеспечения Photon Workshop в качестве проприетарного файла. photons, загрузки указанного файла на USB-накопитель. Чтобы распечатать, нажмите на файл, который хотите распечатать, затем нажмите «Print ».
Все важные настройки машины, обрабатываются в слайсере и сохраняются в самих файлах для печати, что делает работу с самим Photon S удобной и требует минимального кол-ва времени. Но, в программном обеспечении Photon Workshop отсутствует библиотека материалов, а это означает, что при переходе от смолы к смоле и экспериментировании, со временем отверждения, повторный ввод настроек может создавать неудобства.
Использование Photon S — полностью автономный процесс. Подключение к принтеру осуществляется только через USB.

Воздушный фильтр с активированным углем на Photon S, частично устраняет вредный и неприятный запах жидкой смолы. Но даже при работающем воздушном фильтре мы обнаружили слабый запах смолы в непосредственной близости от Photon S. Все таки рекомендуется работать в хорошо проветриваемом помещении.

Один из двух блоков фильтрации воздуха с активированным углем внутри Photon S
Photon S также печатает с разрешением X и Y в 47 микрон. Никакого падения (или улучшения) качества печати.
Объем отпечатка имеет небольшой выпуклости, с добавлением 10 мм к оси Z, в результате чего он в общей сложности 115 х 65 х 165 мм, что достаточно для печати миниатюр, статуэток, ювелирных изделий.
Качество 3D печати

Photon S, как и большинство, если не все фотополимерные LCD 3D-принтеры, совместим с светочувствительными смолами с длиной волны 405 нм. В свою очередь, популярность оригинального Photon и его аналога означает, что смол на выбор больше, чем , что дает вам возможность контролировать свойства и внешний вид ваших отпечатков.
Мы начали печатать на серой смоле, предоставленной Anycubic, получилось довольно неплохо.


Образцы отпечатков с использованием смолы Gray Anycubic
Обратите внимание, Photon S позволяет приостановить печать, поднять платформу для печати на несколько сантиметров и увидеть состояние отпечатка.

Отпечаток на Photon S вид сверху
Слайсер Anycubic Photon Workshop
Стоит отметить, что слайсер ChiTu DLP, на котором основан Photon Workshop , был оставлен разработчиком в пользу более нового и многофункционального слайсера ChiTuBox.
Между возможностями, предлагаемыми в ChiTuBox и Photon Workshop Anycubic, существует пропасть, из-за которой последняя чувствует себя неполноценной. Если вы хотите напечатать объемно-большой объект, полезным инструментом будет возможность вырезать объект — шаг, который сэкономит смолу и уменьшит усилие отслаивания, действующее на отпечаток при смене слоя. В Photon Workshop отсутствует эта основная функция, поэтому вам сначала стоит обратиться к другому программному обеспечению для подготовки к печати, прежде чем нарезать проприетарный файл. photons.
Изучение документации ChiTuBox показывает, что недавно была добавлена поддержка Photon S.
Комплектация и аксессуары Anycubic Photon S

ПAnycubic выделяется в своем ценовом диапазоне наличием аксессуаров. Photon S поставляется с кучей латексных перчаток, маской, пластиковым скребком и бумажными воронками с фильтром.

Photon S имеет аксессуары и инструменты, которые поставляется с принтерами.
Купите еще пару больших пластиковых контейнеров для постобработки: одну для изопропанола, которая часто необходима для отмывки неотвержденной смолы снаружи готовых отпечатков и другую для смывки остатков изопропанола водой.
Калибровка Anycubic Photon S

Выравнивание платформы в Anycubic Photon S такое же, как и в оригинальном Photon и оно сразу же станет привычным для пользователей 3D-принтеров FDM, которые требуют ручного выравнивания. Сняв емкость для смолы, вы опускаете печатную пластину на ЖК-экран, помещая между ними кусочек бумаги, делая точные регулировки, пока не почувствуете небольшое трение при вытягивании бумаги.
Найдя угол и высоту Z, вы устанавливаете Z-origin на принтере и все. Простой процесс, подобающий простому принтеру.
https://my-class.ru/kak-nastroit-3d-printer-anycubic-foton-pod-material-dental-cast/
https://3dradar.ru/post/47945/



