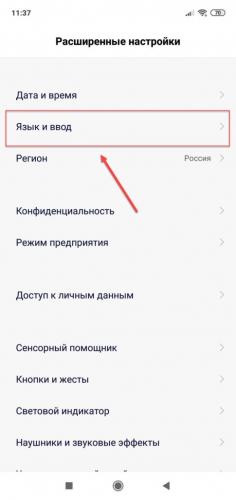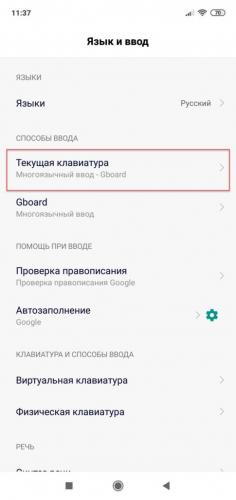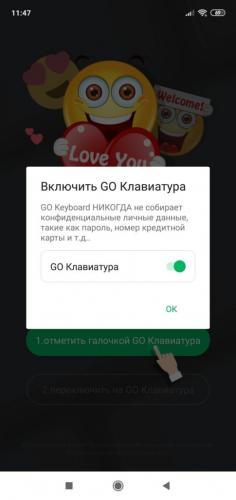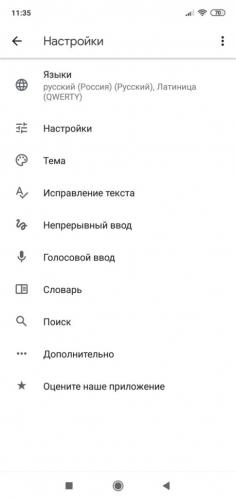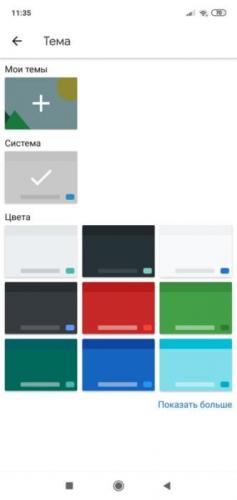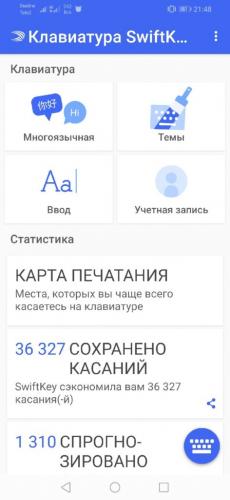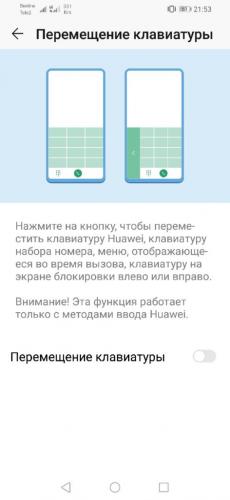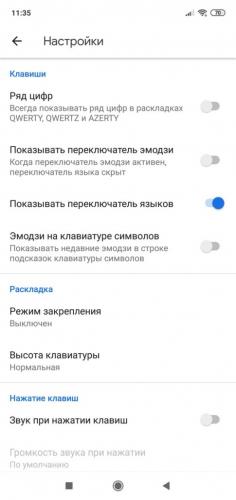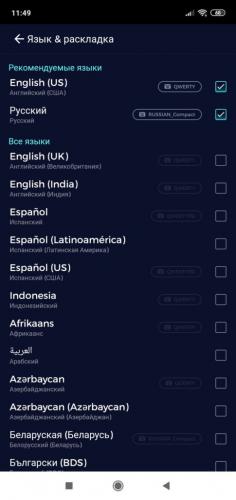Возможности сенсорного телефона на данный момент действительно впечатляют, ведь каких-то лет 10 назад мы и представить не могли, чтобы можно будет просто касаться экрана своего смартфона и печатать все то, что вы хотите. Но, к сожалению, у пользователей андроида зачастую возникает проблема с виртуальной клавиатурой, в результате чего она попросту пропадает. Как итог – невозможно набрать текст, отправить сообщение, подтвердить операцию через мобильный банк и многие другие действия. Что же делать в этом случае? Мы описали все возможные причины, из-за которых может пропадать виртуальная клавиатура на устройствах с Android.
Причины пропажи клавиатуры
Практически все проблемы, которые влекут за собой некорректную работу виртуальной клавиатуры на смартфоне, заключаются в программном обеспечении или ошибках операционной системы. Мы детально рассмотрели все способы восстановления работоспособности, начиная с самых простых. Рекомендуем вам детально проходить по каждому пункту и повторять все действия, которые описаны в статье.
Способы восстановления
Вариантов на самом деле много, и трудно сказать, какой именно поможет в вашем случае, потому что у разных смартфонов по умолчанию может быть установлено различное ПО, прошивки, приложения для работы с клавиатурой, и прочие зависимые факторы. Но здесь в основном указаны универсальные варианты, подходящие для многих пользователей Android.
Очистка кэшированных данных
В случае пропажи виртуальной клавиатуры, рекомендуем вам первым делом очистить кэш. Но стоит обратить внимание, что очистка кэша нужна именно для этого приложения, чтобы сбросить все временные файлы и перезапустить работу клавиатуры. Как правило, по умолчанию у многих пользователей установлена программа GBoard, поэтому выполните следующие действия:
- Откройте «Настройки» своего аппарата и перейдите в пункт «Приложения»;
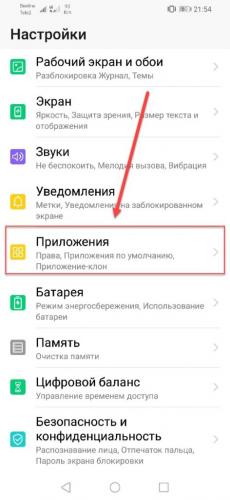
- Далее найдите в списке GBoard и кликните по нему;
- Внимание! Если не знаете, какая клавиатура установлена по умолчанию для ввода, то перейдите в пункт «Язык и ввод», и в списке «Клавиатура по умолчанию» посмотрите, что именно там стоит, а уже потом в «Приложениях» заходите туда. У определенных смартфонов может быть по стандарту SwiftKey;
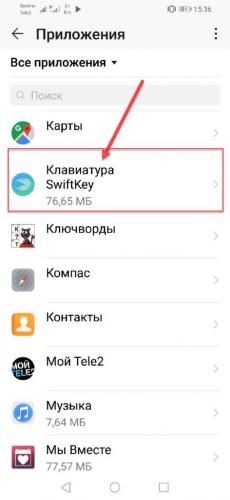
- Как только кликнули по выбранному приложению, выберите пункт «Очистка кэша», после чего необходимо перезагрузить устройство.
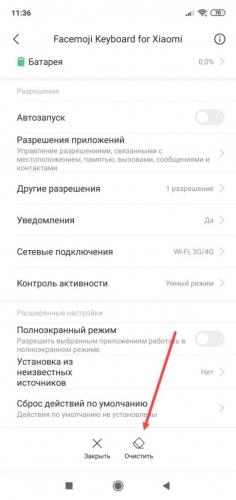
В большинстве случаев это помогает решить проблему. Иногда такие ситуации случаются из-за сбоев, большого количества запущенных приложений и игр, обильного мусора в системе.
Выбор клавиатуры по умолчанию
Если вы загружали сторонние приложения из Google Play для ввода текста, операционная система попросту «заглючила» и не смогла автоматически определить, какое же приложение использовать для ввода данных. В этом случае вам необходимо будет через настройки в ручном режиме указать это. Выполняем следующие действия:
- Перейдите в «Настройки» своего смартфона и кликните по пункту «Дополнительно»;
- Далее перейдите в раздел «Язык и ввод», после чего выберите пункт «Текущая клавиатура». В некоторых версиях андроида данные пункты могут отличаться, но в целом похожи между собой;
Перезагрузка смартфона
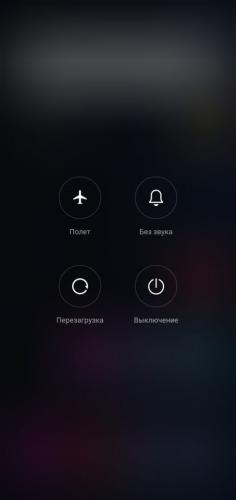
Мы уже описывали вариант с очисткой кэша и перезагрузкой смартфона, но в некоторых случаях требуется просто перезапуск телефона, чтобы сбросить все запущенные приложения и восстановить нормальное состояние аппарата. Держите кнопку «Питания» несколько секунд, пока на экране не появится несколько вкладок, после чего выберите пункт «Перезагрузка». Телефон автоматически включится. Если после выполненных действий клавиатура не появится при вводе текста, переходите к следующему пункту в этой статье.
Поиск и удаление конфликтующих приложений
Вполне возможно, что у вас установлены приложения на смартфоне, которые каким-то образом конфликтуют с программой для ввода текста. Это происходит крайне редко, но, так как разновидностей ПО, прошивок и смартфонов в целом очень много, то и такие ситуации вполне возможны. Чтобы упростить поиск конфликтующей программы, нужно вспомнить, что вы устанавливали последний раз из таких категорий, как: речевые синтезаторы, ввод текста голосом, наборы Emoji и другое ПО, связанное с вводом текста в любом его проявлении.
- Зайдите в «Настройки» и перейдите в раздел «Все приложения»;
- Далее просмотрите полный список установленных программ, вспомните, что относится к вводу текста и удалите ее. Для этого переходите в конкретный пункт с приложением и нажимаете «Удалить»;
- Если уверены, что все программы из этих категорий были удалены, то перезапустите свой смартфон и попробуйте набрать текст.
Внимание! Через Google Play вы можете посмотреть, что устанавливали, поэтому не бойтесь удалять программы со своего устройства, чтобы выявить причину. Единственный совет – запоминайте, какие настройки у вас были выставлены в каждом приложении, так как они не сохранятся даже после повторной инсталляции.
Проверка обновлений клавиатуры
Так как ввод в виртуальной клавиатуре обеспечивается за счет отдельного приложения, для него тоже выходят регулярные обновления, и, если, например, вы обновили Android, но при этом забыли обновить программу для ввода текста, то могут возникать сбои. Рекомендуем вам проверить на наличие обновлений. Так как вы знаете, какое именно ПО отвечает за ввод текста, выполняете следующие действия:
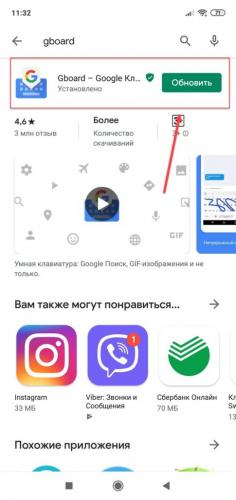
- Заходите в Google Play и смотрите, нет ли обновлений для конкретного приложения, отвечающего за виртуальную клавиатуру;
- Также можно в поиске ввести название приложения, зайти на страницу с подробной информацией и просмотреть там, есть ли для него обновления или нет.
Перезапуск виртуальной клавиатуры
В некоторых случаях помогает простой перезапуск приложения для ввода данных. Например, если вам не помогла очистка кэша, программа виртуальной клавиатуры точно присутствует у вас на телефоне, конфликтного ПО точно нет, можно попробовать перезапустить отдельное приложение.
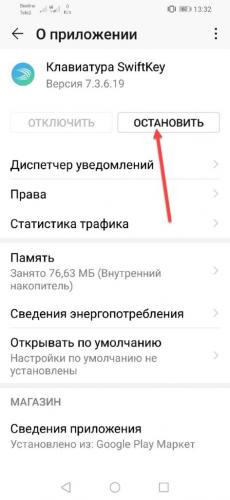
- Зайдите в «Настройки» своего телефона и кликните по вкладке «Все приложения»;
- В списке найдите программу, отвечающую за ввод данных, например, Gboard на большинстве смартфонов или Facemoji Keyboard for Xiaomi (конкретно для Xiaomi);
- Зайдите в приложение и нажмите пункт «Остановить»;
- Далее вам нужно заново запустить и посмотреть, работает ли теперь ввод текста или нет.
Удаление приложения и повторная установка
Вы можете полностью удалить клавиатуру со своего смартфона и повторно загрузить ее в Google Play. В большинстве случаев помогает именно этот вариант, так как случаются сбои в системе, и пока пользователь не сотрет приложение со своего девайса, оно не работает корректно. Порядок действий следующий:
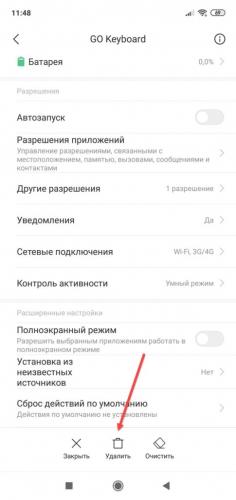
- Как и в предыдущих пунктах, вам необходимо перейти в «Настройки» и кликнуть по «Все приложения». Названия меню могут незначительно отличаться для разных моделей телефонов;
- Найдите в списке название программы, которая отвечает за ввод текста. Напоминаем, что просмотреть, какое именно вам необходимо, можно здесь: «Расширенные настройки» — «Язык и ввод» и далее «Способы ввода»;
- Находите программу, кликаете по ней в списке приложений и нажимаете «Удалить»;
- Далее переходите в Google Play и в поиске вводите название приложения, после чего загружаете его заново и проверяете корректность работы.
Установка альтернативных программ
Для девайсов на базе Андроид очень много различных виртуальных клавиатур, которые отличаются между собой способами ввода, поддержкой различных языков, смайликами и другими возможностями. Вы в любой момент можете загрузить в Google Play любую из них, чтобы заменить стандартный вариант. В 99% случаев это помогает решить проблему с пропащей клавиатурой. Единственный минус – не всем удобно привыкать к другому внешнему виду, пусть и незначительному.
Здесь мы перечислили несколько вариантов, которые подойдут вам. Они универсальные и могут быть установлены практически на любые смартфоны с Android. Какой именно выбрать – решать только вам. Вы всегда можете переключиться с одного варианта на другой в меню «Способы ввода».
SwiftKey
Это практически самый популярный вариант виртуальной клавиатуры, который разрабатывается корпорацией Microsoft и поддерживается уже много лет. В Google Play в основном положительные отзывы и оценки.
Основное преимущество этой клавиатуры – беспрерывный ввод текста, не отрывая пальцев от экрана. Система также анализирует все ваши сообщения и автоматически подставляет именно те слова, которые вам необходимы на основе анализа. Здесь же предусмотрено большое количество эмодзи, возможность поддержки более 300 различных языков, а также около 100 тем оформлений. То есть, вы сможете в любой момент поменять внешний вид клавиатуры под себя.
Cheetah Keyboard
Еще одно популярное приложение для ввода текста, в котором сосредоточено огромное количество функций и возможностей для всех пользователей. Вы можете вводить текст при помощи жестов, доступны сотни эмодзи и GIF, большое количество тем для оформления, возможность создания своей индивидуальной темы.
Еще одна интересная особенность – это поддержка 3D-эмодзи, что встретишь не в каждой клавиатуре. Также доступна такая уникальная фишка, как «умный ответ». То есть, система анализирует все, что вы отвечаете в сообщениях, и в последующем будет предлагать вам автоматически выбрать данный вариант ответа. При вводе текста работает и автоматическая система для коррекции, которая умеет самостоятельно исправлять все опечатки на разных языках.
GO Keyboard
В 2019 году это приложение стало лучшим для ввода текста в сервисе Google Play, и это вполне оправдано, ведь здесь сосредоточено реально просто огромное количество возможностей и опций для пользователей. Например, вам будет доступно более 800 эмодзи на различные тематики и стили, около 10 000 тем оформления. Вы только представьте себе, сколько это вариантов! С таким большим выбором стилей можно подобрать внешний вид клавиатуры практически для любого случая.
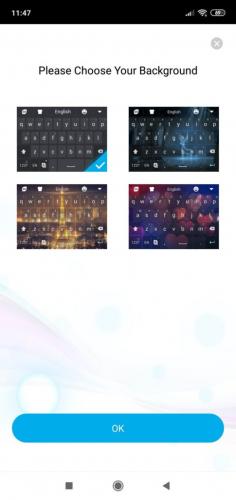
Каждый пользователь может под себя настроить ширину, длину, высоту и прочие рамки панели, чтобы ему было комфортно вводить текст в различных приложениях. Также поддерживается система автоматической правки опечаток, ввод текста жестами, безопасный ввод и многие другие возможности.
Это далеко не полный список программ с виртуальными клавиатурами, но вам его вполне хватит, чтобы выбрать для себя наиболее подходящий вариант. Устанавливаете любую программу, через настройки своего смартфона выбираете клавиатуру по умолчанию и наслаждаетесь комфортной работой.
Сброс до заводских настроек
В том случае, даже если после установки сторонних клавиатур у вас не получается вводить текст, рекомендуем вам сделать полный сброс настроек на своем смартфоне. Да, это полностью удалит все ваши данные с девайса, но данная операция в 90% случаев помогает решать большинство проблем, связанных с некорректной работой операционной системы и другого ПО.
Учтите, что можно заранее создать бекап важной информации, как в целом всего телефона, так и отдельных приложений, например, фотографий, музыки, мессенджеров и прочих данных. Как только копия у вас будет создана, далее выполняете следующие действия:
- Зайдите в «Настройки» своего смартфона и перейдите в пункт «Расширенные настройки» (описывается вариант для Xiaomi, поэтому некоторые пункты меню могут незначительно отличаться);
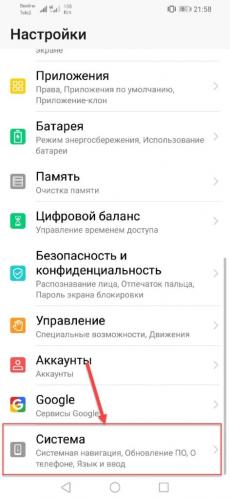
- Пролистываете вниз и нажимаете «Резервирование и сброс», после чего также пролистываете и выбираете пункт «Сбросить к заводским настройкам»;
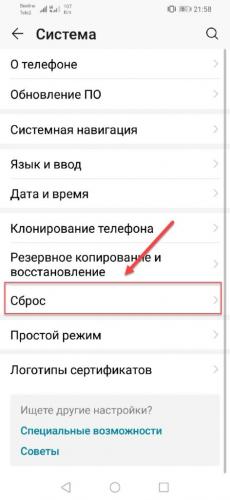
- Подтверждаете операцию, выбрав все файлы на телефоне и дожидаетесь, пока смартфон не перезагрузится.
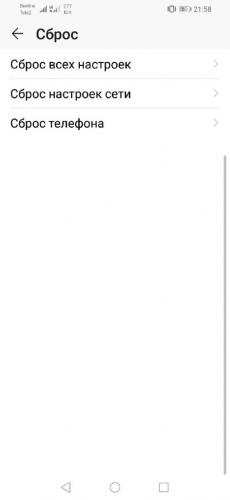
Альтернативные способы ввода
Этот пункт мы описали специально для тех, кому не принципиально вводить текст пальцами. Ведь в большинстве смартфонов с Андроидом можно использовать голосовой ввод, который, кстати, неплохо работает с русским языком. Главное четко произносить текст и стараться избегать шумных мест.
По умолчанию голосовой ввод может быть отключен на вашем смартфоне, но в любой момент вы можете его активировать. Мы будем рассматривать на примере Xiaomi.
- Зайдите в «Настройки» вашего смартфона и перейдите во вкладку «Расширенные настройки», после чего выберите пункт «Язык и ввод»;
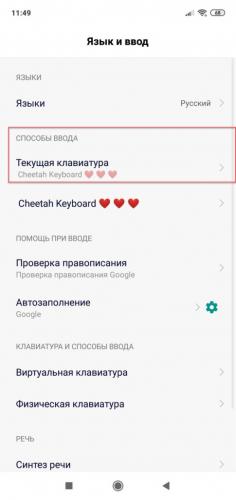
- Здесь кликните по пункту «Способы ввода» и далее в появившемся меню внизу нажмите «Выбрать способы ввода»;
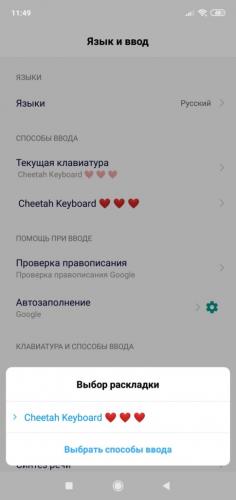
- Далее нужно активировать голосовой ввод от Google и можете пользоваться им при наборе текста. Все что вам нужно – это нажать на соответствующую кнопку при наборе текста и начать его диктовать.
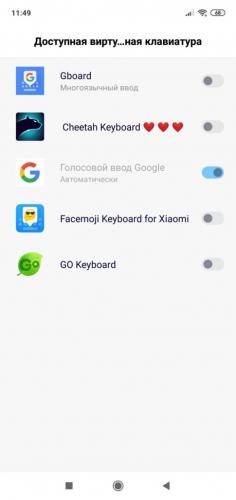
Вариантов решения данной проблемы много, и какой именно подойдет вам – трудно сказать. Пробуйте повторять каждый описанный пункт в данной статье, а если ничего не выйдет, сделайте полный сброс до заводских настроек. Также вы можете в любой момент установить несколько виртуальных клавиатур на свой смартфон и выбирать, какую именно использовать при наборе текста. Помните, что возможности операционной системы Андроид действительно огромные, поэтому любую ситуацию можно разрешить в несколько действий и разными способами.
На смартфонах Хонор и Хуавей физическую клавиатуру заменяет виртуальная. Раскладка букв на ней может соответствовать используемой ранее пользователем, либо существенно отличаться от нее. Если в первом случае смена ее не нужна, то во втором ею попросту неудобно пользоваться. В этой статье мы расскажем, как поменять раскладку клавиатуры на Honor и Huawei и приведем несколько советов по ее настройке.
Типы раскладок на смартфонах Андроид
На всех современных телефонах используются следующие типы раскладок для английского языка:
- QWERTY;
- AZERTY;
- Colemak;
- Dvorak;
- QWERTZ;
- QZERTY.
От расположения букв на виртуальной или физической клавиатуре берется название раскладки. Если точнее, оно формируется из сочетания первых шести букв. Исключением являются раскладки Colemak и Dvorak, которые разрабатывались под определенные цели. Обе предназначены для ускорения и упрощения набора текста на английском языке. Раскладкой Dvorak пользуются в основном программисты.
Наиболее распространенной и знакомой практически любому пользователю является раскладка QWERTY. Именно она используется для ПК по умолчанию.
Как изменить раскладку клавиатуры на телефоне Хонор и Хуавей
Начнем с того, что набирать текст в смартфонах Honor и Huawei можно как при помощи виртуальной клавиатуры SwiftKey, так и голосового ввода Google. При желании можно скачать и установить приложение от Гугл — GBoard. Теперь рассмотрим процедуру смены раскладки на каждой из них.
Решение для SwiftKey
Для смены расположения букв зайдите в настройки телефона и выполните пошагово следующие действия:
- Выберите пункт «Система».
- Далее «Язык и ввод».
- Затем пункт «Клавиатура SwiftKey».
- В открывшемся окне сначала выберите пункт «Многоязычная», а затем «Английский (США)/English (US)».
- Далее листая вправо-влево, найдите и выберите необходимое вам расположение букв.
На моем Honor 9 Lite тут же можно сменить и русскую раскладку клавиатуры. Для этого нажмите на пункт «Русский».
Решение для Gboard
Смена расположения букв производится аналогично вышеприведенной инструкции:
- зайдите в настройки телефона;
- выберите пошагово пункты «Система» — «Язык и ввод» — «Gboard» — «Языки…»;
- далее выберите раскладку какого языка вам нужно изменить «русский (Россия)» или «Латиница»;
- выбор производится пролистыванием доступного списка вправо-влево.
К сведению! Русская раскладка в этом приложении представлена в нескольких вариантах. Это «Русский», «Рукописный ввод», «Студенческая раскладка», «яВерт» и «яЖерт».
Полезные советы для настройки клавиатуры
На смартфонах от Huawei клавиатуру можно настроить под себя. Например, можно изменить цвет ее фона, выбрав имеющуюся тему или создав свою собственную. Также можно включить или отключить звук и вибрацию, сопровождающие нажатие на клавиши.
Как поменять цвет клавиатуры
Для изменения цвета клавы потребуется ее открыть. Вызвать ее можно поставив курсор в поле ввода текста. То есть нужно запустить любое приложение, в котором присутствует эта строка (соц. сети, смс, браузер и так далее). После вызова клавиатуры, поменять ее цвет можно путем выполнения следующих действий:
- нажатия в верхней ее панели на значок красок;
- выбора пункта «Посмотреть больше тем»;
- далее при первой смене потребуется указать учетную запись Гугл или Майкрософт и принять условия использования тем;
- выбрать понравившийся цвет и нажать «Загрузить».
Смена цвета происходит сразу после загрузки темы.
Важно! На Gboard смена цвета выполняется аналогичным образом. Различие лишь в том, что доступные к скачиванию темы открываются сразу после нажатия на значок красок.
Как включить звук и вибрацию при нажатии
Процедура включения звука и вибрации на SwiftKey и Gboard немного различаются. Поэтому приведем инструкции для каждой из них.
Инструкция для SwiftKey:
- Зайдите в настройки телефона.
- Выберите пункт «Система».
- Затем «Язык и ввод».
- Далее «Клавиатура SwiftKey», пункт «Ввод».
- В открывшемся меню выберите пункт «Звук и вибрация».
- Для включения звука переместите бегунок вправо в пункте «Громкость звука нажатия клавиш». Тут же можно настроить громкость. Включить или убрать вибрацию можно перемещением бегунка в пунктах «Вибрация при нажатии клавиш» и «Использовать вибрацию Android по умолчанию».
Интересно В пункте «Профиль звука нажатия клавиш» можно выбрать один из четырех доступных звуков: Современный, Android, Традиционный, Импульс.
Как переключать язык
Временами при наборе текста требуется выполнить смену языка. При первом использовании незнакомой клавиатуры становится непонятно, как переключить язык с русского на английский. Рассмотрим подробнее на примере SwiftKey и Gboard.
Для того чтобы переключить язык на первой из них, требуется провести пальцем по клавише пробел в направлении справа влево или наоборот, разницы нет.
Для смены языка на Gboard достаточно нажать на кнопку с изображением глобальной сети интернет.
Ответы на популярные вопросы
На Honor полностью пропала клавиатура, что делать?
Причин исчезновения клавиатуры, так же как и решений проблемы существует несколько. Наиболее щадящими из них являются очистка КЭШа приложения и установка другого. Если это не помогло, остается радикальное решение – сброс телефона до заводских настроек.
Подойдет эта инструкция для другого Андроида?
Да, поскольку SwiftKey и Gboard – приложения для любого Андроид-смартфона. Однако шаги в инструкциях могут немного различаться.
Можно ли увеличить размер букв?
Да. Сделать это можно в настройках клавиатуры, нажав в верхней ее панели на значок шестеренки. Далее нужно выбрать пункт «Размер» и путем раздвигания границ увеличить ее размер.
Теперь вы знаете, что изменить расположение букв на виртуальной клавиатуре своего смартфона довольно просто. Применяйте наши советы, настраивая приложение в соответствии со своим вкусом.
Смартфоны Хуавей пользуются спросом среди потребителей. Телефоны Хонор считаются лучшими среди всех Андроидов. Они просты в использовании и по количеству функций могут заменить стационарный компьютер. На любом флагмане есть сенсорный набор. С помощью него нужно писать СМС-сообщения или вбивать в поиске нужный запрос. При этом легко выбрать любой иностранный язык. Если не знаете как поменять клавиатуру на Хонор и Хуавей, тогда воспользуйтесь краткой инструкцией. Выполните рекомендации и пользуйтесь с удовольствием.
Типы раскладок на смартфонах Android
Современный Андроид имеет стандартные типы раскладок с английским языком. Они делятся на 5 разных категорий. Узнать какая на телефоне легко. Откройте социальную сеть и начните писать СМС. Теперь переведите на English с помощью пробела. Обратите внимание на первые 6 цифр. Сопоставьте их со списком:
- QWERTY;
- QZERTY;
- Dvorak;
- QWERTZ;
Наиболее популярная – стандартная раскладка под название Кверти. Она используется на всех персональных компьютерах и является универсальной. Ее название идёт от расположения первых шести цифр. Остальные более специализированные, подходят для определенных моделей и устройств. Перед покупкой мобильника обратите внимание на этот факт. В салоне дают посмотреть на телефон в работе, сможете оценить удобство раскладки. В новых моделях все одинаковое.
Как сменить клавиатуру на телефоне Хуавей и Хонор?
Не знаете как изменить раскладку клавиатуры на Huawei и Honor? Воспользуйтесь небольшим советом. Перед тем, как отправить смс его нужно написать. Для общения, обмена информацией или поиска в браузере нужно написать текст. Сделать это возможно через голосовой набор Гугл или виртуальный под названием Swift Key. Удерживаете кнопку и диктуйте слова. Смартфон воспроизводит текст. Теперь нажмите «Отослать».
Ещё один вариант скачать и установить программу из электронного магазина Play Market. Приложение GBoard оптимальный вариант набора для всех смартфонов.
SwiftKey
Для смены буквенного набора войдите в настройки телефона. Далее проделайте следующие действия:
- Откройте раздел «Система»;
- Теперь нажмите «Язык и ввод»;
- После нужно найти надпись «Клавиатура»;
- Кликните на пункт «Многоязычная или «Английский».
Проведите вправо-влево, настройте расположение букв и цифр.
Gboard
Сначала скачайте ДжиБоард с интернета. Подключите программу следующим образом:
- войдите в настройки смартфона;
- следуйте пунктам «Система» —«Gboard» — «Языки»;
- теперь определите раскладку языка;
- листайте перечень, и делайте выбор.
Советы по настройке клавиатуры
Как настроить клавиатуру на андроиде Хуавей и Хонор? Основное преимущество Huawei – любой телефон легко настраивается под пользователя. Используйте по умолчанию, измените буквы для себя. Уменьшайте или увеличивайте их, создавайте интересные шрифты. После этого выберите новый оттенок фона, замените тему или придумайте индивидуальную. Здесь также включается понравившийся звук или виброрежим на сообщения или звонок.
Как добавить язык в клавиатуру Honor и Huawei?
Задать новые языковые параметры нужно через «Настройки». Откройте раздел и найдите в перечне «Система». Далее найдите пункт «Язык». Добавляйте неограниченное количество: русский, английский, французский и многие другие. Переключайте по необходимости для ввода данных или поиска в браузере.
Смена цвета клавиатуры
Изменить цвет легко и просто. Для начала нужно открыть набор в любом мессенджере или социальной сети. Далее выполняйте рекомендации:
Если у Вас остались вопросы или есть жалобы — сообщите нам
- найдите верхнюю панель и откройте иконку с цветом;
- нажмите раздел «Темы»;
- укажите логин и пароль для входа в учетную запись;
- для загрузки нажмите на понравившийся дизайн.
Как переключить язык на планшете?
Не знаете как поменять язык на телефоне Хонор и Хуавей? Чтобы сменить английский на русский на любом устройстве, нужно открыть клавиатуру в мессенджере. Внимательно рассмотрите раскладку. Здесь находятся буквы, цифры, знаки и Эмодзи. Достаточно сдвинуть пробел влево или вправо и настроить нужный.
Что делать, если на смартфоне Honor и Huawei пропала клавиатура?
В работе каждого устройства случаются сбои. Отсутствие клавиатуры свидетельствует о поломке телефона. Первый способ – сделать полную перезагрузку устройства. Действие подходит для любой проблемы. Телефон обновляется и работает в обычном режиме. Если после загрузки проблема осталась, стоит обратиться в сервисный центр. Второй вариант – сбросить настройки до заводских, смартфон обновляется полностью. Перед операцией сохраните фотографии, видео и документы на отдельный носитель или облако в интернете. В противном случае информация файлы восстановить не удастся.
Как перейти на русский язык на телефоне Хуавей и Хонор?
Чтобы сменить язык на русский, найдите на клавиатуре значок пробела или иконку планеты. Нажимайте на нее до появления русской раскладки. Пользуйтесь русской клавиатурой и общайтесь с близкими и друзьями.
Как изменить раскладку клавиатуры на Huawei и Honor: инструкция по смене языка
На телефонах данной марки физическая клавиатура выполнена в качестве виртуальной. Размещение букв и символов на ней может совпадать с обычной клавиатурой. Но есть модели смартфонов, где раскладка существенно отличается от привычной. Второй вариант менее удобный, а для первого варианта изменения клавиатуры не требуются. Устройства Huawei наделены опцией для настроек клавиатуры. Здесь имеется возможность смены фона. Его оттенок можно подобрать из уже существующих цветов, или создать собственный. Еще есть возможность активации или отключения звуковых и вибрационных сигналов, которые слышны при нажатии кнопок. В нижеописанной статье можно ознакомиться с такими вопросами, как: изменение в раскладке клавиатуры, и некоторые советы по изменению ее настроек.

Виды раскладок на телефонах, работающих на Android
На многих современных гаджетах используются раскладки на английском языке:
- QWERTY;
- AZERTY;
- COLEMAK;
- DVORAK;
- QWERTZ;
- QZERTY.
Название физических и виртуальных клавиатур зависит от расклада ее символов. Оно определяется комбинацией из шести первых букв. Но COLEMAK и DVORAK – исключения из правил. Они программировались под особенные задачи. Главной их функцией является – быстрый и более простой ввод английского текста. Данная раскладка в первую очередь, рассчитана для работы программистов.
Самая распространенная раскладка – это QWERTY. В компьютерах данный расклад символов уже предустановлен.
Как переключить язык на планшете?
Не знаете как поменять язык на телефоне Хонор и Хуавей? Чтобы сменить английский на русский на любом устройстве, нужно открыть клавиатуру в мессенджере. Внимательно рассмотрите раскладку. Здесь находятся буквы, цифры, знаки и Эмодзи. Достаточно сдвинуть пробел влево или вправо и настроить нужный.

Как сменить раскладку клавиатуры на телефоне
Для набора символов в телефонах данного производителя, можно использовать виртуальную клавиатуру SwiftKey, а также можно использовать голосовой ввод Google. Приложение, отвечающее, за голосовой набор текста называется Google – Gboard. При надобности его можно скачать и установить на своем устройстве. Как внести изменения на каждой из них, представлено ниже.
Для SwiftKey
Для изменения раскладки символов необходимо зайти в «Настройки», и дальше следовать инструкции:
- Требуется выбрать раздел «Система».
- Затем строка «Язык и ввод».
- После строка «SwiftKey». Откроется окошко, в котором требуется выбрать «Многоязычная», а далее «Английский (США)/English (US)».
Здесь же можно сменить русскую раскладку букв. Нужно просто нажать на строку «Русский».

Для Gboard
Для изменения раскладки символов, нужно произвести аналогичные действия:
- Необходимо зайти в «Настройки».
- Далее выбрать строку «Система».
- После чего строка «Язык и ввод».
- Затем раздел «Gboard».
- Пункт «Языки». В данном разделе можно выбрать язык раскладки, который требуется заменить – «Русский (Россия)» или «Латиница». Сделать выбор можно пролистывая список по сторонам.
Примечание: раскладка русского языка в данном дополнении имеет несколько видов, «Русский», «Рукописный ввод», «Студенческая раскладка», «яВерт» и «яЖерт».






Дополнительная информация
Рассмотрев основные функции и настройки, изучим распространенные вопросы от пользователей.
Как переключить язык на планшете
Порой необходимо заменить язык. Как это сделать на телефоне мы выяснили, но как проводится эта процедура на планшетах? Использование мобильных клавиатур не отличается от планшетных ПК. Для переключения достаточно свайпнуть по пробелу, или нажать на изображение планеты. Операция по смене языка зависит от используемой клавы.
Как удалить SMS-сообщения на телефоне Huawei и Honor: без темы, несколько, пустое
Подойдёт эта инструкция для другого Андроида?
Представленные инструкции в статье подходят для всех версий Android. Отличие состоит только в названиях пунктах меню.
Как сменить цвет клавиатуры
Чтобы изменить тональность, для начала требуется открыть клавиатуру. Для этого необходимо навести курсор в строку ввода символов. Или просто можно открыть любое дополнение, где имеется данная строчка (аккаунт в социальных сетях, Сообщения, любой браузер и т.д.). Затем цвет клавиатуры можно изменить, используя инструкцию ниже:
- Нажмите на панели сверху на знак «Три точки»
- Выберите раздел «Темы».
- При первом изменении тона, необходимо указать личную запись Google или Майкрософт. Далее дать согласие на условия, при которых можно использовать темы (не обязательный пункт).
- После чего уже можно выбрать требуемый вариант.
- Последним этапом нажмите «Загрузить». Изменение тональности произойдет сразу после завершения загрузки темы.

GO Keyboard
Детище разработчиков небезызвестного GO Launcher. Клавиатура напоминает ai.type: то же обилие возможностей, скинов и настроек. В приложении больше 300 шрифтов, эмодзи, гифки и прочие украшения. Непрерывный ввод, управление буфером обмена и автоисправление тоже присутствуют.
GO Keyboard неплохо выглядит и довольно удобна, но раздражает просьбами приобрести премиум-версию, в которой есть дополнительные темы, анимации, создаваемые с помощью фронтальной камеры мультяшные аватары и нет рекламы.
GO Keyboard-русский Клавиатура
Video Editor & Video Maker Dev
Как активировать звуковые или вибрационные сигналы при нажатии
Способ активации вибрационных сигналов клавиш на SwiftKey и Gboard несколько различны. Ниже представлены инструкции для каждой по отдельности.
Способ для SwiftKey
- Для этого нужно зайти в «Настройки».
- Далее выбрать раздел «Система».
- После чего «Язык и ввод».
- Затем строка «Клавиатура SwiftKey», раздел «Звук и вибрация».

В разделе «Громкость звука клавиш», можно перемещать маркер в правую сторону, тем самым произойдет смена звука. Здесь же настраивается и уровень громкости. Переводя бегунок в разделах «Вибрация при нажатии клавиш» и «Использовать вибрацию Android по умолчанию» можно активировать и убрать вовсе вибрационный сигнал.
Полезные советы для настройки клавиатуры
На смартфонах от Huawei клавиатуру можно настроить под себя. Например, можно изменить цвет ее фона, выбрав имеющуюся тему или создав свою собственную. Также можно включить или отключить звук и вибрацию, сопровождающие нажатие на клавиши.
Как поменять цвет клавиатуры
Для изменения цвета клавы потребуется ее открыть. Вызвать ее можно поставив курсор в поле ввода текста. То есть нужно запустить любое приложение, в котором присутствует эта строка (соц. сети, смс, браузер и так далее). После вызова клавиатуры, поменять ее цвет можно путем выполнения следующих действий:
- нажатия в верхней ее панели на значок красок;
- выбора пункта «Посмотреть больше тем»;
- далее при первой смене потребуется указать учетную запись Гугл или Майкрософт и принять условия использования тем;
- выбрать понравившийся цвет и нажать «Загрузить».
Смена цвета происходит сразу после загрузки темы.
Важно! На Gboard смена цвета выполняется аналогичным образом. Различие лишь в том, что доступные к скачиванию темы открываются сразу после нажатия на значок красок.
Как включить звук и вибрацию при нажатии
Процедура включения звука и вибрации на SwiftKey и Gboard немного различаются. Поэтому приведем инструкции для каждой из них.

Инструкция для SwiftKey:
- Зайдите в настройки телефона.
- Выберите пункт «Система».
- Затем «Язык и ввод».
- Далее «Клавиатура SwiftKey», пункт «Ввод».
- В открывшемся меню выберите пункт «Звук и вибрация».
- Для включения звука переместите бегунок вправо в пункте «Громкость звука нажатия клавиш». Тут же можно настроить громкость. Включить или убрать вибрацию можно перемещением бегунка в пунктах «Вибрация при нажатии клавиш» и «Использовать вибрацию Android по умолчанию».
Интересно В пункте «Профиль звука нажатия клавиш» можно выбрать один из четырех доступных звуков: Современный, Android, Традиционный, Импульс.
Как переключать язык

Временами при наборе текста требуется выполнить смену языка. При первом использовании незнакомой клавиатуры становится непонятно, как переключить язык с русского на английский. Рассмотрим подробнее на примере SwiftKey и Gboard.
Для того чтобы переключить язык на первой из них, требуется провести пальцем по клавише пробел в направлении справа влево или наоборот, разницы нет.
Для смены языка на Gboard достаточно нажать на кнопку с изображением глобальной сети интернет.











Что делать, если на смартфоне Honor и Huawei пропала клавиатура?
В работе каждого устройства случаются сбои. Отсутствие клавиатуры свидетельствует о поломке телефона. Первый способ – сделать полную перезагрузку устройства. Действие подходит для любой проблемы. Телефон обновляется и работает в обычном режиме. Если после загрузки проблема осталась, стоит обратиться в сервисный центр. Второй вариант – сбросить настройки до заводских, смартфон обновляется полностью. Перед операцией сохраните фотографии, видео и документы на отдельный носитель или облако в интернете. В противном случае информация файлы восстановить не удастся.
Настройка стандартной клавиатуры
Пошаговая инструкция, как настроить клавиатуру на Андроиде, представлена на примере Xiaomi Redmi Note 7. Меню других смартфонов может несколько отличаться, однако основные функции и название операций будут одинаковыми для всех смартфонов.
Чтобы открыть меню настроек клавиатуры, нужно выполнить такие действия:
-
Открыть «Настройки» и найти пункт «Расширенные настройки».


На экране будет отображаться меню настроек клавиатуры, первой опцией которых является настройка языка. Обратите внимание, что эта функция предполагает смену языка меню во всем телефоне.

Следующая опция отображает текущую клавиатуру и позволяет выполнить ее индивидуальные настройки.

При нажатии на «Управление клавиатурами» пользователь сможет:
- выполнить настройки ввода;
- настроить голосовой поиск.

«Настройки ввода» позволяют пользователю:










В этом окне пользователь сможет настроить языки для голосового распознавания, включить функцию цензуры, распознавания речи оффлайн, разрешить команды по Bluetooth на заблокированном устройстве.
Настройка SwiftKey
На смартфонах с оболочкой EMUI в большинстве случаев предустановлено приложение SwiftKey. Чтобы изменить оформление и язык встроенной клавиатуры:
- войдите в стандартные настройки;
- найдите пункт «Система» и кликните по нему;
- нажмите на строку «Язык и ввод»;
- кликните на приложение «Клавиатура SwiftKey»;
- в открывшейся вкладке выберете пункт «Многоязычная»;
- нажмите на название языка (по умолчанию «Русский» или «English») для изменения типа раскладки;
- кликните на «Предложенные языки» или «Все языки», чтобы указать нужный;
- вернитесь к предыдущей вкладке и нажмите на «Темы» для оформления клавиатуры;
- выберете «Ввод», чтобы настроить «Клавиши», «Размер», «Ввод и исправление» и другие параметры.
Дополнительный способ
Если у вас не получается самостоятельно изменить раскладку клавиатуры на вашем Хуавей, то сделайте следующее:
- откройте Play Маркет;
- введите в строку поиска слово «Клавиатура»;
- установите понравившееся приложения;
- откройте его, не заходя в стандартные настройки;
- выберете нужные параметры, включая раскладку клавиатуры;
- сохраните выставленные настройки.
Преимущество этого способа заключается в том, что изменение стороннего приложения клавиатуры осуществляется пошагово с подсказками, поэтому неопытному пользователю проще справиться с задачей.
- https://o-phone.ru/kak-pereklyuchit-vvod-teksta-i-raskladku-klaviatury-na-huawei-honor.html
- https://huawei-insider.com/kak-pomenyat-raskladku-klaviatury-na-honor-i-huawei.html
- https://www.lumias.ru/kak-pomenyat-raskladku-klaviatury-na-smartfone-huawei/
Клавиатура на Huawei Honor — выбор режима по умолчанию
Для того чтобы в дальнейшем, не терять время на переключение между клавиатурами, рекомендуется в настройках смартфона определить «Клавиатуру по умолчанию».
Это делается следующим образом:
- Запускаем приложение «Настройки» смартфона.
- На первой странице Настроек смартфона найдите пункт «Система»и нажмите на него.
- На следующей странице выберите пункт «Язык и ввод» и нажмите на него.
- Теперь нажмите на пункт «Клавиатура по умолчанию»
Выберите способ ввода текста на клавиатуре по умолчанию. (В нашем случае этим устройством является клавиатура «Gboard».).
Как Вернуть Стандартную Клавиатуру на Honor – Исходное Состояние
Для возврата стандартных клавиш:

- Открываем “Настройки”.
- Выбираем среди доступных пунктов “Язык и ввод”.
- Отмечаем галочкой свой выбор стандартной раскладки.
- После этого на экране может возникнуть окно с предупреждением. Нажмите “ок”.
- Стандартные кнопки будут возвращены, останется только проверить их в работе.
Android, помимо стандартных, предлагает использовать дополнительные виды раскладок. Благодаря им можно использовать функции, которые здорово облегчают жизнь владельцу смартфона: Т9, резервное копирование и многое другое.
Как Поменять Стандартный Цвет и Шрифт Клавиатуры на Хонор?
Для установки новой клавиатуры на Android необходимо скачать

альтернативный вариант в Google Play Market. Установка пройдет автоматически, пользователю понадобится лишь активировать приложение.
Для активации выберете один из способов:
- Заходим в “Настройки” -> “Язык и ввод”. Находим раздел “Клавиатура и метод ввода” и выбираем нужную конфигурацию.
- В некоторых смартфонах изменить клавиши можно по-другому: зажать значок настроек, пока не возникнет меню. Далее следуем описанному выше плану.
ВАЖНО! Во время поиска подходящей клавиатуры в Play Market необходимо вводить название телефона, так как для каждой модели доступны свои варианты с уникальными настройками.

Перед началом установки нового приложения операционная система телефона отправит запрос, чтобы получить разрешение на начало загрузки данных. Пользователю нужно нажать “Принять”.
ВАЖНО! При отсутствии смены клавиш зажмите пробел до появления меню. Во всплывшем окне выбираем наименование скачанной программы и отмечаем ее галочкой.
https://podkluchaemvse.ru/internet-servisy/kak-izmenit-raskladku-klaviatury-na-huawei-i-honor-instruktsiya-po-smene-yazyka
https://flackgames.ru/instrukciya/kak-nastroit-klaviaturu-na-honore.html