Как изменить курсор мыши в Windows 10 (+ создать свой!). Скачать набор курсоров: более 200 штук!
 Здравствуйте!
Здравствуйте!
Вообще, сам я немного скептически смотрю на замену курсора (кроме отдельных случаев: когда он сливается с фоном, например) , но вопросов таких получаю массу. 😉
Сегодня решил набросать небольшую заметку с парочкой простых способов сделать это (покажу, как обычную стрелку ![]() «превратить» во что-то более оригинальное).
«превратить» во что-то более оригинальное).
Кстати, для тех кто хочет немного позаниматься «творчеством» — есть вариант создать свой курсор (благо, это доступно большинству, причем, даже если вы совсем не умеете рисовать).
Пример — на что можно поменять стрелку.

Настройка курсора
Замена стандартной стрелки-курсора на что-то иное
Вариант 1 (штатный)
Если у вас установлена современная обновленная версия Windows 10 — то в арсенале ее функций есть возможность поменять курсор. Выбор, конечно, не самый большой — но есть!
Как это делается:
- зайти в параметры ОС (сочетание Win+i / либо через меню ПУСК);
- перейти в раздел «Специальные возможности / указатель мыши» ;
- задать размер указателя, и выбрать его цвет (кое-какие варианты есть 👌).

Windows 10 — указатель мышки
Вариант 2 (универсальный)
Сейчас в сети можно найти сотни и тысячи самых разных курсоров — что называется на любой вкус. В рамках этой заметке я предложу свой «старый» архив (ссылка ниже 👇. В нем собраны сотни разных курсоров, думаю, что для первого знакомства это должно хватить 😉).
👉 Ссылка на большой пакет курсоров: «Скачать Курсоры.rar» (запаковано WinRAR).
- загружаем архив с курсорами;
- копируем его в папку «C:\Windows\Cursors» и извлекаем всё, что в нем есть (архиваторы в помощь);
- нажимаем Win+R и используем команду control mouse ;
- должны открыться настройки мышки. В разделе «Указатели» выбираем основной режим и нажимаем «Обзор» ;

Свойства мышки — выбор указателя


Выбор указателя для справки
Как создать свой курсор
Для этого лучше и легче всего использовать спец. программу — ArtCursors . По своему внешнему виду — она очень напоминает стандартный Paint.
Единственное отличие : поле, на котором вы будете рисовать курсор (указатель), представляет из себя прямоугольник, разделенный на небольшие квадратики (пиксели). Слева (справа) представлены инструменты, которыми и можно «творить» свой шедевр. 👌 👇
ArtCursors

Создаем свой курсор в ArtCursors
ArtCursors позволяет нарисованную картинку сразу же сохранить в формат «.CUR». А ее потом достаточно разместить в папку «C:\Windows\Cursors» и выбрать в настройках курсора (как мы это делали чуть выше. ).
И будет «бегать» по экрану свой рисунок (вместо стандартной стрелки).

Что у меня получилось!
Кстати, эта программа позволяет «побаловаться» не только с курсорами, но и другими иконками Windows. Но в рамках этой статьи на этом не останавливаюсь.

Что дает проф. версия программы
Как сбросить все настройки по изменению курсора
👉 Способ 1
Необходимо открыть настройки мышки: нажать Win+R и в окне «Выполнить» использовать команду control mouse .
Далее в открывшемся окне перейти во вкладку «Указатели» , выбрать «Основной режим» и нажать кнопку «По умолчанию» . См. скриншот ниже. 👇

Задать курсор по умолчанию
👉 Способ 2
Еще один хороший способ изменить курсор (да и вообще оформление ОС) — установить новую тему (которая включает в себя всё сразу: обои, цвет, звуки, указатель и пр.).
Сделать это можно в параметрах ОС (сочетание Win+i) в разделе «Персонализация / темы» .

Меняем тему / Windows 10
👉 Способ 3
В некоторых случаях (например, когда вы использовали какие-то спец. утилиты) способ 1/2 может не сработать.
Тогда можно попробовать откатить систему (если, конечно, у вас сохранилась хотя бы одна точка восстановления).
Для просмотра точек восстановления:
- нажмите Win+R (чтобы появилось окно «Выполнить»),
- используйте команду rstrui .
Как видите из примера ниже — в моей ОС есть только одна точка (впрочем, этого достаточно для восстановления системы).
👉 В помощь!
Как работать с точками восстановления в Windows 10 — подробная инструкция
Есть только одна точка.
Если точек для отката ОС нет — то восстановить норм. работу Windows можно через сброс параметров и настроек (в дефолтные). Сейчас Windows 10 предлагает это сделать через меню «Обновление и безопасность / Восстановление» .
Размер курсора мыши в пикселях
Поменять курсор мыши на Windows 7/10, к слову, не такая уж и проблема. Можно изменить размер курсора, сделав его крупнее, заменить цвет с белого на черный, добавить эффект инвертирования цвета и вообще заменить курсор другим, совсем непохожим. Все популярные версии Windows позволяют настраивать внешний вид указателя через стандартные настройки. Так, если вы хотите настроить курсор в Windows 7 или 8.1, зайдите в «Панель управления», запустите апплет «Специальные возможности» и нажмите ссылку «Упрощение работы с мышью».


В открывшемся окне вам будет предложено выбрать один из девяти режимов отображения курсора: обычный, большой и огромный белый, обычный, большой и огромный черный и обычный, большой и огромный инверсный. Это самый простой способ увеличить курсор в Windows.

Больше возможностей предлагает настройка «Свойства мыши» (апплет «Мышь»). Переключившись на вкладку «Указатели», вы можете не только выбрать одну из доступных схем, но и изменить любой ее элемент.

Например, вы выбрали схему «Стандартная крупная системная», но при этом хотите, чтобы вместо песочных часов (состояние «Занят») использовался голубой круг из схемы по умолчанию. Нет ничего проще. Кликните по изменяемому элементу и выберите в открывшемся окне тот курсор, который вам нужен.

Аналогичным образом настраивается размер и форма курсора в Windows 10, кстати, в этой версии системы попасть в настройки указателя можно из приложения «Параметры», перейдя по цепочке Специальные возможности – Мышь.

Как скачать и установить новые курсоры мыши
Если встроенных в систему указателей недостаточно, ничего не мешает вам скачать со специализированных сайтов наборы сторонних курсоров. Указатели имеются на любой вкус и цвет: большие и маленькие, минималистичные и самые изящные, статические и анимированные. Установить курсор мыши на Windows 7/10 не составляет особого труда. Как правило, распространяются наборы указателей в архивах. Каждый такой архив помимо файлов курсоров в формате ANI или CUR, содержат файл install.inf. Распаковываем архив, кликаем по файлу install.inf ПКМ и выбираем в меню «Установить».


Скачивайте указатели по возможности с популярных источников, перед установкой содержимое архивов проверяйте на всякий случай антивирусом. Для справки: анимированные курсоры имеют расширение ANI, статические – CUR.
Курсоры тут же будут скопированы в системную папку C:/Windows/Cursors/Название_Схемы. За сим открываем свойства мыши (из «Панели управления» или быстрой командой main.cpl), на вкладке «Указатели» выбираем в списке название схемы и жмем «Применить» и «OK».

Если сомневаетесь в правильности названия схемы, можете подсмотреть его в файле install.inf, открыв его Блокнотом и найдя параметр SCHEME_NAME.

Может статься, что конфигурационного установочного файла в архиве не окажется. В этом случае устанавливать указатели придется вручную один за другим. Копируем папку с новыми курсорами в расположение C:/Windows/Cursors, в свойствах мыши выбираем схему «Нет» и начинаем по очереди заменять курсоры, кликая по каждому из них мышкой и указывая путь к соответствующему файлу ANI или CUR.

Произведя эту операцию, жмем в окошке свойств «Сохранить как» и сохраняем набор со своим именем. Вот так все просто.
Текстовый курсор
Курсор в графическом режиме
Текстовый курсор (а также по аналогии с печатной машинкой — каретка, англ. caret) в общем случае обозначает место, куда будет вставлен введённый с клавиатуры текст. Курсор обычно мигает для того, чтобы его можно было быстро найти в тексте — неподвижный курсор может оказаться сложноразличимым в большом тексте. Наиболее распространённая форма курсора в современных интерфейсах пользователя — вертикальная черта, по высоте соответствующая высоте строки текста и располагающаяся в начале знакоместа вводимого символа. В некоторых случаях используются другие виды курсора: прямоугольник шириной в знакоместо, охватывающий следующий знак, символ подчёркивания или другой символ. К примеру, в компьютерах ZX-Spectrum в качестве курсора использовалась заглавная латинская буква в знакоместе.
Кроме индикации места ввода, курсор также может отображать:
- режим ввода: например, при переключении из режима вставки в режим замены курсор обычно заменяется либо на символ подчёркивания, либо на прямоугольник, охватывающий всё следующее за ним знакоместо. В компьютерах ZX-Spectrum использовалось 5 режимов ввода, и все они обозначались различными буквами;
- свойства вводимого текста: прежде всего кегль шрифта. В более продвинутых редакторах текста и текстовых процессорах с помощью курсора может отображаться начертание шрифта (прямой или курсив) и цвет;
- курсор также используется для обозначения той границы выделения, которую можно расширить/уменьшить перемещением курсора с использованием клавиш-модификаторов.
Перемещать курсор по тексту можно как непосредственным указанием места с помощью указывающего устройства, так и с помощью клавиш управления курсором.
Курсор указывающего устройства
Курсор указывающего устройства (в частности, курсор мыши), также указатель (англ. pointer) необходим при работе с манипуляторами, такими как мышь, тачпад, трекбол и т. д., которые не могут непосредственно указывать на точку на экране, в отличие от таких устройств, как световое перо и тачскрин. Пользователь, манипулируя таким устройством, добивается, чтобы курсор указывал на нужный объект на экране, после чего взаимодействует с ним с помощью расположенных на устройстве кнопок, колёс и т. д.
Указатель может иметь разную форму, однако важной его частью является так называемый активный пиксель (англ. hotspot) — точка на экране, в которой расположен элемент, с которым происходит взаимодействие. Большинство курсоров имеют форму, указывающую на местоположение этой точки: у курсоров-стрелок активный пиксель расположен в конце стрелки, у курсоров-перекрестий — в центре. Если же курсор не предполагает взаимодействия с объектом на экране, например, у курсора ожидания, то местоположение активного пикселя в нём не имеет значения.
Формы указателя
Форма указателя может меняться в зависимости от объекта и режима взаимодействия с ним. Например, в графических редакторах курсор имеет форму текущего выбранного инструмента. Также современные операционные системы и графические среды поддерживают несколько стандартных видов курсора:
 Курсор по умолчанию — стрелка. Предполагается, что объект под таким курсором самостоятельно сообщает пользователю своим видом, можно ли с ним взаимодействовать;
Курсор по умолчанию — стрелка. Предполагается, что объект под таким курсором самостоятельно сообщает пользователю своим видом, можно ли с ним взаимодействовать; Курсор-рука — для обозначения гиперссылок, чтобы сообщить пользователю о том, что гиперссылка работает;
Курсор-рука — для обозначения гиперссылок, чтобы сообщить пользователю о том, что гиперссылка работает; Перекрестие — используется прежде всего для графического выделения;
Перекрестие — используется прежде всего для графического выделения; Текстовое выделение — сигнализирует о том, что в это поле можно вводить текст, а также для него действуют выделения и контекстные меню, характерные для полей текстового ввода;
Текстовое выделение — сигнализирует о том, что в это поле можно вводить текст, а также для него действуют выделения и контекстные меню, характерные для полей текстового ввода; Курсор перемещения — сигнализирует о том, что для выбранного объекта доступна функция перетаскивания;
Курсор перемещения — сигнализирует о том, что для выбранного объекта доступна функция перетаскивания;- Курсоры изменения размеров:
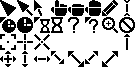 с верхнего нижнего краёв,
с верхнего нижнего краёв, 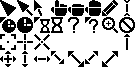 с левого и правого края, а также с углов:
с левого и правого края, а также с углов: 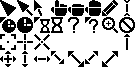 левого верхнего и правого нижнего,
левого верхнего и правого нижнего, 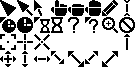 левого нижнего и правого верхнего;
левого нижнего и правого верхнего;  Курсор режима справки — сигнализирует, что для данного объекта по нажатию кнопки мыши доступна справка, либо имеется всплывающая подсказка;
Курсор режима справки — сигнализирует, что для данного объекта по нажатию кнопки мыши доступна справка, либо имеется всплывающая подсказка;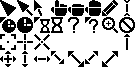 Курсор фонового режима — показывает, что действие запущено, но видимых результатов может не быть. Такой курсор используется для того, чтобы пользователь увидел, что команда принята и повторно нажимать на объект не требуется. В некоторых графических средах рядом с курсором отображается движущийся значок запущенного приложения;
Курсор фонового режима — показывает, что действие запущено, но видимых результатов может не быть. Такой курсор используется для того, чтобы пользователь увидел, что команда принята и повторно нажимать на объект не требуется. В некоторых графических средах рядом с курсором отображается движущийся значок запущенного приложения; Курсор ожидания — сообщает пользователю, что в текущий момент взаимодействие с элементом невозможно по причине выполнения программой каких-то операций. По окончании выполнения курсор должен вернуться в исходное состояние;
Курсор ожидания — сообщает пользователю, что в текущий момент взаимодействие с элементом невозможно по причине выполнения программой каких-то операций. По окончании выполнения курсор должен вернуться в исходное состояние;- Курсор запрета действия — сообщает, что какое-то действие (перетаскивание, нажатие и т. д.) для данного элемента недоступно.
Изменение формы указателя для конкретного элемента доступно также для веб-страниц с помощью свойств CSS.
В операционных системах семейства Windows курсоры хранятся в файлах с расширениями .cur (для неподвижных версий) и .ani (анимированные курсоры). Все они представляют собой изображения размером 32×32 пикселя и могут иметь несколько цветовых вариаций для различной глубины цвета, установленной в системе (True Color, HiColor, 256 цветов, 16 цветов, монохромный). Начиная с версии Windows XP курсоры мыши поддерживают режим 32bpp, с указанием альфа-канала для каждой точки.
https://ocomp.info/izmenit-kursor-skachat-nabor.html
https://iclubspb.ru/kak-izmenit-kursor-myshi/