Как звонить по Ватсапу с компьютера
Голосовые и видеовызовы – одна из важнейших функций WhatsApp, благодаря которой мессенджер стал самым популярным в мире. По этой причине разработчики делают на ней особый акцент, постоянно улучшая качество связи и внедряя новые «фишки», например, групповые звонки на 8 участников. Но это все относсится к мобильному приложению. А вот с клиентом мессенджера для ПК дела обстоят совсем иначе. Давайте разберемся, как звонить по Ватсапу с компьютера.
Как звонить по Ватсапу с компьютера
В настоящий момент официальный клиент WhatsApp для ПК и ноутбуков сильно ограничен по своей функциональности. То же самое касается и веб-версии, запускающейся из браузера. Ими невозможно пользоваться без постоянного подключения к мобильному приложению, то есть смартфон или планшет обязательно должен быть под рукой. Но самый неприятный сейчас момент – это отсутствие функции голосовых и видеозвонков в WhatsApp с компьютера. Позвонить другому человеку не получится, даже если у вас есть микрофон и веб-камера.
Правда, есть один альтернативный способ, о котором хотелось бы упомянуть. Рассмотрим его чуть подробнее.
Помощь стороннего приложения
Действительно, звонки в компьютерном клиенте полностью отсутствуют, пользователю предлагаются только переписки. Но на ПК и ноутбуках с Windows можно запустить полноценную (мобильную) версию Ватсапа. Для этого понадобится программа-эмулятор, которая создает виртуальное Android-устройство со всеми возможными функциями.
В качестве примера был выбран бесплатный и удобный в использовании эмулятор BlueStacks. Рассмотрим системные требования программы, особенности установки, настройки, скачивания WhatsApp и звонков. Для удобства восприятия разобьем дальнейшее повествование на несколько логических блоков.
Системные требования и установка Блюстакса
На официальном сайте проекта есть информация о рекомендуем характеристиках «железа» и операционной системы для комфортного использования эмулятора. Системные требования таковы:
- Операционная система – Windows 7 и выше.
- Центральный процессор – двухъядерный процессор, желательно наличие аппаратной виртуализации (VT).
- Видеокарта – подойдет даже встроенная с обновленными драйверами.
- Оперативная память – не менее 2 ГБ.
- Свободное место на диске – не менее 5 ГБ.
- Наличие прав администратора.
Если с этим проблем не возникает, и система соответствует требованиям, тогда приступаем к установке. Для претворения задуманного в жизнь:
- Переходим на официальный сайт программы.
- Кликаем по кнопке загрузки.
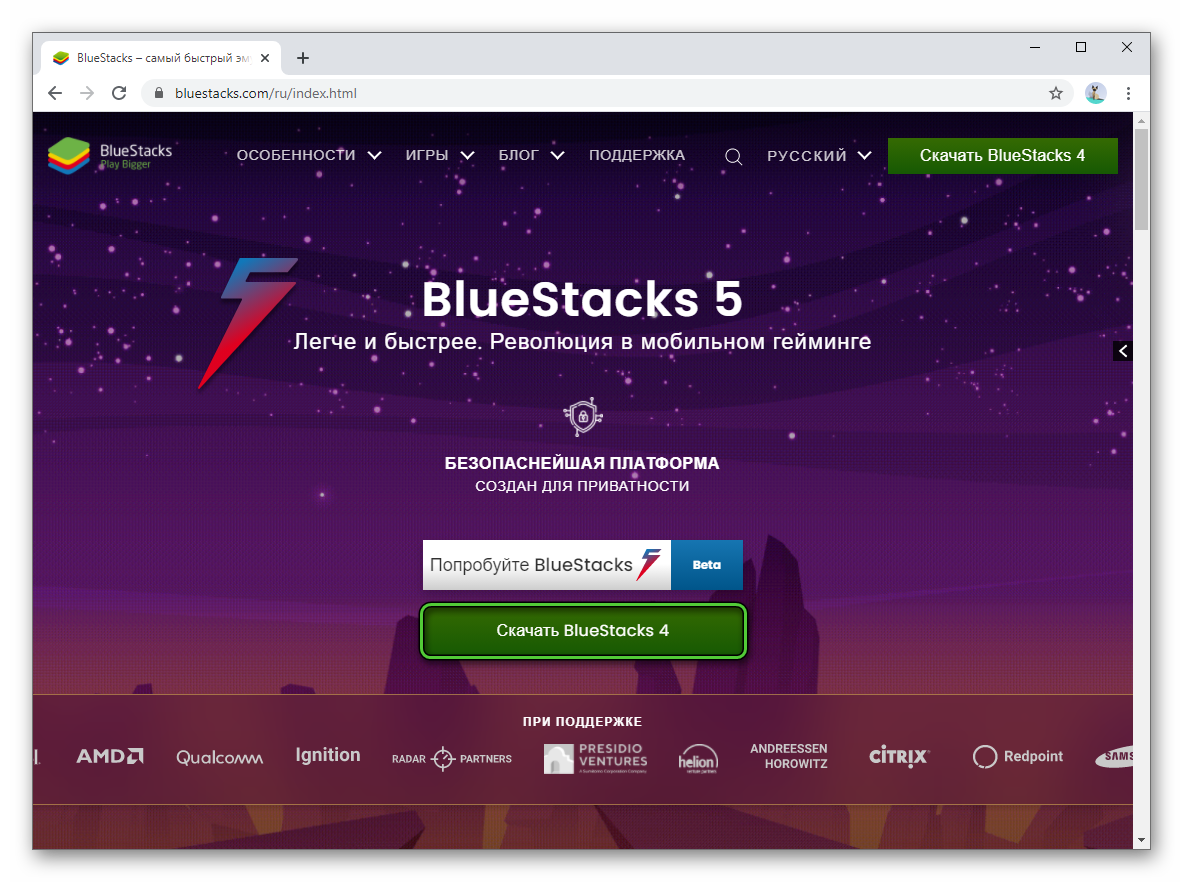
- Запускаем полученный exe-файл.
- Никакие настройки изменять не нужно, так что просто нажимаем на кнопку «Установить сейчас».
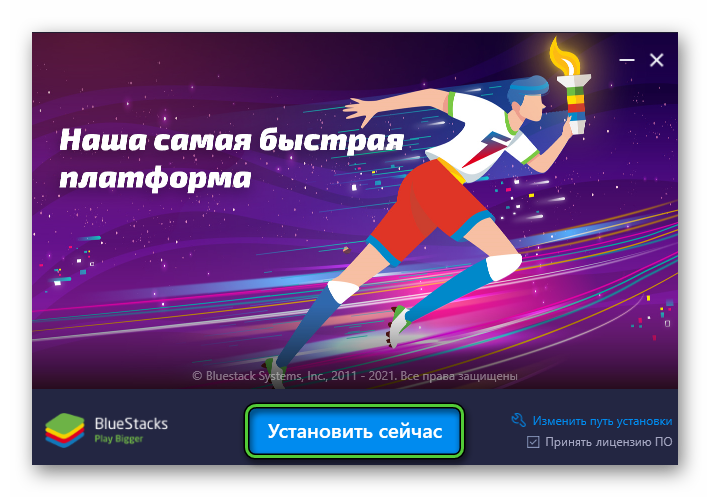
- Сначала пойдет скачивание программы с сервера разработчика. Затем – распаковка в память компьютера. Просто запаситесь терпением.
- По завершении этой процедуры эмулятор запустится. Примите во внимание, что во время первого запуска он подстраивается под вашу систему, и это может затянуться.
В дальнейшем вы сможете запускать Блюстакс с помощью ярлыка на рабочем столе. Там же будут появляться все ярлыки мобильных приложений, которые вы установите, для быстрого доступа. Это относится и к мессенджеру Вацап.
Скачивание WhatsApp и использование функции звонков
Вас будет приветствовать минималистичный интерфейс эмулятора. В первую очередь нужно загрузить мессенджер WhatsApp. Это привычная процедура для всех владельцев техники с Android, ведь используется магазин «Play Маркет». Правда, здесь он может называться Play Store. Кликните по его иконке в окне программы.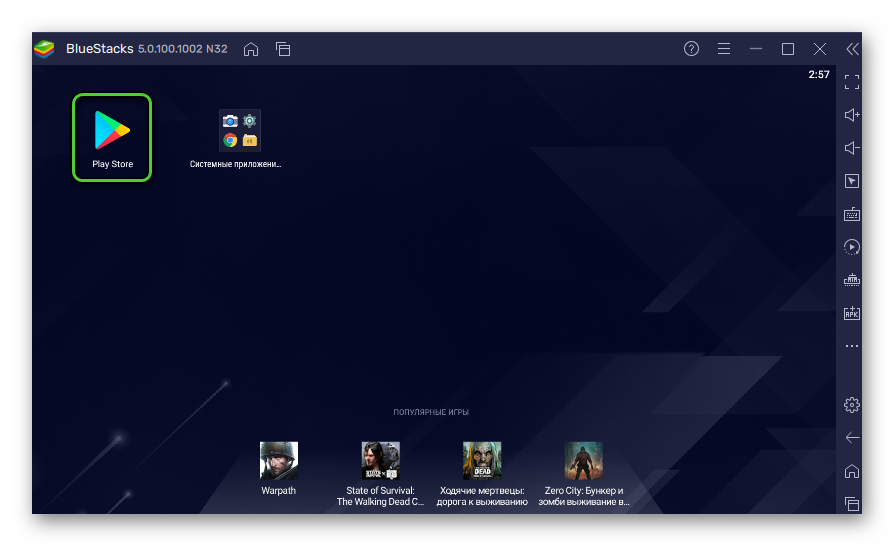 Вас попросят войти в аккаунт Google. Вы можете использовать старый аккаунт или же создать новый. В конце будет нужно принять условия авторизации.
Вас попросят войти в аккаунт Google. Вы можете использовать старый аккаунт или же создать новый. В конце будет нужно принять условия авторизации.
Отобразится стандартный интерфейс магазина. Активируйте область поиска в верхней его части и введите туда запрос WhatsApp, а затем нажмите на клавиатуре Enter для поиска. На странице результатов кликните по кнопке «Установить» напротив названия мессенджера.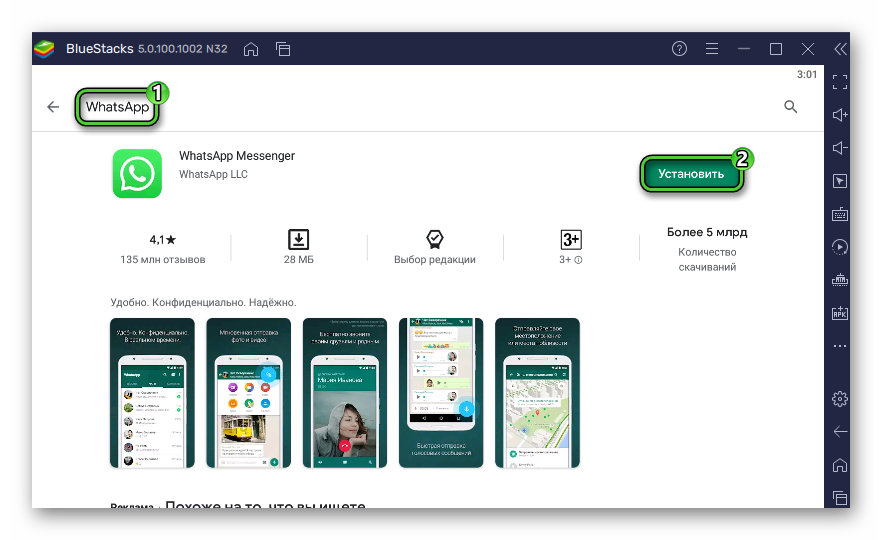
Запустить его можно на той же страницы или с ярлыка на рабочем столе. Иногда эмулятор попросить вас изменить настройки отображения. Просто нажмите на кнопку Apply and Restart и подождите его перезагрузки.
Для звонков в Ватсапе с компьютера нужно зайти в свою учетную запись. Делаем следующее:
- Нажимаем на кнопку «Принять и продолжить».
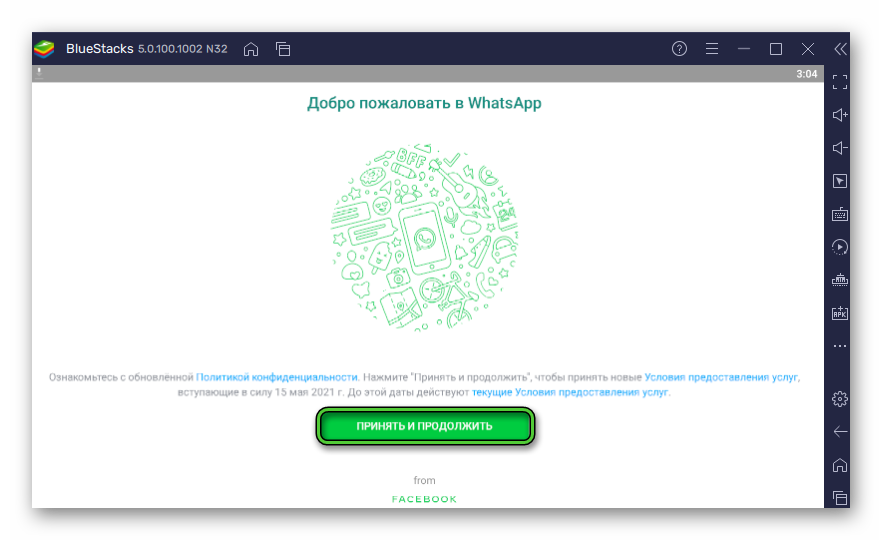
- В выпадающем списке выбираем страну проживания, если это требуется.
- Вводим в пустое поле номер, привязанный к учетной записи.
- Нажимаем кнопку «Далее», а затем на «ОК».
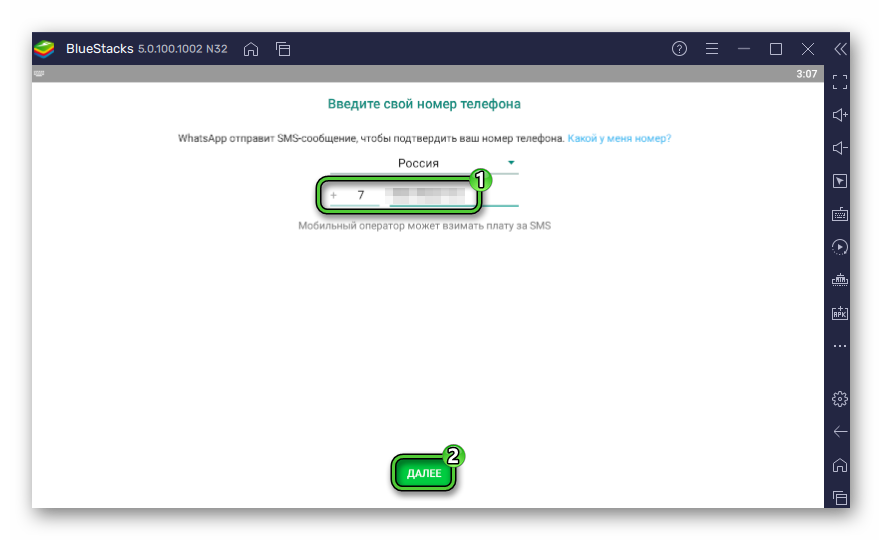
- Система попытается отправить СМС-код для подтверждения номера. Ждем его и вводим в соответствующее поле. При необходимости заказываем звонок с помощью опции «Позвонить мне».
- Соглашаемся с предложением восстановить часть персональной информации и ждем завершения процедуры.
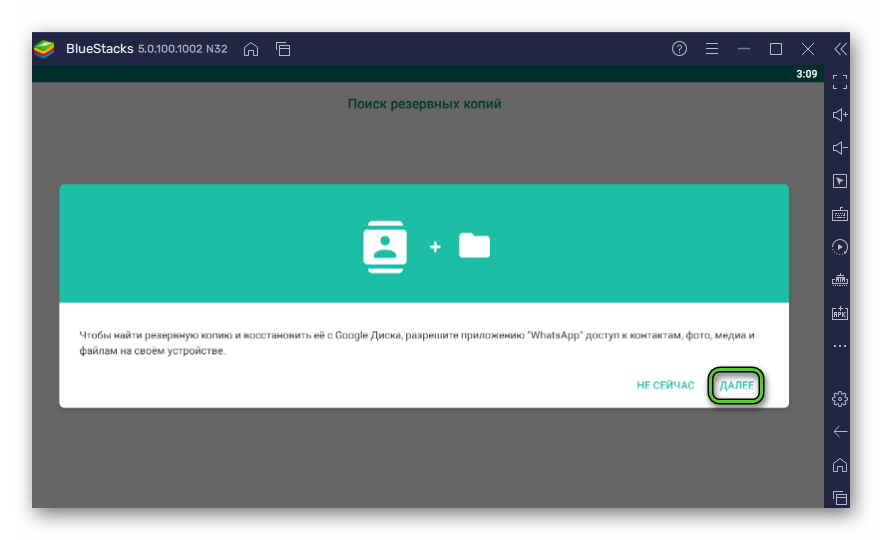
- Предоставляем все необходимые разрешения и настраиваем профиль (имя и аватар).
Финальный шаг в этой версии WhatsApp – видеозвонок с компьютера или голосовой звонок. Для этого:
- Переходим во вкладку «Чаты» после завершения авторизации.
- Пролистываем список диалогов до нахождения нужного пользователя и открываем переписку с ним.
- В окне чата кликаем по иконке в виде телефонной трубки в правом верхнем углу программного интерфейса.
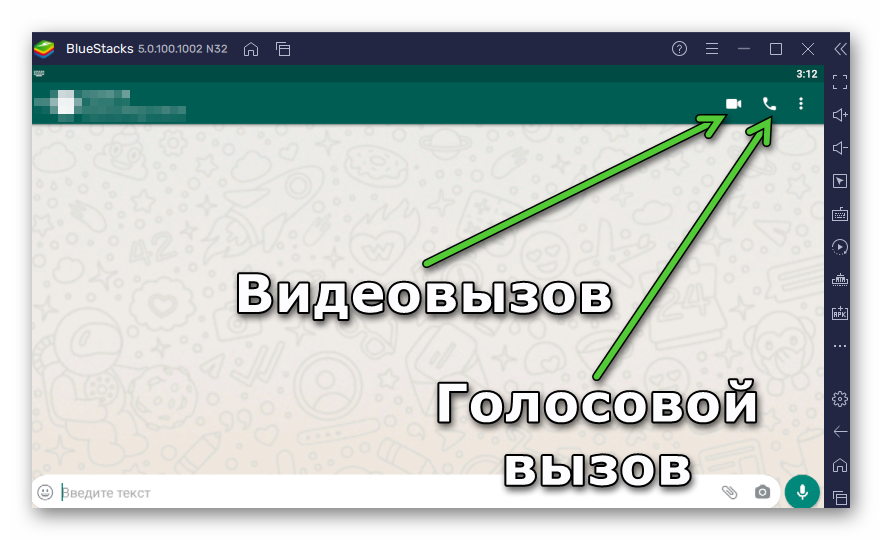
- Ждем, пока встроенные алгоритмы установят зашифрованное соединение.
Как только вы услышали гудки, осталось дождаться, пока пользователь поднимет трубку. Учтите, что для общения вам нужна гарнитура с микрофоном, а также выдать разрешение Блюстаксу на доступ к периферийным устройствам.
Теперь вы знаете, как позвонить через Ватсап с ноутбука иди компьютера. Давайте посмотрим, как обстоят дела с видеоконференциями.
WhatsApp – видеозвонок с компьютера
Как мы уже сказали, просто так позвонить пользователю Ватсапа с ПК не получится. Даже скачай вы версию мессенджера для компьютера, ограничения системы бы не позволили вам это сделать. В таком случае, единственный разумный вариант – использовать возможности эмулятора мобильной операционной системы.
До этого на картинке вы видели, какая иконка отвечает за голосовую связь, а какая – за видеовызов. При этом камеру можно в любой момент включить или же наоборот выключить. За это действие отвечает выделенная иконка: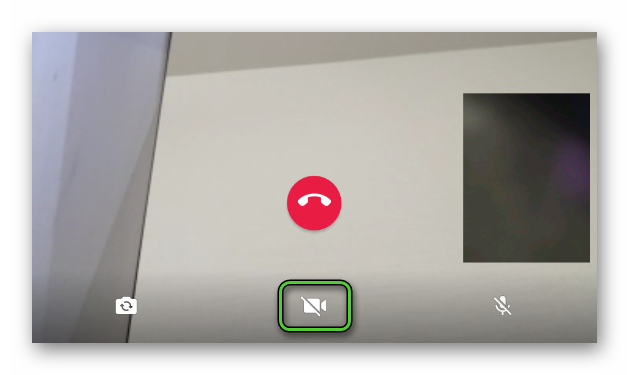
Аналогичным образом вы можете организовать групповой звонок. В одном разговоре могут участвовать до 8 человек, включая инициатора. Естественно, вам не обойтись без веб-камеры, подключенной к ПК, или интегрированной, в случае использования ноутбука.
Если с видеозвонками все более или менее понятно, тогда двигаемся дальше по статье.
Преимущества WhatsApp при совершении звонков с ПК
На самом деле, особых преимуществ нет. Официальная ПК-версия функционально урезана, так что встроенными возможностями позволить пользователю не получится. Если использовать эмулятор, то это дополнительные трудности и временные затраты. В теории, если у вас очень хорошие микрофон и камера, то во время разговора они могут звучать и показывать картинку чуть лучше телефонного уровня, но это далеко не так. Больше преимуществ назвать, увы, не выйдет.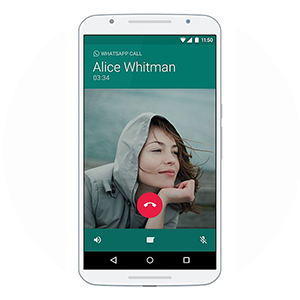
Тогда давайте посмотрим на неполадки, с которыми чаще всего сталкиваются пользователя при попытке создать видеозвонок в Ватсап на компьютере.
Ошибки и проблемы при совершении видеозконка с ПК или ноутбука
В Сети и на официальном сайте проекта масса топиков, описывающих разные неполадки при использовании доступного функционала. Рассмотрим особенности каждой группы подробнее. Для удобства восприятия разобьем дальнейшее повествование на несколько логических блкоов.
WhatsApp сбрасывает звонок
Если встроенные алгоритмы не устанавливают соединение с выбранным вами пользователем, на то есть несколько причин:
- Нестабильное интернет-соединение.
- На ноутбуке активирован режим экономии заряда батареи.
- Конфликт программ, использующие периферийные устройства.
Для начала проверьте работоспособность интернета. Беспроводного или оптоволоконного подключения, настройки роутера или позвоните в службу поддержки провайдера, чтобы выяснить ситуацию на линии.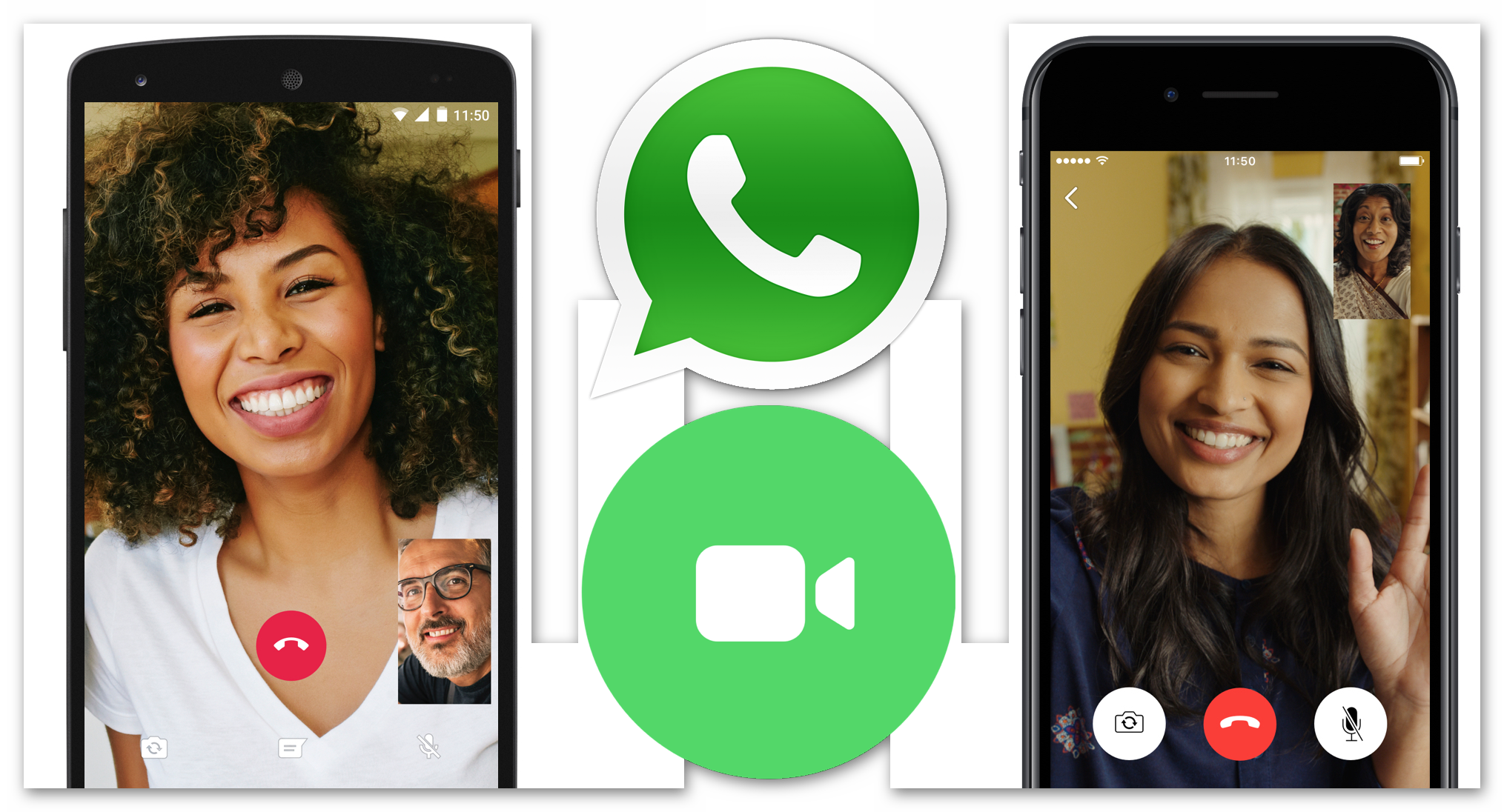
Отключите в настройках режим экономии заряда батареи, а также методом проб и ошибок отключите часть ПО, которое блокирует работу Ватсапа или не дает работать встроенным алгоритмам системы.
Если с этим все понятно, тогда двигаемся дальше.
Не работают звонки
Если видеозвонки просто не работают, есть несколько вариантов, почему так происходит:
- Отсутствует активное подключение к сети Интернет.
- Неверные автоматические или пользовательские настройки маршрутизатора, точки доступа или модема мобильного интернета.
- Соединение с пользователем блокируется антивирусным ПО.
- Собеседник находится на территории страны, где подобный функционал отсутствует в версии Ватсапа.
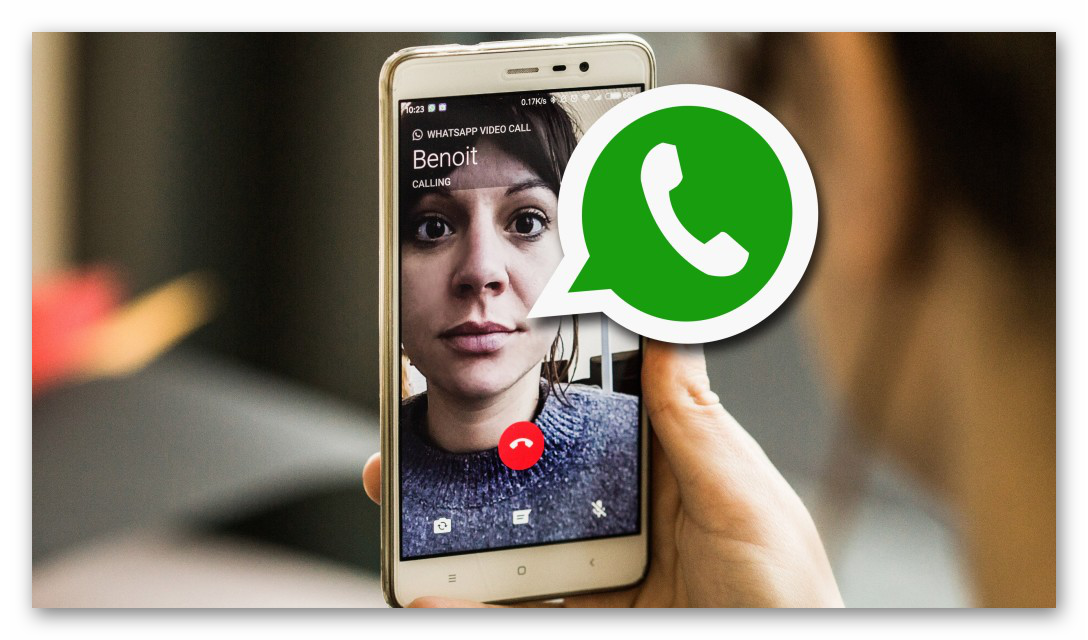
Не звука
Если вы не слышите пользователя на том конце провода, или он вас, проверьте работоспособность динамиков и микрофона. Вероятны два вида проблемы – механическая неисправность или программный сбой. В первом случае, проверьте работоспособность записывающего устройства, активировав в стороннем ПО. Если это программная неполадка, перезагрузите систему или проверьте наличие более свежих драйверов.
WhatsApp не видит контакты из телефонной книги
Если это так, то возможных причин несколько:
- Номер абонента был введен неправильно на смартфоне с номером телефона, привязанным к учетной записи пользователя.
- Собеседник не установил мессенджер или недавно удалил копию.
- Контакт заблокировал вашу активность (черный список).
Проверьте, можете ли вы отправлять ему текстовые или любые другие сообщения, а также правильность введенного номера телефона. По необходимости повторите процедуру добавления нового человека в аналог адресной книги на смартфоне.
Как звонить с Whatsapp на компьютере
Нереально популярный мессенджер WhatsApp объединяет более 2 миллиардов людей – пользователей самых разных устройств: телефонов, ноутбуков, десктопов. Мессенджер является не только мультиплатформенным – то есть работает на разных операционных системах; но и кроссплатформенным, что означает, что люди с разных платформ могут общаться друг с другом. Андроид может общаться с айфоном, айфон – с KaiOS и т.д. В этом материале, мы рассмотрим, можно ли звонить с компьютера и на компьютер, и как это сделать.
Можно ли звонить в Ватсапе с ПК
Функция VoIP-звонков появилась в мессенджере в 2014 году. И это был настоящий прорыв, лавинообразно увеличивший количество пользователей программы – уже в феврале 2016 года основатели WhatsApp объявили, что количество пользователей программы перевалило отметку в 1 миллиард.
Пользователи ПК смотрели и завидовали, потому что ПК-версия позволяла максимум обмениваться голосовыми сообщениями. Пока наконец в 2021 не появилась возможность делать звонки по ватсап с компьютера.
На компьютер
Но теперь, кажется, функция звонков становится даже еще более полезной. 4 марта 2021 года вышел релиз приложения под Windows и Mac OS, где была добавлена возможность голосовых и видеозвонков.
Теперь пользователи Windows 10 и Apple Mac могут теперь звонить друзьям бесплатно по всему миру без необходимости использовать смартфон.
WhatsApp заявляет, что функция надежно работает как в портретной, так и альбомной ориентации экрана. Появилось меняющее свой размер окно на вашем мониторе, и оно может быть настроено так, чтобы находиться всегда поверх всех окон. Таким образом, вы никогда не пропустите видео звонок в браузере или среди кучи открытых окон.
На телефон
С 2014 года звонки уже могли производиться, но, разумеется, только между телефонами с предустановленным WhatsApp. Сейчас звонки по Whatsapp с компьютера на телефон стали возможны. Единственное ограничение – звонить можно только из устанавливаемого приложения для ПК; из веб-версии (которая открывается в браузере и не требует установки) звонить нельзя.
Что нужно для звонков
Необходимый технический минимум:
- Windows 10 64-разрядной версии 1903 или новее;
- mac OS 10.13 или новее;
- активное интернет-подключение на компьютере;
- устройства для вывода звука (гарнитура, колонки или наушники), микрофон и камера;
- доступ Ватсапа к камере и микрофону.
Также понадобится смартфон (Android или iPhone) с установленной на нем программой WhatsApp.
Смартфон не будет использоваться для звонков – звонки будут идти непосредственно с ПК; но он необходим для установки мессенджера на компьютер – таковы его особенности, он требует синхронизации с мобильной версией.
Как позвонить с компьютера
Прежде чем переходить непосредственно к тому, как позвонить по Ватсапу с компьютера, разберем необходимую подготовительную работу.
Она включает в себя:
- установку мессенджера на ПК и его синхронизацию с мобильным приложением;
- подключение необходимых устройств (микрофон, камера, наушники и т.п.);
- выдачу разрешений Ватсапу на доступ к микрофону и камере.
 Авторизация WhatsApp
Авторизация WhatsApp
- скачать и установить приложение для ПК с официального сайта: https://www.whatsapp.com/download/;
- открыть WhatsApp на телефоне (!), пройти в «Настройки», где нажать WhatsApp Web – «Привязка устройства»;
- навести камеру на монитор, чтобы отсканировать QR-код.
В качестве устройства для вывода звука, WhatsApp рекомендует использовать гарнитуру, так как наушники и колонки могут давать нежелательное эхо.
Все необходимые разрешения (на доступ к микрофону и камере) программа запросит сама. Сама задача – нажать «Да».
Аудиозвонок
Как позвонить по ватсапу с компьютера:
- Выберите в списке контактов абонента, которому вы собираетесь позвонить. Вы узнаете его по иконке, имени или номеру телефона.
- Нажмите на значок «Аудиозвонок».
- Появится новое прямоугольное черное окошко текущего звонка. В нижней его части будет виден осциллятор, показывающий текущие звуковые колебания во время звонка.
- Нажатием на иконку микрофона можно включать или отключать звук.
Для завершения звонка нажмите кнопку «Завершить» – символ телефонной трубки на красном фоне.
Видеозвонок
Как позвонить по Ватсапу с компьютера по видео:
- Откройте индивидуальный чат с абонентом, которому планируете позвонить.
- Нажмите кнопку «Видеозвонок».
- Во время разговора можно включать или выключать звук иконкой микрофона и изображение иконкой камеры.
- В дополнительном меню можно выбирать устройства ввода/вывода звука, которые вы хотите использовать (например, переключиться с наушников на колонки).
- В конце разговора нажмите кнопку «Завершить звонок».
Если вы уже говорите по аудио, то прямо во время разговора можно переключиться на видео. Для этого вам нужно нажать на иконку камеры, а вашему собеседнику – на «ОК» или «Переключить».
Как принять звонок на ПК
Как принять аудио- или видеозвонок в Whatsapp с компьютера:
- Нажмите «Принять», чтобы начать новую беседу.
- Нажмите «Переключить», чтобы переключить текущий аудиоразговор в видеоформат.
- Разверните окно на весь экран или растяните под удобный размер.
Соответственно, для отказа от звонка нажмите «Отклонить», «Пропустить» или «Отмена».
Возможные трудности
Основные причины, которые мешают сделать видеозвонок по Ватсапу с ноутбука:
- неправильная версия приложения;
- нет доступа к камере;
- вы пытаетесь начать групповой видеочат.
Правильная версия – устанавливаемая. В браузерной версии нет даже кнопки звонка. Доступ камере необходимо выдавать по требованию программы.
Групповые видеочаты в текущей версии мессенджера для ПК невозможны. Они доступны только на телефоне.
My-pk.ru
Программирование, интернет-маркетинг, сайты, работа с ОС: Windows, MacOS, Linux
Можно ли позвонить по ватсапу (WhatsApp) с компьютера?

Whatsapp — самый популярный мессенджер в мире. Многих пользователей этого сервиса интересует важный вопрос: “как позвонить в ватсапе с компьютера?”. С мобильным приложением всё ясно, но вот с версией для ПК — несколько сложнее. Давайте разбираться!
Как совершить звонок с помощью эмулятора андроид?
Довольно популярный способ позвонить с компьютера, но для его выполнения потребуется приложить некоторые усилия. Во-первых, нам нужно скачать сам эмулятор андроида на компьютер. Какой именно — решать вам, мы будем рассматривать на примере самого известного — Bluestaks, ведь он подходит как для Windows 10, так и для ОС от Apple. К тому же бесплатен.
- Переходим на официальный сайт программы.
- Кликаем по кнопке “Скачать” (расположена в правом верхнем углу экрана). Ваша операционная система будет определена автоматически.

3. После загрузки файла, следует его открыть и начать инсталляцию. Мастер установки поможет вам в этом, следуйте инструкциям!
4. Готово? Теперь нажимаем на кнопку “Начать”. Нам будет предложена обязательная авторизация в Google-сервисах, можно использовать учётную запись со своего телефона (занимает буквально пару минут).

Установка и настройка эмулятора завершена! Интерфейс программы такой же, как и на смартфоне с андроидом, поэтому разобраться в нём не составит труда.
- Запускаем Google Play Market, ярлык которого находится на главном экране, и в поиске вписываем фразу “Whatsapp”.
- Устанавливаем официальную программу, после чего запускаем ватсап.

Почти готово! Проходя стандартную онлайн-авторизацию, вводите тот номер телефона, к которому привязан ваш аккаунт в ватсапе. Бесплатно позвонить с компьютера своему другу вы можете разными способами. Например, открыв переписку, а затем нажав на значок “Телефона” (аудиозвонок) или “Камеры” (видеозвонок). Также попробуйте перейти в раздел “Звонки” и кликнуть на зеленый значок “Добавить звонок”. После чего выберите необходимый контакт и нажмите на соответствующую кнопку звонка.

Как видите, данный вариант относительно сложен, но он имеет и свои плюсы. А именно пользователю доступен полный функционал ватсапа. Рассмотрим следующий способ…
Можно ли позвонить человеку через программу Whatsapp для ПК?
Возможно, вы знаете, что разработчики ватсапа уже давно запустили десктопную версию мессенджера. До недавнего времени через него можно было отправлять лишь текстовые, голосовые сообщения и мультимедийные файлы. Однако в последнем обновлении были добавлены функции видео и аудиозвонков. Чтобы узнать, как позвонить в ватсап через компьютер, следуйте нашей инструкции…
- Бесплатно скачиваем приложение ватсап с официальной страницы загрузки.
- Затем открываем данный exe-файл и устанавливаем ватсап на компьютер. После чего открываем ватсапп. Требования к системе: Windows 10 –64x или macOS 10.13 и выше)
- Тем временем запускаем приложение на своём смартфоне, нажимаем на три вертикальные точки (выбираем пункт “Whatsapp Web”).
- Наводим камеру мобильного устройства на QR-код, расположенный на экране компьютера и ожидаем.

Через несколько секунд на экране будут отображены все чаты! Чтобы позвонить другу с компьютера (ноутбука), следует выбрать соответствующий контакт (переписку) и кликнуть на значок звонка вверху, они также помечены надписью “бета”. Здесь всё также как и в мобильной версии — “Камера” — видео, “Телефон” — аудио.
Важно! Для правильного подключения потребуется телефон с установленным на нём ватсапп. Он также должен быть подключён к интернету. В противном случае, ничего не получится.
В принципе, существенных отличий звонков от телефонной версии — замечено не было… Все данные защищены сквозным шифрованием и третьи лица не смогут получить доступ к конфиденциальной информации. Пользоваться сервисом можно бесплатно. Для видеозвонков предусмотрена опция “поверх окон”. Другими словами, ваш друг всегда будет виден, ведь видео с веб-камеры будет вынесено в отдельное мини-окно, которое, к слову, можно легко перемещать, а также увеличивать/уменьшать размер.
К сожалению, пользователям пока недоступны групповые звонки, хотя в приложении для телефонов функция присутствует уже давно. Разработчики надеются добавить такие звонки в последующих обновлениях.
Как позвонить онлайн через браузер (ватсап веб)?
Многие юзеры знают о существовании онлайн-версии мессенджера— Whatsapp Web. С помощью него можно поддерживать связь с друзьями на компьютере. Правда функционал данного сервиса значительно урезан, в сравнении с мобильным приложением. Звонить с браузера ни через видео, ни через аудио — не получится, только писать сообщения. Может быть, спустя время — в новых обновлениях юзеры смогут позвонить через ватсап веб…
Почему не получается позвонить с компьютера?
Теперь вы знаете, как позвонить в ватсапе с ноутбука! Но что делать, если совершить звонок так и не получилось? Существует множество неполадок, из-за которых пользователь не сможет позвонить другому человеку через ватсап. Перечислим основные и самые распространенные из них:

- Нет интернета (слишком медленное соединение) — из-за этого связь может постоянно прерываться. Проверьте, не включён ли у вас «Полёт»? О том, как отключить данный режим мы писали здесь…
- Разрешите программе доступ к микрофону и веб-камере ноутбука (если вы хотите использовать видео) — сделать это можно в настройках системы, в разделе “Конфиденциальность”.
- Подключён ли к сети ваш телефон? Как мы уже писали выше, связь с онлайн-сервером осуществляется именно с помощью вашего смартфона, через программу WhatsApp, которая должна быть установлена на нём.
Если все эти условия соблюдены, однако позвонить в ватсапе все равно не получается — обращайтесь к нам в комментариях! Мы постараемся вам помочь)
http://ru-mms.ru/kak-zvonit-s-whatsapp-na-kompyutere.html
http://my-pk.ru/mozhno-li-pozvonit-po-vatsapu-whatsapp-s-kompyutera/