7 способов просмотра Календаря Google на рабочем столе Windows
К счастью, «календарные войны» Windows 8 остались в прошлом. Вы снова можете управлять своим дневником, используя встроенные инструменты Windows.
Но только потому, что вы можете использовать приложение Windows, это не значит, что вы должны. У вас есть варианты! В зависимости от вашего рабочего процесса, некоторые из них могут даже оказаться предпочтительнее использования стандартного приложения Windows 10 Calendar.
Вот семь способов просмотра Календаря Google на рабочем столе Windows. К сожалению, нет официального приложения Google Calendar для Windows
1. Добавьте Календарь Google в приложение Windows Calendar.
Прежде чем обсуждать альтернативные методы, давайте кратко расскажем, как добавить Календарь Google в приложение Календарь Windows.
Вы найдете приложение «Календарь» в меню «Пуск». Чтобы добавить свой аккаунт Google, нажмите Настройки (значок шестеренки, нижний левый угол)> Управление учетными записями> Добавить учетную запись.
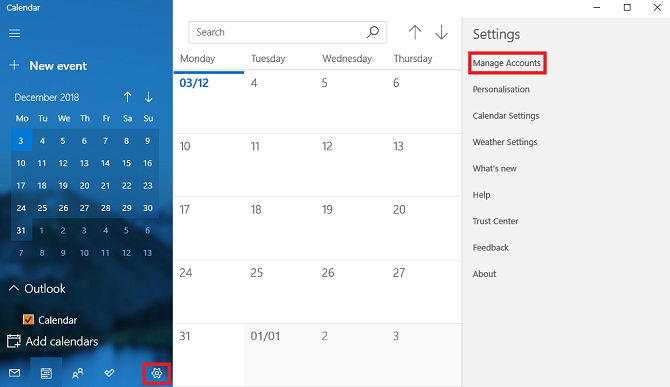
Приложение предложит вам выбрать поставщика учетной записи. Google указан в качестве одного из вариантов. Нажмите Google и введите свои учетные данные. Windows позаботится обо всем остальном.
Теперь вы должны увидеть все свои календари Google, перечисленные в разделе «Gmail», на левой панели главного экрана приложения. Вы можете редактировать встречи и добавлять новые записи стандартным способом.
Замечания: Приложение календаря связано с почтовым приложением в Магазине Microsoft.
2. Создайте закладку браузера
Другой очевидный способ — добавить закладку в ваш браузер.
Если вы используете Microsoft Edge, перейдите к своему календарю Google, нажмите звезда значок в адресной строке, выберите, где вы хотите сохранить ссылку, и нажмите добавлять.
Для легкого доступа вы можете сделать панель избранного видимой в любое время. Идти к Настройки> Просмотр настроек избранного> Показать панель избранного и переключите переключатель в На.
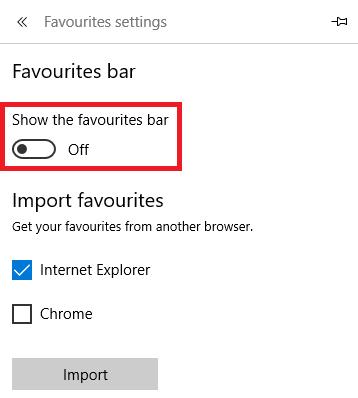
Если вы используете Chrome, процесс станет еще лучше. Зайдите в Интернет-магазин Chrome и установите приложение Календарь. Это позволит вам получить доступ к вашему календарю из Программы ссылку в браузере или в Chrome App Launcher на панели задач.
3. Создайте ярлык Календаря Google, используя Chrome
Если вы выполнили предыдущие шаги и установили приложение Календарь из Интернет-магазина Chrome, легко добавить ссылку на рабочий стол или панель задач Windows.
Откройте меню приложений Chrome, нажав Программы в панели закладок или набрав хром: // приложения / в адресную строку. Найдите приложение, щелкните правой кнопкой мыши на значке и выберите Создать ярлыки.
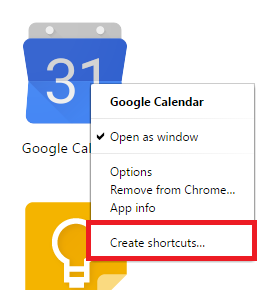
В новом окне вас попросят подтвердить ваше решение. Нажмите Создайте и вернитесь на рабочий стол. Теперь вы должны увидеть ярлык.
Если вам не нравится перегруженный рабочий стол, вы можете щелкните правой кнопкой мыши на ярлык и выберите любой Брать на заметку или же Pin to Start. Затем вы можете удалить ярлык на рабочем столе.
4. Добавьте календарь Google в Outlook
Если на вашем компьютере установлена копия Outlook, вы можете импортировать свои календари Google в приложение. Если все сделано правильно, вам никогда не понадобится использовать веб-приложение Google.
Замечания: Вам нужно повторить этот процесс для каждого отдельного календаря в вашей учетной записи Google.
Во-первых, вам нужно получить личный веб-адрес ICAL вашего Календаря Google (это один из способов поделиться Календарем Google с кем-либо
). Войдите в свой Календарь Google и перейдите к Мои календари> [Имя календаря]> Дополнительно> Настройки и обмен.
Прокрутите вниз, чтобы интегрировать календарь и скопировать Секретный адрес в формате ICAL адрес.
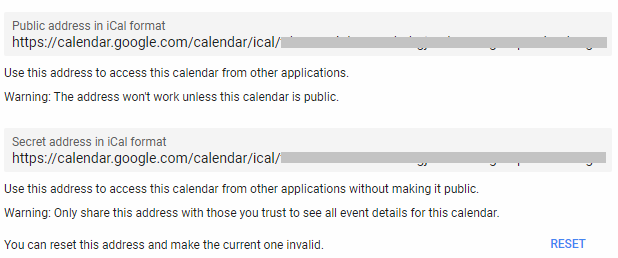
Затем запустите Outlook и перейдите к Файл> Настройки учетной записи> Настройки учетной записи. В новом окне следуйте интернет-календари> новые и вставьте ICAL-адрес из Google.
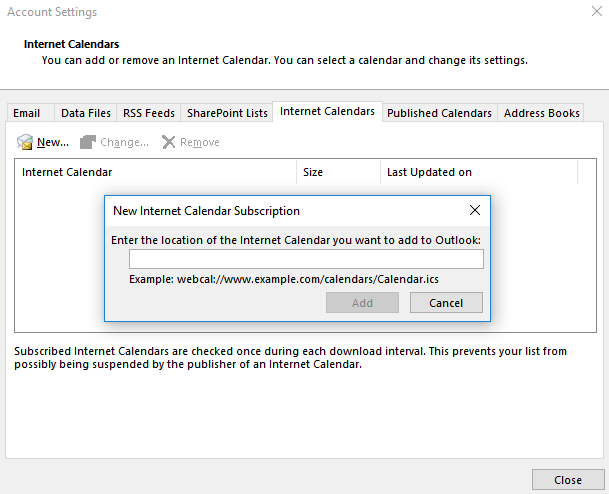
Теперь вы увидите некоторые варианты подписки. Дайте календарю подходящее имя, настройте другие варианты в соответствии с вашими требованиями и нажмите Хорошо.
Вы можете найти только что добавленную повестку дня, нажав на значок календаря в левом нижнем углу главного окна Outlook. Вы также можете использовать сторонние приложения для синхронизации Microsoft Outlook с Календарем Google.
5. Используйте Outlook Web App
Если у вас нет настольного приложения Outlook, а вместо этого используйте веб-приложение
не волнуйся Все еще возможно добавить ваш Календарь Google.
Повторяйте вышеуказанные шаги, пока не получите секретный адрес ICAL своего календаря. Затем откройте веб-приложение и перейдите к Меню приложения (верхний левый угол)> Календарь.
Чтобы добавить свой Календарь Google, нажмите на Откройте для себя календари в левой панели. В новом окне выберите «Из Интернета» в нижнем правом углу.
Наконец, вставьте скопированный адрес ICAL и присвойте календарю имя.
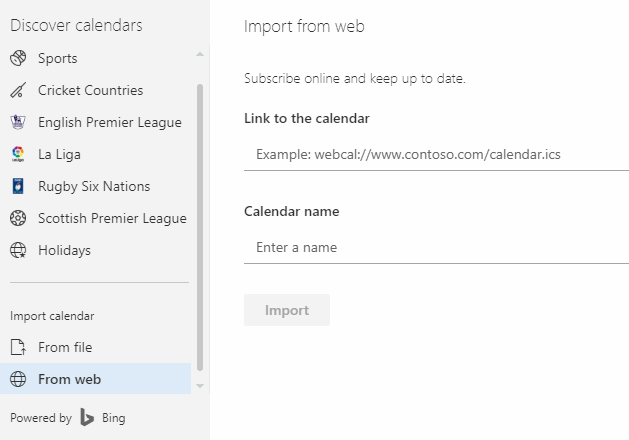
6. Mailbird
Mailbird — один из лучших настольных почтовых клиентов
, Вы можете легко использовать его как приложение Google Calendar для Windows,
Бесплатная версия приложения может синхронизироваться с любым почтовым сервисом IMAP или POP и может интегрироваться с несколькими другими сервисами повышения производительности, такими как Dropbox и Google Drive. С другой стороны, он может поддерживать только три аккаунта.
Если вы заплатите единовременный сбор в размере 59 долларов США, вы можете добавить неограниченное количество учетных записей электронной почты и разблокировать новые функции, такие как унифицированный почтовый ящик, кнопка повтора электронной почты и поддержка быстрого предварительного просмотра вложений.
7. Календарь Синхронизация
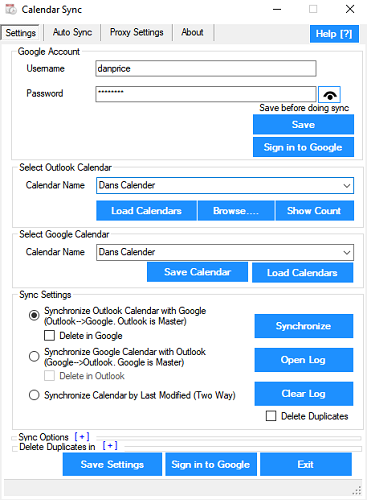
Все предыдущие подходы оставляют ваш Календарь Google и календарь Outlook как отдельные объекты, даже если они оба доступны через одно и то же приложение. Бесплатный инструмент синхронизации календаря может объединить ваши календари Outlook и Google вместе, что дает вам единую повестку дня.
Вы выбираете одностороннюю синхронизацию или двустороннюю синхронизацию и определяете, как часто вы хотите запускать процесс синхронизации.
Бесплатная версия будет хранить события только в течение 30 дней. Профессиональная версия за 10 долларов сохранит ваши встречи навсегда и добавляет дополнительные функции, такие как несколько профилей, способ пропустить напоминания, синхронизацию нескольких календарей и синхронизированные категории.
Как вы получаете доступ к Календарю Google?
Мы показали вам семь способов доступа к Календарю Google с рабочего стола Windows, но этот список не является исчерпывающим. Если у вас есть альтернативный подход, которым вы можете поделиться со своими коллегами-читателями, поделитесь им в поле для комментариев ниже.
И помните, вы также можете синхронизировать Календарь Google с панелью задач Windows. Процесс проще, чем вы думаете.
Учитывая другой календарь? Проверьте эти альтернативы Календаря Google для управления временем
Google Calendar для Windows
Обзор Softonic
Виджет настольного дневника
Плагин Google Calendar больше не может быть загружен.
Не все довольны широким кругом Google, но если вы не возражаете, чтобы одна компания имела массу информации о вас, аккаунт Google невероятно полезен. Если вы используете Календарь Google, который является очень хорошо реализованным инструментом календаря, теперь вы можете добавить виджет на рабочий стол Google и получить доступ к нему без вашего браузера.
Календарь Google удобно расположен на панели Google Desktop, как и следовало ожидать, и приятно настраивается. Помимо настройки событий, вы можете выбрать ежедневный, ежемесячный или «план» стиля. Он полностью синхронизирован с вашей учетной записью Google, поэтому, очевидно, вам нужно войти в систему, чтобы использовать его.
Хотя это классный виджет, к сожалению, он не такой функциональный, как версия браузера. Некоторые параметры настройки событий отсутствуют (вы не можете настроить событие повтора). Это удивительный надзор, и, возможно, он будет рассмотрен в будущих версиях.
Календарь Google — привлекательный виджет на вашем рабочем столе, но это позор, который не полностью представлен.
Google Календарь на компьютер
Информация
Инструкции по установке
Cкачать и установить Google Календарь на компьютер бесплатно.
Многие из нас стали задавать простой вопрос: как скачать, установить и сыграть в нашу любимую игру прямо на компьютере?
Если вы не любите маленькие экраны смартфона или планшета, то сделать это можно с помощью программы-эмулятора. С ее помощью можно создать на своем компьютере среду Android и через нее запустить приложение. На данный момент самыми популярными утилитами для этого являются: Bluestacks и NoxPlayer.
Установка Google Календарь на компьютер с помощью Bluestacks
Bluestacks считается самым популярным эмулятором для компьютеров под управлением Windows. Кроме того, есть версия этой программы для Mac OS. Для того, чтобы установить этот эмулятор на ПК нужно, чтобы на нем была установлена Windows 7 (или выше) и имелось минимум 2 Гб оперативной памяти.
Установите и настройте Bluestacks. Если на компьютере нет Bluestacks, перейдите на страницу https://www.bluestacks.com/ru/index.html и нажмите зеленую кнопку «Скачать Bluestacks» посередине страницы. Щелкните по зеленой кнопке «Скачать» в верхней части следующей страницы, а затем установите эмулятор:
+ Windows: дважды щелкните по скачанному EXE-файлу, нажмите «Да», когда появится запрос, щелкните по «Установить», нажмите «Завершить», когда эта опция станет активной. Откройте Bluestacks, если он не запустился автоматически, а затем следуйте инструкциям на экране, чтобы войти в свою учетную запись Google.
+ Mac: дважды щелкните по скачанному файлу DMG, дважды щелкните по значку Bluestacks, нажмите «Установить», когда будет предложено, разрешите устанавливать программы сторонних разработчиков (если понадобится) и нажмите «Продолжить». Откройте Bluestacks, если он не запустился автоматически, и следуйте инструкциям на экране, чтобы войти в свою учетную запись Google.
Скачайте файл APK на компьютер. APK-файлы являются установщиками приложений. Вы можете скачать apk-файл с нашего сайта.
Щелкните по вкладке «Мои приложения». Она находится в верхней левой части окна Bluestacks.
Нажмите «Установить APK». Эта опция находится в нижнем правом углу окна. Откроется окно Проводника (Windows) или Finder (Mac).
Выберите скачанный файл APK. Перейдите в папку со скачанным файлом APK и щелкните по нему, чтобы выбрать.
Нажмите «Открыть». Эта опция находится в нижнем правом углу окна. Файл APK откроется в Bluestacks, то есть начнется установка приложения.
Запустите приложение. Когда значок приложения отобразится на вкладке «Мои приложения», щелкните по нему, чтобы открыть приложение.
Ты можешь использовать Google Календарь на компьютере уже сейчас — просто скачай Google Календарь для Windows и Mac прямо с этой страницы и установи приложение и ты останешься доволен.
Установка Google Календарь на компьютер с помощью NoxPlayer
Nox App Player бесплатна и не имеет никакой навязчивой всплывающей рекламы. Работает на Андроиде версии 4.4.2, позволяя открывать множество игр, будь то большой симулятор, требовательный шутер или любое другое приложение.
+ Перейти на официальный сайт разработчика https://www.bignox.com/
+ Для того чтобы установить эмулятор Nox App Player, нажимаем на кнопку «СКАЧАТЬ».
+ Далее начнется автоматическая загрузка, по завершении которой необходимо будет перейти в папку «Загрузки» и нажать на установочный файл скачанной программы.
Установка и запуск программы:
+ Для продолжения установки необходимо в открывшемся окне нажать на кнопку «Установить». Выберите дополнительные параметры инсталляции, нажав на кнопку «Настроить», если вам это необходимо. Не снимайте галочку с пункта «Принять «Соглашение»», иначе вы не сможете продолжить.
+ После того как эмулятор будет установлен на компьютер, вы увидите на экране окно запуска, где необходимо будет нажать на кнопку «Пуск».
+ Все, на этом этапе установка эмулятора Nox App Player завершена. Для полноценной работы программы вам необходимо будет зайти в свой аккаунт Play Market — нажмите на иконку приложения в папке Google, введите логин и пароль от вашей учетной записи.
Загрузка и установка приложений: Для этого вам необходимо скачать файл приложения в формате APK и просто перетащить его на рабочий стол Nox App Player. После этого сразу начнется установка, по окончании которой вы увидите значок этого приложения на главном экране.
http://google-calendar.softonic.ru/
http://appnapc.com/1268/