ИСПРАВЛЕНИЕ: Microsoft Excel ошибки нехватки памяти
Чтобы исправить различные проблемы с ПК, мы рекомендуем DriverFix: это программное обеспечение будет поддерживать ваши драйверы в рабочем состоянии, тем самым защищая вас от распространенных компьютерных ошибок и сбоев оборудования. Проверьте все свои драйверы сейчас за 3 простых шага:
- Загрузите DriverFix (проверенный файл загрузки).
- Нажмите «Начать сканирование», чтобы найти все проблемные драйверы.
- Нажмите «Обновить драйверы», чтобы получить новые версии и избежать сбоев в работе системы.
- DriverFix в этом месяце скачали 502 786 читателей.
Если вы работаете в организации, на вашем компьютере, скорее всего, установлена последняя версия пакета Microsoft Office или Office 365. Даже если вы этого не сделаете, маловероятно, что вы никогда раньше не слышали о Microsoft Excel.
Однако это не делает Excel защищенным от случайных ошибок. Так будет в случае сообщения об ошибке, о котором сообщают пользователи, которое выглядит примерно так: Недостаточно памяти. Недостаточно системных ресурсов для полного отображения.
Как исправить ошибки недостаточного объема памяти в Excel?
1 Проверьте содержимое таблицы
Вот основные причины появления сообщений об ошибках нехватки памяти:
- Вставка строки или столбца
- Выполнение расчетов
- Копирование и вставка
- Сортировка
- Открытие или закрытие книги
- Запуск VBA
Если вы выполняете какое-либо из действий, упомянутых выше, и получаете сообщение об ошибке, проверьте, что именно не так. В этом случае попробуйте сделать следующее:
- Перепроверьте формулы
- Перепроверьте расчеты
- Избегайте использования лишних форм
- Избегайте использования сложных сводных таблиц
- Старайтесь не использовать макросы и сложные диаграммы с большим количеством точек данных.
2 Проверьте свои надстройки Excel
Если вы считаете, что надстройка Excel вызывает ошибку, попробуйте отключить ее, а затем проверьте, появляется ли ошибка снова.
- Щелкните Файл
- Перейти к параметрам
- Выберите надстройки
- Нажмите Go кнопку
- Выберите надстройки, которые вы хотите отключить или удалить.
- Снимите флажок напротив соответствующей надстройки.
- Нажмите ОК.
3 Проверьте Excel или установите последние обновления
- Щелкните правой кнопкой мыши кнопку Пуск
- Во всплывающем меню выберите «Приложения и функции».
- Выберите Microsoft Excel и выберите Изменить.
В зависимости от того, является ли ваша копия Office «нажми и работай» или установлена на основе MSI, следующие шаги могут немного отличаться.
3.1. Нажми и работай
Появится окно с названием Как вы хотите восстановить свои программы Office.
- Выберите Online Repair
- Выберите «Восстановить», чтобы убедиться, что все исправлено.
- Вариант быстрого восстановления работает быстрее, но он только обнаруживает, а затем заменяет поврежденные файлы

3.2. На базе MSI
- В разделе “Изменить установку” выберите ” Восстановить”.
- Нажмите ” Продолжить”.
- Следуйте данной инструкции, чтобы завершить процесс
4 Отключите антивирус
Антивирусное программное обеспечение обычно запускается в фоновом режиме, проверяя ваш файл Excel по мере его создания. Обычно это приводит к нехватке памяти в Excel и, как следствие, выдаче сообщения об ошибке.
Отключите антивирусную программу и посмотрите, продолжает ли Excel обнаруживать эту ошибку. Помните, что каждая антивирусная программа отключается по-разному, поэтому дополнительную информацию можно найти в документации на веб-сайте разработчика.
ИСПРАВЛЕНИЕ: недостаточно памяти в Microsoft Excel

ИСПРАВЛЕНИЕ: недостаточно памяти в Microsoft Excel
Если вы столкнулись с ошибкой Недостаточно памяти в Microsoft Excel, вы не одиноки.
Большое количество пользователей задавали вопросы на форумах Microsoft, касающиеся этой проблемы.
Эта ошибка возникает, когда вы пытаетесь заполнить или скопировать различные формулы в очень большой области листа или если лист очень большой.
Полученное в этом случае сообщение об ошибке будет отображаться в разных форматах:
Недостаточно памяти.
Недостаточно системных ресурсов для отображения полностью.
В сегодняшней статье мы обсудим причины появления этой ошибки, а также способы ее предотвращения. Читай дальше, чтобы узнать больше.
Вот что мы знаем об этой проблеме Microsoft Excel
Почему эта ошибка возникает в Microsoft Excel?

Как мы упоминали выше, эта досадная ошибка появляется на вашем экране, если вы пытаетесь скопировать большой объем данных на листах Excel или добавляете формулы на большое количество листов одновременно.
Конкретная причина возникновения этой ошибки скрыта в том, как был создан Microsoft Excel.
Каждый экземпляр Excel ограничен 2 ГБ ( гигабайтами ) памяти, а также 32 760 исходными ячейками, когда вы используете опцию умного заполнения.
В зависимости от конкретного действия, которое вы пытаетесь выполнить, оба или одно из этих ограничений приведут к появлению вышеупомянутой ошибки.
Вот как вы можете избежать появления этого сообщения об ошибке
1. Выполняйте отбор клеток постепенно

Если вы выбираете только часть всего диапазона, вам нужно заполнить, а затем сделать то же самое для следующего раздела ячеек.
Чтобы убедиться, что ограничения не достигнуты, вы можете выбрать только последний ряд ранее заполненного раздела при переходе ко второму, третьему и т. Д. Сегменту.
Вы можете повторять этот процесс до тех пор, пока не достигнете конца своего выбора.
2. Разделите файл Excel на разные рабочие книги.

Еще один хороший вариант — разбить большой файл Excel на отдельные книги, а затем открыть каждую из них в разных экземплярах Excel.
Этот метод позволит вам избежать ограничения в 2 ГБ. Каждая рабочая тетрадь будет использовать 2 ГБ памяти.
Вывод
В сегодняшнем руководстве с практическими рекомендациями мы говорили о лучших методах применения, если вы работаете с большим файлом MS Excel, и вас ограничивают ограничения памяти или ячеек.
Пожалуйста, не стесняйтесь сообщить нам, оказалось ли это руководство полезным в вашем случае. Вы можете сделать это, используя раздел комментариев ниже.
ИСПРАВЛЕНИЕ: Excel не может выполнить эту задачу с доступными ресурсами —
Многие пользователи сообщали об одной или нескольких из перечисленных ниже ошибок при работе в Microsoft Excel. Хотя эти ошибки могут быть очень общими, они не всегда определяют реальную причину проблемы. Но если ваша электронная таблица содержит большое количество формул, макросов и данных, вполне возможно, что на вашем компьютере не хватает ресурсов при обработке. В некоторых случаях просто перезапуск все экземпляры книг Excel могут решить эту проблему.
Выполните инструкции, приведенные в этом руководстве, и в конце вы узнаете, не исчерпаны ли на вашем компьютере ресурсы или какое-либо другое связанное с программным обеспечением вмешательство.
Excel не может выполнить эту задачу с доступными ресурсами. Выберите меньше данных или закройте другие приложения ИЛИ нехватка памяти
Недостаточно системных ресурсов для отображения полностью
Недостаточно памяти для выполнения этого действия. Попробуйте использовать меньше данных или закрыть другие приложения. Чтобы увеличить доступность памяти, рассмотрите:
Использование 64-разрядной версии Microsoft Excel.
Добавление памяти на ваше устройство
Решение 1. Освободите ресурсы процессора
Убедитесь, что ваш лист не выходит за пределы, определенные Microsoft. Вы можете проверить пределы здесь. Если ваш лист пересекает пределы данных, вам придется разбить ваши листы на отдельные рабочие книги. Если вы работаете с большой электронной таблицей с большим количеством формул и данных даже при ограничениях и используете несколько приложений одновременно, Microsoft Excel может не хватить памяти, в которой это необходимо.
близко любая другая программа, которую вы запускаете, кроме электронной таблицы Excel, над которой вы работаете.
Нажмите и Удерживать Ctrl + Shift + Esc открыть Диспетчер задач. Ты можешь видеть ваш лист Excel с его именем в Приложения вкладка под Задачи а также все остальные приложения, запущенные в данный момент. За исключением листа Excel, над которым вы работаете, Щелкните правой кнопкой мыши в любой другой программе, включая любой другой лист Excel это работает не используется в настоящее время, и нажмите Завершить задачу.
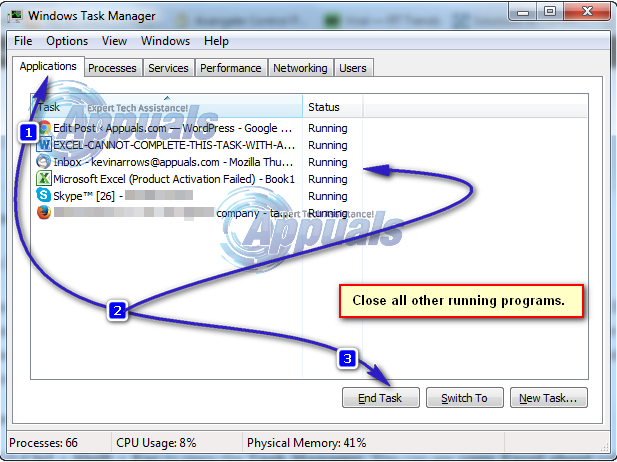
Вы также можете попытаться закрыть / завершить задачу приложений Excel, а затем снова открыть ее. НО, прежде чем сделать это, убедитесь, что у вас есть сохраненная копия таблицы Excel, иначе вы можете потерять данные.
Решение 2. Отключение автоматического расчета
открыто Майкрософт Эксель. Нажмите и удерживайте ALT + F + T открыть окно настроек. Нажмите на Формулы. Нажмите ALT + M выбрать «Ручной» в разделе «Расчеты с книгой». Нажмите ОК. Перезапустите Excel. Проверьте, не получили ли вы ошибку снова. Если да, переходите к следующему решению.
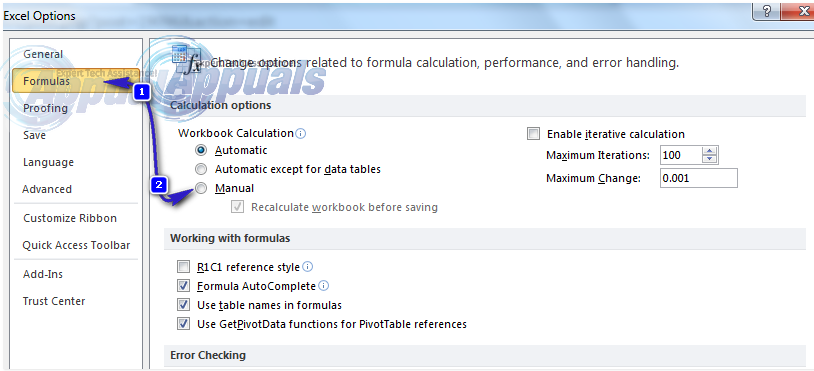
Решение 2. Отключение панели сведений и панели предварительного просмотра.
Держать Окно Ключ + R. В диалоговом окне «Выполнить» введите превосходить и нажмите Войти. 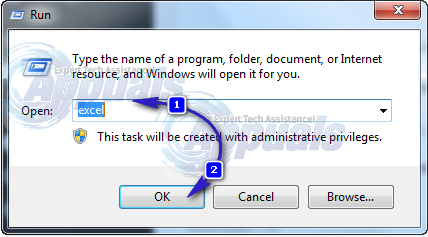
Держите CTRL ключ и нажмите О. В открывшемся окне нажмите на организовать Кнопка в левом верхнем углу. Нажмите на раскладка.
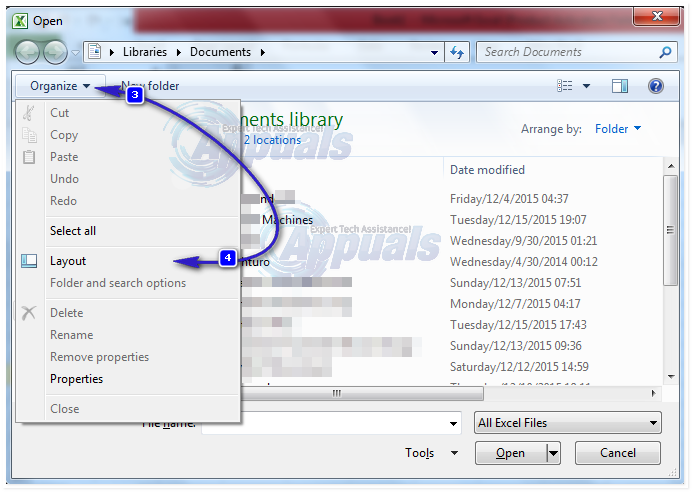
Uncheck подробности панель а также предварительный просмотр панель.
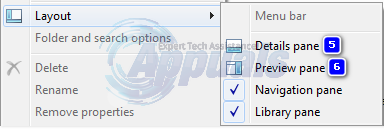
Теперь попробуйте открыть лист Excel и посмотреть, работает ли он.
Решение 3: Очистить временные данные
Закройте все листы Excel. Сделайте резервную копию листа, над которым вы ранее работали. (Скопируйте его на внешний диск или прикрепите и отправьте на свой адрес электронной почты, чтобы вы могли загрузить его позже)
Нажмите Windows Key + R. В диалоговом окне «Выполнить» копия а также вставить ниже заданный путь:
% AppData% \ Microsoft \ Excel
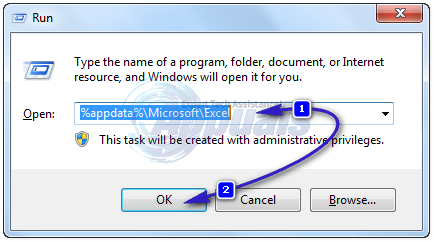
И нажмите ОК. Папка откроется. Выберите и Dвыбрать все файлы и папки там.
Повторите процесс для указанных ниже путей (без кавычек):
C: \ Users \ Имя пользователя \ Local \ Microsoft \ ФОРМЫ
C: \ Program Files \ Microsoft Office \ Office14 \ XLSTART ”(для 32-разрядной версии)
C: \ Program Files (x86) \ Microsoft Office \ Office14 \ XLSTART ”(для 64-разрядной версии)
Папка Office14 может меняться в зависимости от вашей версии Office. После этого файлы очищаются в указанных папках (перезагрузите компьютер, а затем протестируйте)
Решение 4. Удалите ненужные программы
Иногда другие программы могут конфликтовать с программами Office, обычно это те, которые добавляют себя в надстройки. Нажмите Windows ключ + R. В окне запуска введите appwiz.cpl чтобы открыть программу и функции и нажмите Enter.
Удалить Windows Live Essentials а также Microsoft Outlook Social Connector для Live Messenger если они есть в списке программ. Посмотрите, если проблема не устранена. Все еще там? Переходите к решению 5.
Решение 5. Восстановите Microsoft Excel
Нажмите Windows ключ + R. В окне запуска введите appwiz.cpl открыть Программа и особенности и нажмите Войти.
Щелкните правой кнопкой мыши на Microsoft Office и нажмите + Изменить. Выбрать Ремонт из открывшегося окна и нажмите Продолжить.
Если ваша проблема не решена, вам придется полностью удалить офис из Программы и компоненты и переустановить заново.
Если вы по-прежнему интенсивно используете физическую память в диспетчере задач (Ctrl + Shift + Esc), вам придется рассмотреть вопрос об увеличении оперативной памяти вашего компьютера до минимума 4 ГБ и обновлении Microsoft Excel до 64-разрядной версии. Чтобы быть уверенным, запустите Excel и проверьте (использование процессора и памяти) из Спектакль Вкладка.
http://gadgetshelp.com/windows/ispravlenie-nedostatochno-pamiati-v-microsoft-excel/
http://helpexe.ru/kak-tos/ispravlenie-excel-ne-mozhet-vypolnit-jetu-zadachu