DOOM 3 — Screen Resolution Fix (Widescreen, Custom Resolutions and more) tutorial
Doom III
id Software | Activision | Released 2004
A massive demonic invasion has overwhelmed the Union Aerospace Corporation’s Mars Research Facility, leaving only chaos and horror in its wake. As one of only a few survivors, you must fight your way to hell and back against a horde of evil monsters.
Easy to follow methods for enabling widescreen resolutions on og Doom 3
Posted by sluggard_ on Mar 15th, 2016 — Basic Other
Seeing as no one wrote an article about this, I decided to do it myself. The following methods should let you change the screen resolution for the game to whichever you want. The main menu offers quite a few resolutions, but sometimes you may want a more specific resolution. You can change it this way.
NOTES:
- If the 2nd method makes your game lag, try the other methods, 2nd method has more settings to increase the graphical fidelity of the game, so it may not be suitable for PCs that are not strong enough to handle it. You can also just tweak the options in the .cfg file to fix it, but this might be too confusing for people who are not sure what they’re doing.
- You must run the game as admin or notepad as admin if you have the game installed on your windows drive, so it can have permission to save your settings.
- If you follow Method 3,4 or 5, make sure to change quality under system settings in the game menu.
- r_AspectRatio values are 0 for a 4:3 display, 1 for a 16:9 display (widescreen) and 2 for a 16:10 display. use 1 for 21:9 and 32:9
- r_AspectRatio changes take effect immediately, you don’t have to use vid_restart for the changes to apply. You will need to use vid_restart for the rest of the screen resolution options though.
- Replace XXXX with the dimensions of your screen and VALUE with the value of the aspect ratio you want the game to be displayed in.
Method 1:
You can use Doom 3 Enhanced Edition patch to easily change resolution right from your in-game menu.
- Download and extract D3EE to your game folder.
- Start the game then head to Options > System > Graphics.
- You should be able to find more screen resolution options there now.
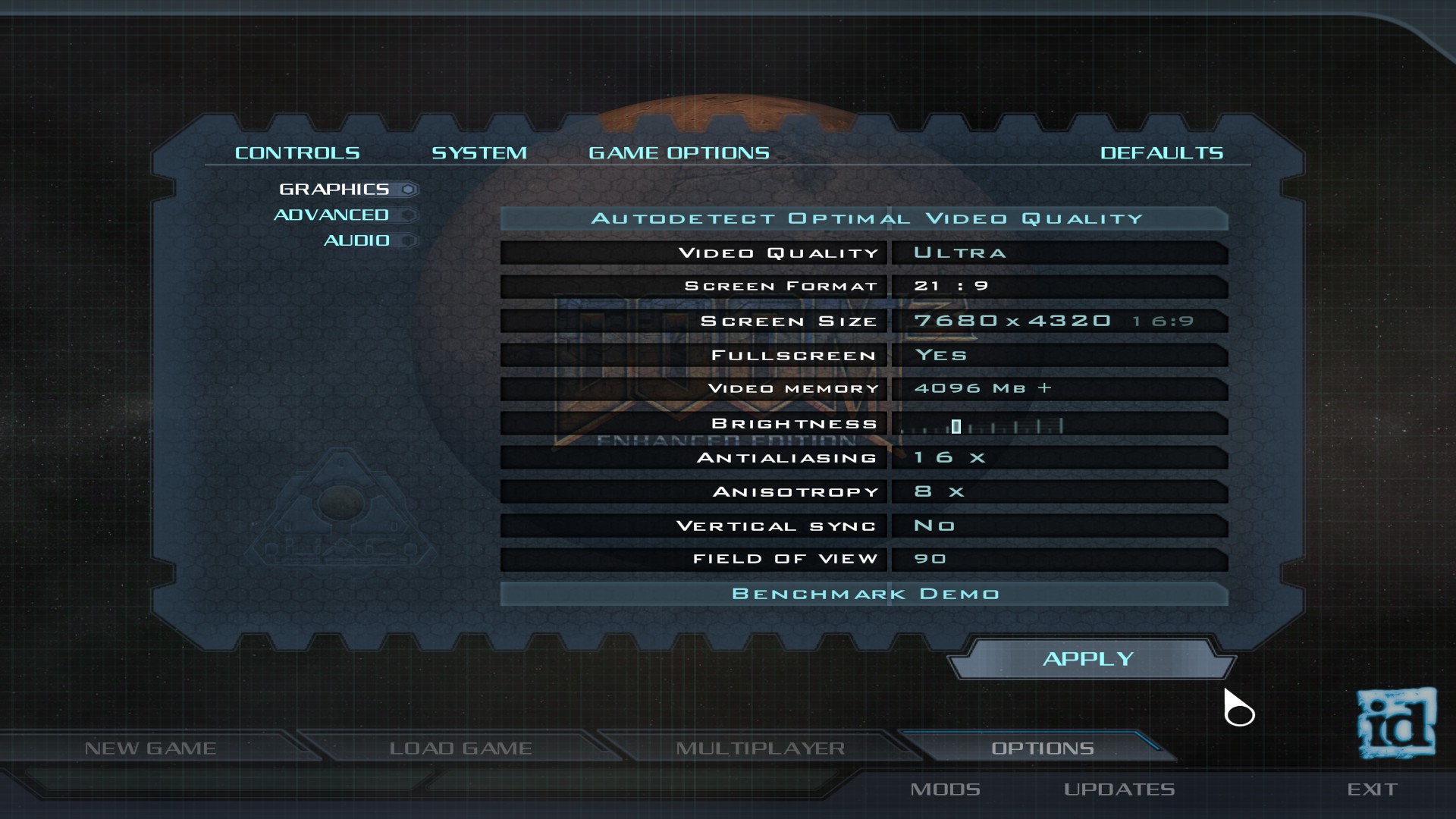
Method 2 :
- Download this autoexec.cfg
- Open it with Notepad.
- Change r_aspectratio, r_customheight, r_customwidth and r_fullscreen values to your desired settings
- Save and close.
- Copy it to your «Doom 3/base» and «Doom 3/d3xp» folders.
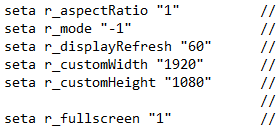
Method 3:
(Remove autoexec.cfg from the 2nd method if you still have it)
- Open the Console
- Write r_Mode -1 and press enter.
- Write r_AspectRatio VALUE and press enter.
- Write r_CustomHeight XXXX and press enter (Replace XXXX with the height of screen you want)
- Write r_CustomWidth XXXX and press enter (Replace XXXX with the width of screen you want)
- Write vid_Restart and press enter.
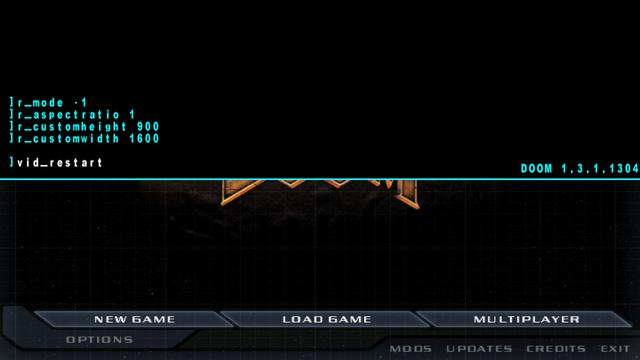
And there you go, the game might crash for some computers after using vid_restart so try re-launching it if this happens, the changes should be applied next time you start the game. I don’t know why this happens but I’m guessing it’s because the game hasn’t been updated to work properly on modern operating systems.
Method 4 :
(Remove autoexec.cfg from the 2nd method if you still have it)
- Head to your Doom3/base folder or Doom3/d3xp and open DoomConfig.cfg using notepad (as admin if you’re using Windows 7/8/8.1/10. etc)
- Add the following lines:
seta r_Mode -1, setar_AspectRatio VALUE,seta r_CustomHeight XXXX and seta r_CustomWidth XXXX to the very bottom. don’t replace any of the existing lines, and put each one in a separate line. - Save the changes and run game.
The order in which you enter these commands doesn’t matter, as long as you place them at the very bottom of the .cfg file they will be applied.
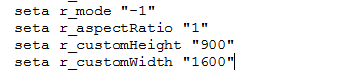
Method 5 :
(Remove autoexec.cfg from the 2nd method if you still have it)
- Create a shortcut of Doom3.exe, then right click it > Properties. If you’re on Steam, right-click the game then go to Properties > Set Launch Options.
- Add the following commands after the target field, or in the Set Launch Options field if you’re on Steam:
+disconnect +set com_allowconsole 1 +set r_mode -1 +set r_customWidth XXXX +set r_customHeight XXXX +set r_aspectratio VALUE
Doom 3 как поменять разрешение
Как включить поддержку широкоформатных дисплеев:
Для начала необходимо найти папку base внутри главной директории игры.
Полный путь к папке будет выглядеть примерно так:
. /Doom 3/base
В папке base Вам нужно найти файл DoomConfig.cfg. Откройте файл Блокнотом.
В этом файле нужно найти и изменить следующие строки:
seta r_customHeight «xxx» (замените «ххх» на число, соответствующее высоте разрешения вашего экрана «1080»)
seta r_customWidth «xxx» (замените «ххх» на число, соответствующее ширине разрешения вашего экрана «1920»)
seta r_mode «x» (замените «x» на «-1»)
seta r_aspectRatio «x» (если соотношение сторон Вашего монитора — 16:9, замените «x» на «1»; если соотношение сторон Вашего монитора — 16:10 или 16:9, замените «x» на «2»)
Сохраните изменения и наслаждайтесь игрой!
ПРИМЕЧАНИЕ: Не изменяйте настройки в главном меню игры, иначе все манипуляции необходимо будет проделывать заново.
Как запустить старую игру в высоком разрешении (FullHD, например): Doom 3, FarCry, FlatOut, GTA, Need for Speed и др.
 Доброго времени суток!
Доброго времени суток!
Этот небольшой пост будет для любителей старых компьютерных игр (Doom 3, FarCry, FlatOut, GTA, Need for Speed и др.).
В чем суть : относительно старые игры не очень хорошо выглядят на современных мониторах. Во-первых, многие из них поддерживают формат 4:3 (а не современный широкоформатный 16:9); во-вторых, запускаются они в низком разрешении (что может создавать эффект «кубиков на экране»); ну, и, в-третьих, на экране по бокам могут быть черные полоски.
Разумеется, штатными средствами подобную проблему часто не исправить — в опциях игры просто нет нужного вам разрешения (да и Remast в HD делают далеко не ко всем хитам).
Но подобную проблему можно решить — достаточно использовать спец. утилиту Game Widescreener (👉ссылка на Софт-педию, там же полный список игр, которые она поддерживает).
Ниже покажу как это всё можно настроить.

До и после — сравните разницу картинки / пример из игры «Цивилизация 3»
Как это всё работает: по шагам
ШАГ 1
Стандартен и банален. Нужно скачать и установить (обычным образом) вашу любимую старую игрушку. Крайне желательно не брать портативные версии, и различные «урезанные» варианты (т.к. в них ряда файлов может не быть, да и классические настройки часто сбиты) .
ШАГ 2
Далее нужно загрузить утилиту Game WideScreener (рекомендую выбрать портативную версию, которую достаточно просто извлечь из архива).
Разработчик: https://egoroffsoft.ru/ (информация о продукте у него на сайте исчезла. )
Утилита для настройки широкоформатного разрешения на старых играх. Очень проста в работе, поддерживает русский. Совместима с ОС Windows 7/8/10.
ШАГ 3
Далее, после извлечения утилиты Game WideScreener и ее запуска, укажите название игры из списка (STEP 1 — Select Game) — сразу же после этого должна появится папка, в которую она установлена (STEP 2 — Game Directory). При необходимости, директорию подкорректируйте.
После укажите разрешение (в своем примере я взял FullHD — 1920 x 1080) и нажмите Install ( Reinstall ).

Game WideScreener — пример работы
В течении 3-5 секунд несколько файлов игры будут подкорректированы (появится спец. окно, что работа выполнена).
ШАГ 4
Теперь можно запускать игру — она пойдет в указанном вами разрешении (в нашем примере 1920 x 1080).
Разумеется, если вы захотите вернуть игру в первоначальные настройки — можно проделать обратную процедуру и восстановить параметры по дефолту.

Скриншот из Civilization III — FullHD Разрешение
ШАГ 5
Если утилита не сработала и не помогла изменить разрешение, то обратите внимание на следующие моменты:
- использовали ли вы оригинальную версию игры (с различными портативными версиями — могут наблюдаться ошибки. );
- на этапе указания названия игры — проверьте, правильно ли утилита определила путь до папки с игрой (возможно, что в реестре Windows есть ошибки и путь до игры указан неверно);
- попробуйте запустить утилиту от имени администратора (для этого нажмите по исполняемому файлу ПКМ и выберите данную опцию в меню проводника).
Кстати, также в старые игры можно поиграть с помощью виртуальной машины (ссылка на статью по этой теме чуть ниже).
http://steamcommunity.com/app/9070/discussions/0/1290690926876635367/
http://ocomp.info/zapustit-staruyu-igru-v-vyisokom-razreshenii.html