Windows не может отформатировать этот диск. Закройте все дисковые утилиты или другие программы, которые используют этот диск
У большинства проблем с Windows есть одно хорошее решение – отформатировать системный диск и переустановить Windows. Или иногда нам может понадобиться просто удалить все файлы и папки на наших дисках данных, например. Диск D, диск E и т. Д. Для этого просто щелкните правой кнопкой мыши диск в папке Windows File Explorer на ПК и выберите «Формат» в доступных пунктах контекстного меню. Или мы можем открыть утилиту управления дисками и сделать это.

Однако форматирование жесткого диска не всегда может быть самым плавным процессом. Многие пользователи сообщают о подтвержденном получении сообщения об ошибке при попытке форматирования жесткого диска:
Windows не может отформатировать этот диск. Закройте все дисковые утилиты или другие программы, которые используют этот диск, и убедитесь, что ни одно окно не отображает содержимое диска. Затем попробуйте снова отформатировать.
Давайте рассмотрим два сценария:
- Вы хотите отформатировать системный диск C . Очевидно, что этого не произойдет. Системный диск должен быть отформатирован с использованием внешнего носителя или внутренних параметров, но не при входе в Windows.
- Вы хотите отформатировать диски данных, например, D :, E: и т. д. . Если в этом сценарии возникла ошибка, закройте все открытые приложения и попробуйте отформатировать диск. К сожалению, это не всегда помогает.
Windows не может отформатировать этот диск. Закройте все дисковые утилиты или другие программы, которые используют этот диск.
Позвольте нам устранить проблему на индивидуальной основе:
Вы хотите отформатировать системный диск C и стереть все данные из вашей системы

Для этого лучше всего использовать установочный носитель Windows во время установки и выбрать вариант Формат , когда вас спросят. Обычно вы захотите сделать это, когда планируете чистую установку операционной системы.
Вы хотите отформатировать диски данных D :, E: и т. Д.
Идеальной процедурой для форматирования любого из этих дисков является щелчок правой кнопкой мыши на диске, нажмите Форматировать и затем начните процедуру форматирования. Но так как это не работает, мы попробуем следующие шаги:
1] Принудительное форматирование с помощью управления дисками
Нажмите Win + R, чтобы открыть окно запуска. Введите diskmgmt.msc и нажмите Enter. Откроется инструмент управления дисками.

Щелкните правой кнопкой мыши на диске, который вы хотите отформатировать, и выберите опцию Форматировать. Диск не будет сразу отформатирован, но выдаст следующее сообщение об ошибке:
Объем (имя диска) используемого логического диска. Чтобы принудительно отформатировать этот том, нажмите Да.
Он принудительно отформатирует диск, и это можно проверить, проверив место на диске.
2] Используйте Diskpart
Если это не работает для вас, вам может понадобиться использовать инструмент командной строки Diskpart, который поставляется с вашей ОС Windows 10/8/7.

Чтобы запустить этот инструмент, откройте командную строку с повышенными правами и выполните следующую команду одну за другой:
Здесь вы должны заменить на номер тома, который вы хотите отформатировать.
Это отформатирует диск.
Дополнительные параметры, которые вы можете использовать с командой format :
- FS = – указывает тип файловой системы. Если файловая система не указана, используется файловая система по умолчанию.
- REVISION = – указывает версию файловой системы (если применимо).
- РЕКОМЕНДУЕТСЯ . Если указано, используйте рекомендованную файловую систему и ревизию вместо значения по умолчанию, если рекомендация существует.
- LABEL = – указывает метку тома.
- UNIT = – переопределяет размер единицы выделения по умолчанию. Настройки по умолчанию настоятельно рекомендуется для общего использования.
- БЫСТРЫЙ . Быстрое форматирование.
- COMPRESS – только NTFS. Файлы, созданные на новом томе, будут сжаты по умолчанию.
- ПЕРЕЗАГРУЗИТЬ . При необходимости сначала отключает том. Все открытые маркеры для тома больше не будут действительными.
- NOWAIT – заставляет команду немедленно вернуться, пока идет процесс форматирования.
- NOERR – только для сценариев. При обнаружении ошибки DiskPart продолжает обрабатывать команды, как если бы ошибка не возникала.
- FORMAT FS = NTFS LABEL = «Новый том» БЫСТРЫЙ КОМПРЕСС
- ФОРМАТ РЕКОМЕНДУЕТСЯ ПЕРЕПИСАТЬ
Надеюсь это поможет.
См. этот пост, если вы получаете, что Windows не может быть установлена на этот диск. На выбранном диске есть сообщение об ошибке стиля раздела GPT.
Жесткий диск используется программой — что делать?
Все мы активно пользуемся различными накопителями информации (флешками, жесткими дисками, картами памяти) и знаем: дабы не возникло никакого сбоя и не потерялись важные файлы при внезапном отсоединении диска от компьютера под управлением Windows во время их передачи, необходимо каждый раз безопасно извлекать устройство. Случается, что сделать это бывает не так просто, поскольку жесткий диск используется программой или приложением. Как быть?
Как правильно извлечь внешний жесткий диск?
Все мы знаем, что нельзя просто так взять и отсоединить внешний жесткий диск или флешку от шнура или USB порта системного блока компьютера, не нажав в трее такой вот значек:
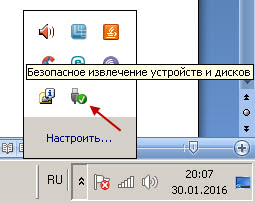
В открывшемся списке мы выбираем необходимый нам накопитель, щелкаем по нему левой кнопкой мышки:

Вуаля! Появляется сообщение, что устройство может быть безопасно извлечено из компьютера.

Есть еще один простой способ безопасного извлечения устройства — через папку «Компьютер»: кликаете правой кнопкой мышки по устройству, которое нужно отключить от компьютера, левой кнопкой нажимаете «Извлечь». Если при этом устройство «занято», то ОС спросит, нужно ли прерывать все текущие операции.
Но не всегда все проходит так гладко, как бы нам того хотелось. Нередко при попытке безопасного извлечения устройства в Windows выскакивает сообщение о том, что оно используется другими программами и не может быть извлечено. Процессы, блокирующие устройство, не могут быть принудительно завершены с помощью данной системной функции! Остается лишь определить, какими именно программами занято устройство и закрыть их.
Экстренно отключить внешний накопитель от компьютера можно при помощи диспетчера задач, вызываемого одновременным нажатием клавиш Ctrl+Alt+Del. Заходим во вкладку процессы, находим там свое устройство и кликнув по нему правой кнопкой нажимаем «Завершить процесс».

Что делать, если внешний жесткий диск не извлекается ни одним из вышеперечисленных способов?
Ну а если никакие программы не были запущены вручную, а устройство все равно чем-то используется — что делать? Тут без специальных утилит сложно найти причину.
Одним из лучших способов отключения внешнего накопителя, который используется неизвестно какими программами и не может быть остановлен стандартными средствами Windows, является использование специальных программ для извлечения флешек и дисков вроде USB Safely Remove. Программа Unlocker также помогает выявить и отключить процессы, которыми занят внешний накопитель информации, после чего диск или флешку можно безопасно извлечь.
Бывает, что безопасно извлечь USB HDD не получается ни одним из вышеперечисленных способов, что было замечено в Windows 7, причем при использовании абсолютно разных внешних дисков. Если диски были подсоединены к компьютеру в текущем сеансе, извлекаются все как правило без проблем. Однако, стоит перезагрузить систему с подключенными дисками, извлечь их окажется уже невозможно, поскольку они будут заняты «неубиваемыми» даже с помощью Unlocker системными процессами System.exe и svchost.exe.
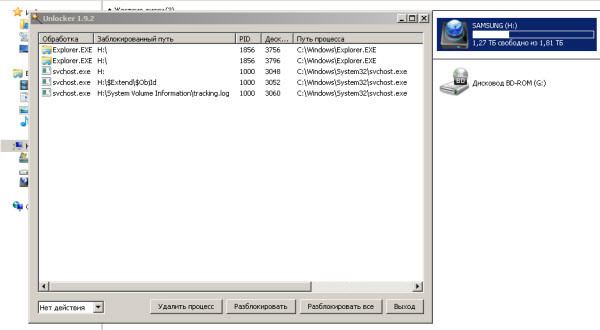
Unlocker показывает, что устройство занято процессами explorer.exe и svchost.exe
И это даже в том случае, если отключить индексирование на всех дисках! Чтобы не ломать голову, можно просто извлечь диск после завершения работы компьютера.
Как отформатировать флешку или жесткий диск, если не форматируются
Всем приветы, в данном обзоре я расскажу и покажу как отформатировать флешку или жесткий диск даже если они не форматируются.

В прошлой статье мы сделали свою загрузочную флешку Windows XP. А сегодня поговорим о способах форматирования usb устройств и жестких дисков.
Для этого нам понадобится флешка или жесткий диск любого объема и немного свободного времени. В примерах у меня будет переносное usb устройство объемом 8 Гигабайт, у вас могут быть другие объемы.
Рассмотрим три способа форматирования средствами Windows:
- Стандартное
- Управление дисками
- Командная строка
Стандартное форматирование
Подсоединяем флешку к нашему компьютеру и заходим в Мой компьютер.

Выделяем наше устройство, нажимаем по нему правой кнопкой мыши и в всплывающем меню выбираем Форматировать.
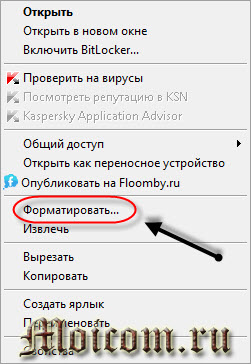
Указываем файловую систему, выбираем способ форматирования быстрый или обычный и нажимаем Начать. Так же можно выбрать восстановление параметров по умолчанию.

Предупреждение об уничтожении данных, если есть файлы, которые нужно сохранить сделайте это, в противном случаи они удалятся. Нажмите OK для запуска форматирования.

Если вы случайно удалили какой-то ценный файл или документ, то его можно попробовать восстановить, подробнее об этом я писал тут восстановление данных с флешки.
Может выйти оповещение, что данный диск используется другой программой или процессом, жмем ДА.

Начинается форматирование, если у вас мало времени, то рекомендую воспользоваться быстрым (очистка оглавления), если время есть, то можно выполнить обычное форматирование.
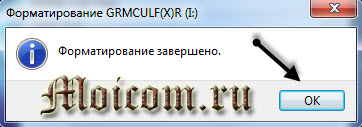
По окончании появится окно — форматирование завершено, нажмите OK и закройте все открытые окна.
Как отформатировать флешку или жесткий диск стандартным способом | Moicom.ru
Форматирование через управление дисками
Бывают случаи, что отформатировать флешку или жесткий диск стандартными средствами не представляется возможным и появляются разные ошибки. Для этого есть второй способ форматирования через управление дисками.
Нажимаем правой кнопкой мыши по моему компьютеру и заходим в Управление.
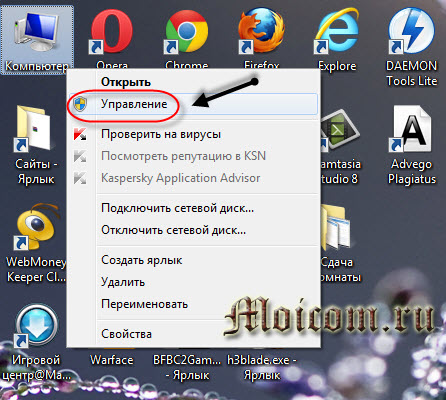
Переходим на вкладку Управление дисками.
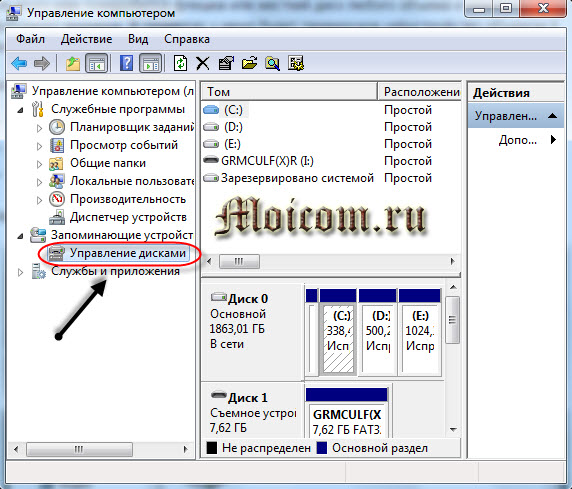
Выделяем наше устройство, в моем случаи это Диск номер 1, нажимаем по нему правой кнопкой мыши и снова переходим в Форматировать.
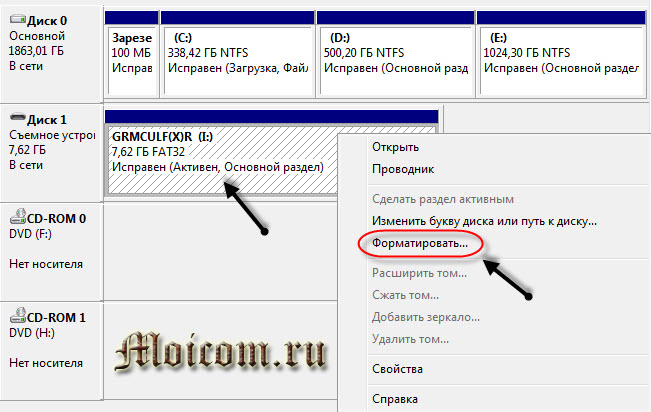
Предупреждают что это активный раздел и все данные на нем будут потеряны, нажимаем Да.
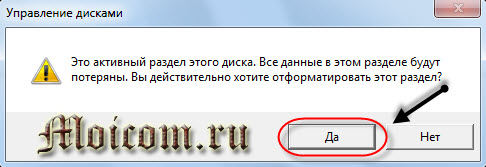
Затем появляются опции форматирования. Можно написать метку тома, выбрать файловую систему, размер кластера и быстрое или обычное форматирование. После того, как все выбрали жмем OK.
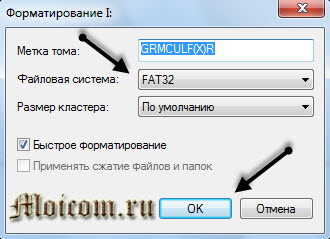
Снова предупреждают что форматирование уничтожит все файлы на данном томе, для продолжения нажмите OK.

Запускается процесс форматирования тома.
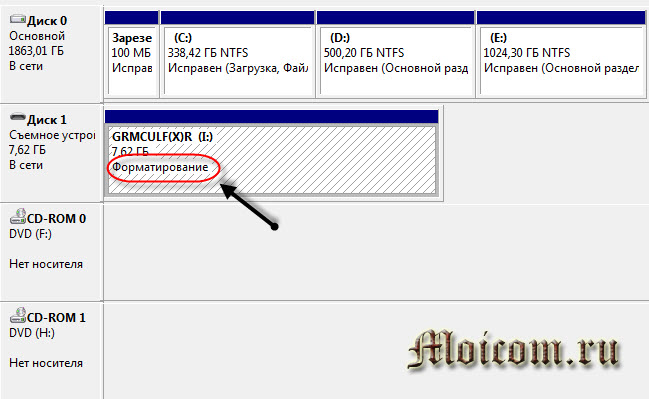
По завершении этот диск должен быть исправен и активен.
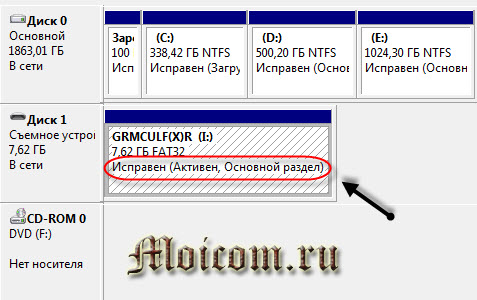
Таким образом можно отформатировать переносное usb устройство или жесткий диск, если стандартные способы форматирования не помогают.
Как отформатировать флешку или жесткий диск через управление дисками | Moicom.ru
Форматирование с помощью командной строки
Если вы не ищите легких путей, то предлагаю вам воспользоваться третьим способом форматирования через командную строку, которая есть в стандартных программах и возможностях Windows.
Вызываем окно выполнить, нажимаем сочетание кнопок на клавиатуре , прописываем команду и нажимаем OK или энтер.
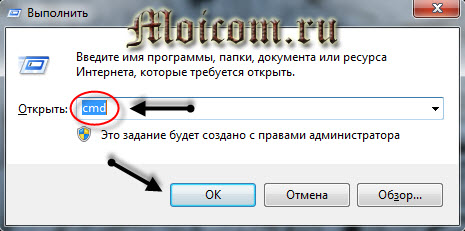
Хотите пользоваться расширенными функциями своей клавиатуры, тогда прочитайте статью горячие клавиши Windows 7.
Запускается черный экран и командная строка, в которой мы будем проводить процедуру форматирования.
http://muzhik-v-dome.ru/vyisokie-tehnologii/ne-izvlekaetsya-zhestkiy-disk-ili-fleshka/
http://moicom.ru/kak-otformatirovat-fleshku-ili-zhestkij-disk-esli-ne-formatiruyutsya/