Что делать, если компьютер «не видит» мышь?

Довольно часто типичный пользователь сталкивается с проблемой неисправности мыши. Причин тому может быть несколько, и определить конкретную бывает трудно, почему компьютер не видит мышку. В данной статье рассмотрены наиболее распространенные проблемы и поломки, возникающие с «грызунами» разных ценовых категорий и технических особенностей. Итак, приступим!
Почему компьютер «не видит» мышь: как определить причину и решить проблему
Неисправность любого устройства ввода в целом можно приписать к одной из трех причин:
- Сломан USB-порт;
- Сломан сам прибор (в нашем случае — мышь);
- Не уставлены или некорректно работают драйверы устройства.
Помимо указанного, причина может быть и в другом. Например, в дополнительном софте или несовместимости драйверов. Но для начала рассмотрим именно эти три проблемы, ведь практически всегда именно они приводят к тому, что компьютер «не видит» мышь.
Неисправен USB-порт
Прежде чем говорить о поломке самой мышки, имеет смысл проверить USB-порт, к которому вы ее подключаете. Очень часто мышь отказывается работать, потому что порт физически сломан. Кстати, то же касается и PS/2 порта, который используется для подключения старых моделей к персональным компьютерам. Итак, первым делом проверим сам разъем.
Визуальный осмотр разъёма

Так выглядит исправный USB-порт
Исправный USB-разъем будет работать с другими USB-устройствами. Так что первым делом попробуйте подключить к нему флешку или другую мышь. Если компьютер «не видит» их тоже, значит порт сломан или неисправен.
Сначала проверьте, нет ли физических дефектов. Для этого внимательно осмотрите разъем. Он должен выглядеть приблизительно как на фото выше. Главным образом проверьте, не треснута ли белая планка (может быть черной или синей для USB 3.0). Если есть возможность, загляните поглубже. Вы увидите шесть золотистых контактов. Отсутствие любого из них также говорит о поломке.
Если визуально USB-порт выглядит исправным, причина может крыться в программной части.
Проверка программного подключения USB-порта в Windows и Линукс
Раз компьютер «не видит» мышь, имеет смысл проверить, «видит» ли он сам USB-порт. Проще всего сделать это через BIOS. Чтобы войти в BIOS, нужно нажать определенную клавишу (Del, F12 или др.) в первые несколько секунд после включения компьютера. Обычно можно увидеть подсказку о том, какую клавишу нужно нажать.
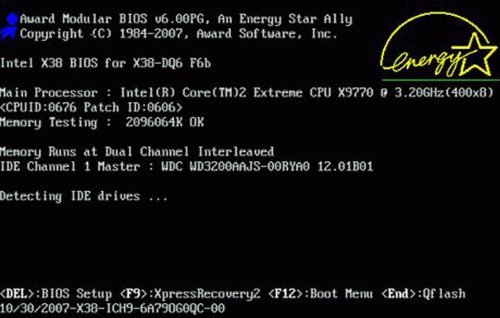
Переходим в BIOS клавишей Del
Войдя в BIOS, найдите пункт меню (перемещение осуществляется клавишами стрелок) «Integrated Peripherals» или «Advanced». Войдите в него клавишей Enter. На открывшемся экране вы увидите пункт «USB Configuration». Зайдите в него.
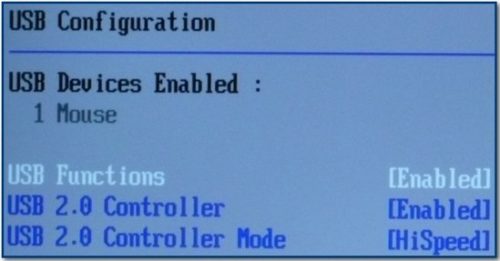
Настройка USB в BIOS-е
Пункты «USB Functions» и «USB Controller» должны иметь свойство [Enabled]. В противном случае нажмите Enter чтобы переключить режим.
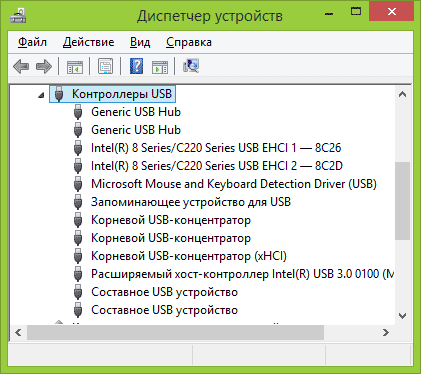
Окно «Диспетчер устройств»
Теперь проверим драйвера USB-портов. Чтобы сделать это в Windows, проследуйте по пути: Пуск -> Панель управления -> Оборудование и звук -> Диспетчер устройств. В открывшемся окне найдите пункт «Контроллеры USB» и кликните на нем дважды. Наличие знака вопроса напротив любого из рядов списка говорит об отсутствии драйвера. Значит, его нужно установить. Драйвер может находиться на диске, который шел в комплекте с материнской платой или (для ноутбуков) на сайте производителя. Если знаков нет, нажмите правой кнопкой на каждом пункте и выберите «Обновить драйверы».
Проверить подключение и драйвера USB-портов на Linux можно командой «lspci | grep -i usb». Ее результатом будет перечень USB-портов, количество рядов которого должно соответствовать количеству имеющихся разъемов на устройстве. Например:
00:03.0 USB Controller: Silicon Integrated Systems [SiS] USB 1.1 Controller (rev 0f)
00:03.1 USB Controller: Silicon Integrated Systems [SiS] USB 1.1 Controller (rev 0f)
00:03.3 USB Controller: Silicon Integrated Systems [SiS] USB 2.0 Controller
Итак, если ничего из указанного выше не помогло или не имело место, значит проблема все-таки в самой мыши.
Видео: установка драйвера для USB
Сломана непосредственно мышка
Если с компьютером все в порядке, нужно проверить аппаратную и программную части мыши. Среди основных аппаратных причин неправильной работы устройства ввода следует выделить:
- Неисправность сенсора;
- Поломка провода или USB-адаптера;
Неисправность сенсора
Очень часто причиной неработоспособности мыши является поломка сенсора. Определить ее довольно просто, но не всегда. У большинства современных оптических мышек сенсор подсвечивается красным. Просто переверните мышь (когда она подключена к компьютеру) и проверьте этот факт.

Но многие производители (особенно лазерных «грызунов») делают сенсор невидимым, то есть без характерного свечения. Тогда вручную определить, работает ли сенсор, невозможно. В таком случае, переходите к следующему пункту.
Что делать при поломке провода или USB-адаптера
Если вы используете проводную мышь, есть смысл проверить провод, соединяющий устройство и компьютер. Сильные его перегибы могут быть причиной поломки. Кроме того, проверьте сам USB-выход мыши (также, как проверяли USB-порт компьютера ранее).

Адаптер беспроводной мыши
Если вы пользуетесь беспроводной мышью, аналогичным образом проверьте ее адаптер. При его поломке, адаптер можно заменить на новый. Но выбрать нужный может только работник сервисного центра. Так что лучше (и дешевле) просто приобрести новую мышь.
Проблема с программной частью
Если ни одна из причин аппаратной неисправности не выявлена, скорее всего, проблема в программной части. А именно, в драйверах. Первым делом, если мышь вдруг отказала, перезагрузите компьютер. Иногда это помогает, но не так часто, как хотелось бы.
Классифицировать основные проблемы работы драйверов можно следующим образом:
- Драйвер не установлен;
- Драйвер не подходит для вашего устройства;
- Драйвер устарел;
- Конфликт программ.
Драйвер не установлен
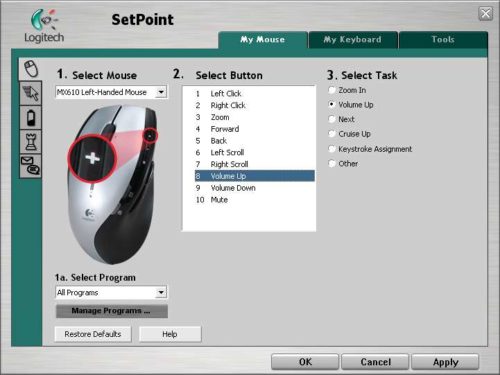
Пример окна драйвера мыши Logitech
Причина, возможно, очевидная, но не всегда. Дело в том, что не все производители кладут в коробку с мышкой диск с драйверами. Если его у вас нет, зайдите на официальный сайт марки мыши и поищите драйвер там. После установки, возможно, у вас появится специальная программа для настройки мыши (как, например, на фото). Запустите ее и следуйте внутренним инструкциям.
Для того чтобы проверить, установлен ли драйвер для мыши на Windows, перейдите в «Диспетчер устройств» (процесс перехода описан выше). Там найдите пункт «Мыши и иные указывающие устройства». Отсутствие вопросительных знаков говорит о корректной работе драйвера. Тут же его можно обновить, как мы делали ранее для USB-портов. Чтобы увидеть установленные драйвера на Linux, введите команду «lspci».
К слову, большинство производителей загружают базовый драйвер в USB-адаптер или выход, так что переживать о его установке не нужно. В данном контексте речь идет скорее об особых драйверах-программах.
Не подходит для вашего устройства
Если вы скачивали драйвер самостоятельно, велика вероятность, что он попросту не подходит вашему устройству. В таком случае его лучше удалить. Если же мышь не работает ни с драйвером, ни без него, обратитесь в службу поддержки на сайте производителя. Там вам помогут выбрать нужное программное обеспечение.
Вполне вероятно, что версия драйвера для вашей мыши несовместима с конкретной операционной системой. Например, старые программы не поддерживаются на Windows 10, или не все производители изготавливают драйвера для Linux-подобных ОС. Узнать о совместимости можно на сайте производителя или на коробке с мышкой. В данном случае поможет только переустановка операционной системы или замена мыши. Помните, что вы можете вернуть товар в магазин до истечения 14 дней после покупки.
Видео: установка драйвера через диспетчер устройств
Драйвер устарел
Маловероятно, что старая версия драйвера вдруг перестала работать, но это все же возможно. Просто найдите обновление на сайте производителя или просто переустановите драйвер.
Конфликт программ
Эта проблема довольно часто становится причиной некорректной работы многих программ. Ее суть состоит в том, что некоторые приложения могут вступать в «конфликт» — мешать друг другу выполнять свой код. Возникновение конфликта чаще всего происходит при схожести двух программ. Например, если вы установили дополнительное ПО для управления или настройки мыши, оно может конфликтовать с основным драйвером. Как результат, мышь перестает работать вовсе.
На Windows можно легко определить, имеет ли место конфликт. Для этого перезагрузите компьютер в безопасном режиме. Теперь нажмите «Пуск» и установите курсор в строку «Найти программы и файлы». Введите «msconfig» и нажмите Enter.
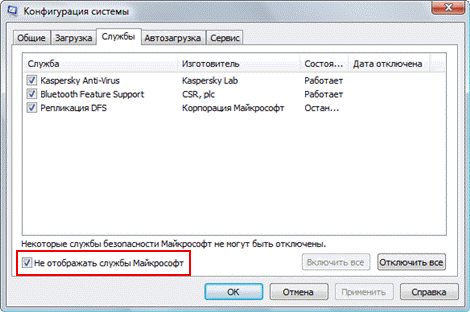
Окно утилиты msconfig
На вкладке «Службы» поставьте галочку напротив слов «Не отображать службы Microsoft». Теперь снимите галочки со всех служб в основном окне. Перезагрузите компьютер. Если проблема действительно в конфликте программ, ваша мышь заработает в таком режиме. Вернитесь в «msconfig» и восстановите все пометки.
Зная, что проблема в конфликте программ, нужно попробовать удалить те приложения, которые вы устанавливали недавно. Если помните, в какой момент мышь перестала работать, проблем не будет вовсе.
Видео: как определить, чего не хватает в программного обеспечения
Другие проблемы
Если ничего из приведенного выше не помогло, вполне вероятно, что ваша мышь попросту загрязнилась. Если вы пользуетесь ею давно, отнесите в сервисный центр. Не рекомендуется разбирать мышь самостоятельно, ведь большинство последних моделей не имеют явных шурупчиков или креплений.
Стоит отметить, что если вы приобрели мышь недавно, не нужно самостоятельно пытаться ее починить. Вы можете только усугубить ситуацию. Пока на нее действует гарантия, вы вправе требовать от производителя помощи. Кроме того, работа мастера с мышкой обычно не стоит дорого. Так что при любых сомнениях лучше обращайтесь в сервисный центр.
Компьютерная мышь — точный прибор. Его работа напрямую зависит от разнообразных параметров, в том числе и от аккуратности использования. Какие-либо механические повреждения часто становятся причиной поломки, поэтому будьте осторожны.
Заметим, что чаще всего проблемы в работе мыши связаны именно с программной частью. Проверка системы на наличие вирусов, а также периодическая очистка от ненужного «мусора» могут помочь избежать неисправностей не только в работе мыши, но и всего компьютера.
Исправление проблем с видимостью USB-устройств в Windows 7

Сегодня USB является одним из самых распространенных протоколов передачи данных между компьютером и подключаемым устройством. Поэтому очень неприятно, когда система не видит подсоединенные к соответствующему разъему девайсы. Особенно много проблем возникает, если на ПК через USB происходит взаимодействие с клавиатурой или мышкой. Давайте разберемся, какими факторами вызвана указанная проблема, и определим методы её устранения.
Способы восстановления видимости USB-устройств
В данной статье мы не будем разбирать проблемы с видимостью девайса, связанные с его неработоспособностью, ведь в таком случае это оборудование следует заменить или починить. Статья будет касаться тех случаев, когда проблема вызвана сбоями в работе либо неправильными настройками системы или аппаратной части ПК. На самом деле причин подобной неисправности может быть множество и для каждой из них существует собственный алгоритм решения. О конкретных способах устранения указанной проблемы и поговорим ниже.
Способ 1: Утилита Microsoft
Во многих случаях решить проблему с видимостью USB-устройств может специально созданная для этого утилита от компании Microsoft.
-
Запустите скачанную утилиту. В открывшемся окне жмите «Далее».


Способ 2: «Диспетчер устройств»
Иногда проблему с видимостью USB-оборудования можно решить, просто обновив конфигурацию в «Диспетчере устройств».
-
Щелкайте «Пуск». Жмите «Панель управления».






Если же нужное оборудование вообще не отображается в «Диспетчере устройств», щелкните по пункту меню «Действие», а затем выберите «Обновить конфигурацию…». После этого произойдет процедура аналогичная той, которая была описана чуть выше.

Способ 3: Обновление или переустановка драйверов
Если компьютер не видит только определенное USB-устройство, то есть вероятность, что проблема связана с некорректной установкой драйверов. В этом случае их нужно переустановить или обновить.
-
Откройте «Диспетчер устройств». Кликните по наименованию группы, к которой принадлежит проблемное оборудование. Оно так же, как и в предыдущем случае, может быть и в блоке «Другие устройства».



Если данный вариант не помог, то существует ещё один метод.
-
Щелкните в «Диспетчере устройств» по наименованию девайса ПКМ. Выберите «Свойства».




Если система не сумела найти соответствующие драйвера или после их установки проблема решена не была, то можно воспользоваться услугами специализированных программ для поиска и инсталляции драйверов. Они хороши тем, что найдут в интернете соответствия для всех подключенных к ПК устройств и выполнят автоматическую установку.
Способ 4: Настройка контроллеров USB
Ещё одним вариантом, который может помочь в решении изучаемой проблемы, является настройка контроллеров USB. Она выполняется все там же, то есть в «Диспетчере устройств».
-
Щелкните по наименованию «Контроллеры USB».

- Корневой USB-концентратор;
- USB Root Controller;
- Generic USB Hub.



Если это не помогло, то можно переустановить драйвера для перечисленных выше элементов группы «Контроллеры USB», используя те же методы, которые были описаны при изложении Способа 3.
Способ 5: Устранение неисправности порта
Не исключено, что ваш компьютер не видит USB-устройства просто потому, что у него неисправен соответствующий порт. Для того чтобы выяснить так ли это, при наличии нескольких USB-портов у стационарного ПК или ноутбука попробуйте подключить оборудование через другой разъем. Если на этот раз подключение пройдет удачно, то это значит, что проблема именно в порте.
Для устранения этой неисправности необходимо открыть системный блок и посмотреть, подключен ли данный порт к материнской плате. Если он не подключен, то произвести подключение. Если же имело место механическое повреждение или другая поломка разъема, то в этом случае требуется произвести его замену на исправный вариант.
Способ 6: Снятие статического напряжения
Кроме того, можно попытаться снять статическое напряжение с материнской платы и других комплектующих ПК, которое также может служить причиной описываемой нами проблемы.
-
Отсоедините проблемный девайс от ПК и выключите компьютер. Для этого щелкайте «Пуск» и жмите «Завершение работы».

Также существует вероятность того, что компьютер не видит оборудование по той причине, что к нему уже подключено много устройств USB. Система просто не справляется с такой нагрузкой. В этом случае рекомендуем отключить все остальные девайсы, а проблемное оборудование подключить к задней части системного блока при наличии там соответствующего разъема. Возможно, данная рекомендация поможет решить проблему.
Способ 7: «Управление дисками»
Проблему с видимостью подключаемого USB-устройства, в данном случае исключительно флеш-накопителя или внешнего жесткого диска, можно решить при помощи встроенного инструмента системы «Управление дисками».
-
Жмите Win+R. Введите в поле появившейся оболочки:








Бывают ситуации, когда при открытии инструмента «Управление дисками», том, который относится к флешке, уже имеет статус «Исправен». В этом случае создавать новый том не нужно, а необходимо произвести только те манипуляции, которые описаны, начиная с пункта 8.
Если же при открытии инструмента «Управление дисками» вы видите то, что диск не проинициализирован и имеет единственный том, который не распределен, это означает, что, скорее всего, данный накопитель физически поврежден.

Способ 8: Настройка электропитания
Решить проблему с видимостью USB-устройств можно, произведя некоторые манипуляции в параметрах электропитания. Особенно часто данный способ помогает при использовании ноутбуков, которые взаимодействуют с подключаемым оборудованием по протоколу USB 3.0.
-
Перейдите в «Панель управления», а затем в раздел «Система и безопасность». Как это сделать мы обсуждали при разборе Способа 2. Тут переходите по позиции «Электропитание».







Теперь можно проверять, будут ли работать USB устройства на данном ПК или же нужно переходить к другим способам решения проблемы.
Способ 9: Устранение вируса
Не стоит исключать и вариант того, что проблема с видимостью USB-устройств возникла, как следствие вирусного заражения компьютера. Дело в том, что некоторые вирусы специально блокируют USB-порты, чтобы их нельзя было определить с помощью антивирусной утилиты подключаемой с флешки. Но что же делать в указанной ситуации, ведь если штатный антивирус пропустил вредоносный код, то от него теперь толку мало, а подключить внешний сканер по вышеуказанной причине не получается?
В этом случае можно произвести проверку жесткого диска антивирусной утилитой с другого компьютера или использовать LiveCD. Существует довольно много программ, предназначенных для этих целей, и каждая из них имеет свои нюансы функционирования и управления. Но подробно останавливаться на каждой из них нет смысла, так как в большинстве своем они имеют интуитивно понятный интерфейс. Главное при обнаружении вируса руководствоваться теми подсказками, которые отображает утилита. К тому же на нашем сайте имеется отдельная статья, посвященная таким программам.

Существует довольно много способов восстановления видимости USB-устройств в Виндовс 7, но это еще не означает, что все они будут действенны в конкретном вашем случае. Зачастую приходится перепробовать много вариантов перед тем, как найти подходящий способ решения возникшей проблемы.
 Мы рады, что смогли помочь Вам в решении проблемы.
Мы рады, что смогли помочь Вам в решении проблемы.
https://kompkimi.ru/sovety/remont-pk/chto-delat-esli-kompyuter-ne-vidit-myish
https://lumpics.ru/windows-7-does-not-see-usb-device-how-to-fix-it/



