Исправляем перевернутую картинку вебкамеры
Многие веб-камеры имеют достаточно распространенный «глюк» — выдаваемое ими изображение переворачивается на 180°. Обычно такая ситуация возникает после обновления драйверов или переустановки ОС. Рассмотрим основные способы решения этой проблемы.
1. Обновление драйверов
Чаще всего изображение с вебки «переворачивается» в Skype. Наиболее вероятная причина – некорректно установленные драйвера. Происходит это в таких случаях:
- Драйвера взяты из «сборки Windows» или найдены автоматически;
- Драйвера устанавливались из Driver Pack.
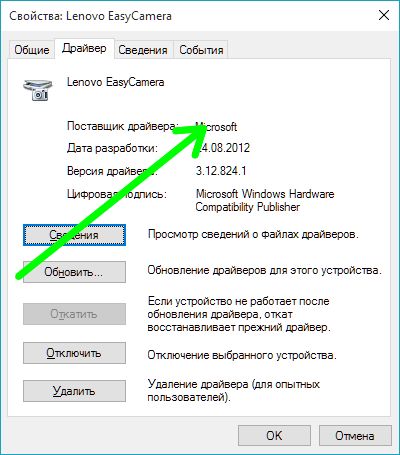
Проверить какой именно драйвер установлен для вебкамеры можно описанным ранее способом. Увидев в графе «Поставщик» значение Microsoft, можно с большой уверенностью предположить, что причина перевернутого изображения в устаревшем драйвере, который следует обновить с сайта производителя.
2. Настройки
Если драйвера корректные, а изображение остается перевернутым, пробуем исправить в настройках программы, использующей вебку. Открываем Skype, идем в меню «Инструменты»-«Настройки» и выбираем «Настройки видео».
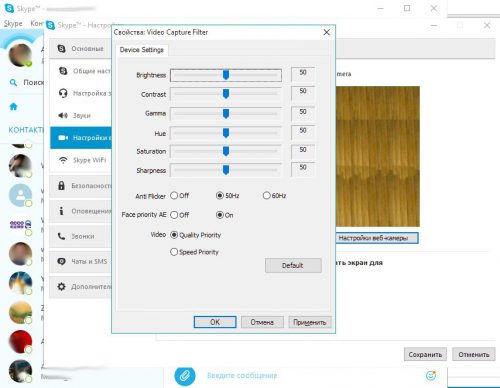
В открывшемся окне ищем соответствующий подраздел, позволяющий изменить настройки, обычно он называется Flip или Rotate. В зависимости от типа видеокамеры (как в моем случае) настройки могут не отображаться.
Если не получается изменить картинку с помощью настроек скайпа, открываем фирменную программу для вебкамеры, устанавливаемую обычно вместе с драйверами, и пытаемся изменить там.
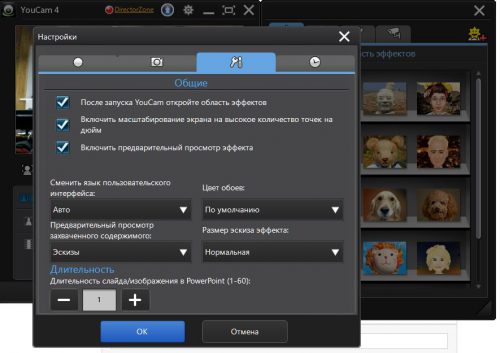
3. С помощью сторонних утилит
Если вышеописанные способы не помогли, применяем «тяжелую артиллерию» — сторонние программы, позволяющие перевернуть изображение от камеры, такие как ManyCam .
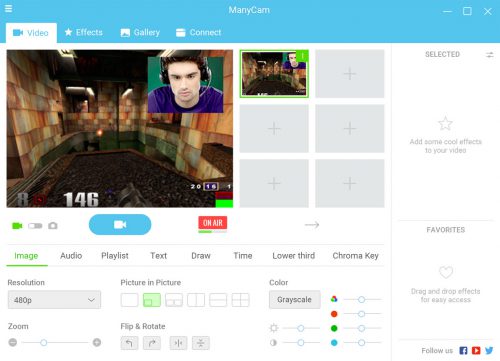
Утилита примечательна еще и тем, что может добавить огромное количество эффектов к существующей картинке с вебкамеры. Установка самая обычная, только не забудьте снять «галочки» с ненужных компонентов. После запуска программы идем в раздел «Видео» и кликаем кнопку «Повернуть» до тех пор, пока изображение не станет нормальным.
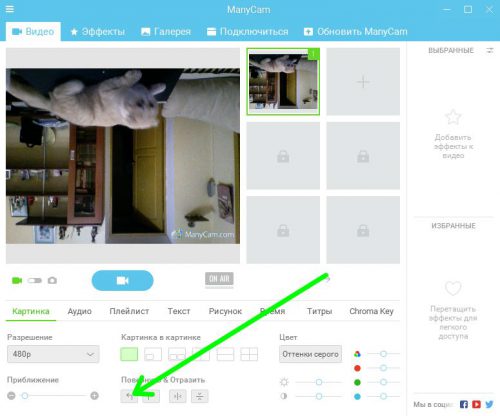
Вместо послесловия
Надеемся, во время видеочата перевернутое изображение больше не будет «доставать» вас.
Веб камера ноутбука показывает вверх ногами — как исправить

Достаточно часто возникает такая проблема, когда камера на ноутбуке показывает вверх ногами. Почему такое происходит и как это исправить? Мы предлагаем три эффективных способа, которые обязательно вам помогут. Не переживайте, предложенные способы подходят как для пк, так и для ноутбуков, независимо от производителя.
Содержание статьи
Проблема с драйверами
Чаще всего пользователи встречаются с данной проблемой в скайпе. Она возникает из-за драйверов и неправильной их установки. В нашей ситуации это имеет место быть, когда:
- Они ставятся автоматически во время установки виндовс;
- При установке применялся специальный драйвер-пак (как вариант, Driver Pack Solution);
Чтобы проверить, какие драйвера стоят на вашем устройстве, необходимо:
- Зайти в «Диспетчер устройств»;
- Найти веб-камеру;
- Кликнуть по ней правой кнопкой и выбрать «Свойства»;
- В открывшемся окне перейдите на вкладку «Драйвер» и внимательно посмотрите на поставщика и дату разработки;

Если поставщиком является Microsoft и дата давно уже не актуальна, то причина перевернутого изображения именно в них. Как это исправить? В такой ситуации нужно открыть сайт производителя ноутбука или веб-устройства и скачать оттуда актуальную версию совершенно бесплатно.
Настройка отображения
Если на вашем компьютере стоят нужные драйвера или же после их переустановки ничего не изменилось, и вебка все равно снимает вверх ногами, то в таком случае следует поискать решение в ее настройках. Если вы не знаете, как ее настроить, то не стоит беспокоиться – все достаточно просто!
Чтобы быстро попасть в настройки веб-устройства необходимо:
- Открыть skype;
- Перейти в «Инструменты/Настройки/Видео;
- Под своей картинкой нажать «Настройки камеры»;

После того, как вы проделаете вышеперечисленные действия, откроется новое окно. В этом окне необходимо найти функцию поворота изображения, которая присутствует в большинстве устройств. На английском она называется Flip Vertical, что в переводе обозначает «отразить по вертикали», или Rotate (поворот).
У разных производителей ноутбуков, таких как, Acer, Toshiba, Asus, Hp, Lenovo и для разных моделей камер окно с настройками веб-камеры может выглядеть по-разному.
Это самый простой способ, однако для его реализации вам потребуется скайп, который есть у большинства пользователей. Если же вы не входите в их число, то есть еще один вариант – специальная программа, с помощью которой можно управлять вебкой. Обычно она загружается на компьютер вместе с драйверами. В ней вы найдете точно такую же функцию поворота или вертикального отображения, которая была описана выше.

Применение сторонних программ
Если приведенные ранее способы не помогли вам настроить камеру, и вы все еще не знаете, как перевернуть изображение камеры обратно, то в таком случае остается только специальное программное обеспечение. Утилита ManyCam, которую вы можете бесплатно скачать в интернете, гарантированно решит данную проблему.
Процесс установки достаточно простой, так что с ним справится даже неопытный пользователь. Утилита подходит для всех версий Windows Xp,Vista 7, 8, 10. Более того, она полностью переведена на русский язык. После того, как вы ее установили и запустили, нужно:

- Открыть вкладку Видео/Источники и нажать «Отразить по вертикали»;
- Закрыть утилиту;
- Открыть Skype/Инструменты/Настройки/Видео;
- Найдите поле «Выбрать камеру» и выберите «ManyCam Virtual WebCam»;

Теперь ваше изображение в скайпе станет нормальным, и вы всегда будете знать, что делать, если веб-камера показывает неправильно.
Что делать если изображение камеры вверх ногами
Технологии шагнули очень далеко вперед
Как перевернуть камеру
-
  /  Статьи   /  
- Как перевернуть камеру
Как перевернуть камеру
Как заменить неправильные стандартные драйвера для ноутбуков Asus
Если в работе драйвера произошли какие-то неполадки, стоит провести замену стандартного драйвера для своей модели ноутбука.

Для начала нужно четко определить модель ноутбука. Обычно на самом устройстве указана маркировка модели. Если же по каким-то причинам маркировки нет, то посмотрите нужную информацию на коробке или инструкции. В крайнем случае воспользуйтесь интернетом.
После определения модели, перейдите на официальный сайт компьютеров Asus и найдите там свой ноутбук. Теперь необходимо найти специальный драйвер для вебкамеры и скачать его с сайта. Часто после скачивания установочного пакета процесс инсталляции начинается автоматически. По завершению обновления драйвера перезагрузите ноутбук.
Если после перезагрузки устройства камера все так же показывает перевернутое изображение, значит что-то было сделано неправильно. Может быть был установлен неподходящий драйвер, или же причина неисправности совершенно в другом. Попробуйте решить проблему другим методом.
Может дело в настройках камеры
Если после переустановки драйверов проблема не исчезла, значит ее следует решать иным путем.

В том случае, когда камера транслирует перевернутое изображение, исправить неполадку можно с помощью регулировки настроек. Для этого необходимо выполнить такие манипуляции:
-
- Зайдите в главное меню программы и откройте вкладку “Инструменты”.
- Теперь зайдите в раздел настроек. Перед Вами откроется окно с разнообразными разделами.
- Выберите первую вкладку “Основные”.
- Откроется окно с несколькими видами настроек.
- Выбрать необходимо вкладку “Настройки видео”. Перед Вами появится значок камеры и две кнопочки: “Изменить аватар”, “Настройки веб-камеры”.
- Откройте вкладку с настройками камеры.
- В открывшемся окне щелкните по вкладке “Управление камерой”. Здесь будут изображены пару бегунков, кое-какие из них можно перемещать вверх-вниз. Это позволит изменить нужные настройки.
- Нужно отыскать бегунок с надписью “Разворот”.
- В том случае, если значок активный, он будет ярко выглядеть, попробуйте подвигать его со стороны в сторону. Сделать это можно с помощью правой кнопки мышки. Если все будет правильно сделано, изображение с камеры будет поворачиваться параллельно с тем, как будут выполняться операции с бегунком. При развороте изображения в правильное положение оставьте бегунок в нужном положении.
- Стоит акцентировать внимание еще на определенные надписи: «Image mirror flip», «Image vertical flip» – это зеркальное и вертикальное положение «изображения», которое показывает камера компьютера. С случае необходимости напротив нужной надписи надо будет поставить отметку, галочку, для того, чтобы изображение приобрело нормальное положение.
- В том случае, когда этот ползунок не будет в активном состоянии нужно искать другую проблему неполадки.
Если все будет выполнено правильно, то проблемы с перевернутым изображением исчезнут. Если же самостоятельно не удастся решить проблему, обратитесь к специалисту, и он поможет ее решить.
Что делать, если камера не распознана?
Как проверить камеру в Скайпе:
Подключена ли камера к компьютеру, ноутбуку или планшету (она обычно подключается через USB-разъем)? Если она все же подключена, выньте штекер, после этого нужно включить его обратно. Еще один вариант действий — подключите ее через другой слот (разъем).
Закройте все приложения и выйдите из всех программ на компьютере или на ноутбуке, которые используют или могут использовать камеру.
Подсказка: если вы видите горящий сигнал на камере, обозначающий, что она снимает, но звонок по Skype в это время вы не делаете, значит, проблема решится при выходе из сторонних программ.
Убедитесь, что в диспетчере устройств есть такой элемент, как вебкамера.
Зайти туда можно следующим образом:
Для владельцев ОС Windows 8 и Windows 10:
1-ый способ- Нажмите «Пуск».
- Введите в поиске «Диспетчер задач», нажмите Enter.
- Зайдите в найденную директорию.
- В «Пуске» нужно выбрать «Панель управления».
- Войдите в «Систему и обслуживание».
- Нажмите на «Диспетчер устройств».
Для владельцев ОС Windows 7:
- Нажмите «Пуск» или кнопку «Windows».
- Выберите «Панель управления».
- Посмотрите в правый верхний угол открывшегося окна: там должно быть выбрано «Категория».
- Нажмите «Оборудование и звук».
- Выберите «Устройства и принтеры».
- Зайдите в «Диспетчер устройств».
- Нажмите на иконке «Компьютер» («Мой компьютер») правой кнопкой мыши для вызова контекстного меню.
- Выберите пункт «Свойства».
- Нажмите «Диспетчер устройств».
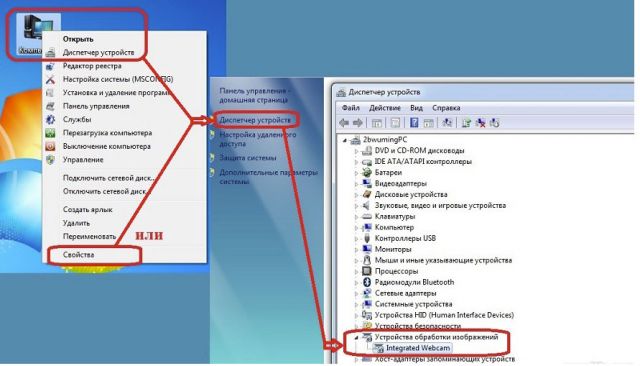
Найдите в диспетчере в «Устройствах обработки изображений» название вашей камеры (встроенная тоже должна там отображаться). Щелкните по этой надписи правой кнопочкой мышки и выберите «Включить», если он появится в выпадающем списке.
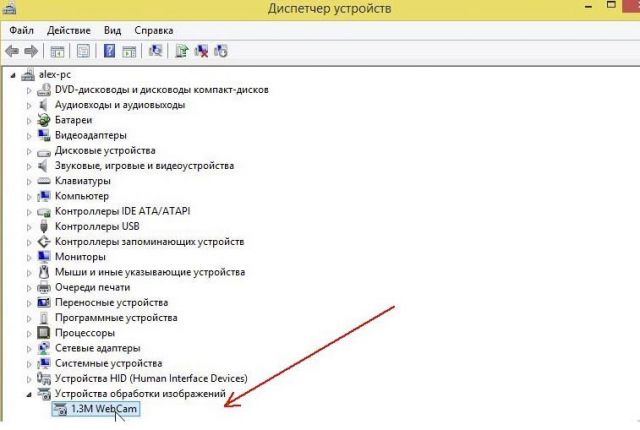
Если в «Диспетчере устройств» возле названия камеры отображается восклицательный знак или вопрос, значит, что-то в ее работе нарушено.
Чтобы исправить неполадки в работе видеозаписывающего устройства, нужно обновить его драйвера, зайдя на сайт той компании, которая произвела ваше видеоустройство, и скачав там драйвера бесплатно.

Зайти в ДУ можно еще одним способом:
- Нажмите сочетание клавиш «Windows» (логотип) + «R». Появится окошко, именуемое «Выполнить».
- Введите в поле этого окна «devmgmt.msc». Эта команда выведет на экран «Диспетчер устройств».
- Проверьте наличие последней версии «Direct X». Обновить эту утилиту никогда не помешает. Что для этого нужно делать: зайти на официальную ссылку Майкрософта https://windowsupdate.microsoft.com/ (если у вас «Виста» или «Семерка») или сюда, если у вас ОС Windows ХР https://www.microsoft.com/downloads/en/details.aspx?FamilyID=2da43d38-db71-4c1b-bc6a-9b6652cd92a3.
- Выйдите из Скайпа (проверьте, нет ли в трее (внизу у часов) свернутой программы с голубым значком Скайпа. Если есть — нажмите правой кнопкой и выберите «Выход». Теперь зайдите в Скайп и в первом окне (окне приветствия) уберите галочку «Автоматическая авторизация при запуске». Далее снова выйдите и перезагрузите комп.
После выполнения каждого пункта рекомендуется выходить из программы через главное меню и выбор команды «Выход» и запускать ее снова, чтобы проверить работоспособность камеры. Если камера не показывает, посмотрите еще раз, какой из вариантов исправления ошибок камеры, указанных выше, вы еще не выполняли.
Кстати, у каждой вебкамеры есть в комплекте диск с ее драйверами. Если он сохранился, вставьте его в CD-ROM, чтобы установить нужные работающие драйвера, и действуйте согласно инструкциям на экране.
Первые действия
Решить данную проблему можно несколькими путями. Но перед этим следует удостовериться, что неполадки с камерой наблюдаются при работе всех приложений, которые ее используют.
- Программы видеосвязи.
- Графические приложения.
- Видеоигры.
Если проблема перевернутого изображения касается исключительно одного приложения, то его рекомендуется переустановить.
Желательно при этом устанавливать наиболее свежую версию программы.
Связано это с тем, что большая часть разработчиков часто выпускает новые версии программ и при этом в каждой новой сборке приложения старается исправить все возможные ошибки.
Если же проблема наблюдается сразу во всех приложениях или даже при первом включении устройства, то в таком случае требуется более серьезная работа по восстановлению работоспособности камеры.
Совет: Прежде чем предпринимать какие-либо действия по переналадке веб-камеры, смените учетную запись входа в компьютер на «Администратор». Его прав доступа будет достаточно для того, чтобы проводить любые манипуляции по переналадке устройства.
Базовых вариантов решения этой проблемы – три.
Первые два варианта предполагают работу с драйверами камеры, а третий ориентирован на более подготовленных пользователей и потребует знания основ администрирования компьютера.
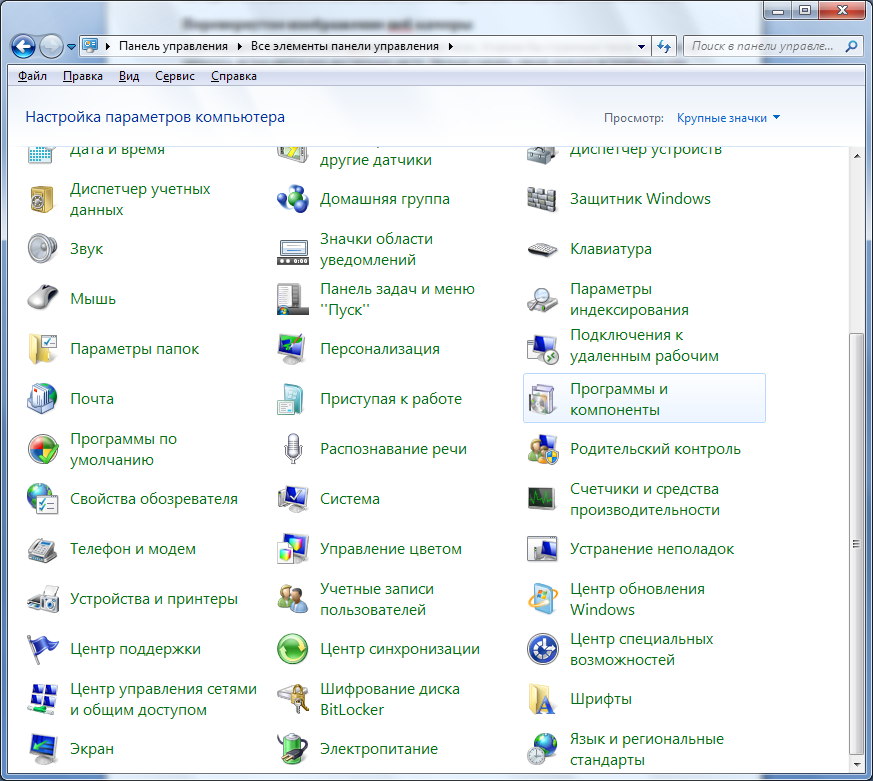
Рис. 1 – Подраздел «Панели управления» для переустановки программ
Удаление драйвера
Для того чтобы наладить работу камеры, обычно достаточно переустановки ее драйверов. Чтобы это сделать, необходимо сначала перейти в «Панель управления».
Запускается она из меню «Пуск».
На следующем этапе требуется найти раздел «Администрирование», а в нем подраздел «Диспетчер устройств».
В новых версиях операционной системы Windows это можно сделать даже без запуска «Панели управления».
В таком случае можно сделать щелчок правой кнопкой мышки на ярлыке «Компьютер» и вызвать из меню диалог «Свойства системы», в котором также будет присутствовать команда «Диспетчер устройств».
В этом окне в расположенном справа списке потребуется найти категорию «Устройства обработки изображений».
Чтобы его раскрыть, нужно нажать на расположенный рядом с записью знак «+». После этого список раскроется и в нем потребуется выбрать свою веб-камеру.
Совет: На следующем этапе желательно скопировать название модели камеры и ее ID, чтобы с большей вероятностью установить соответствующие ей драйвера. Для этого необходимо сделать двойной щелчок на названии устройства, в результате чего откроется окошко. На первой его вкладке будет представлено название камеры, а на последней – ее ID.
Затем необходимо правой кнопкой мыши вызвать меню для этого элемента и выбрать команду «Свойства», а на вкладке элемент «Удалить».
После будет показано сервисное сообщение об удалении драйвера.
С ним потребуется согласиться и после этого необходимо перезагрузить компьютер, чтобы окончательно подтвердить внесенные изменения.
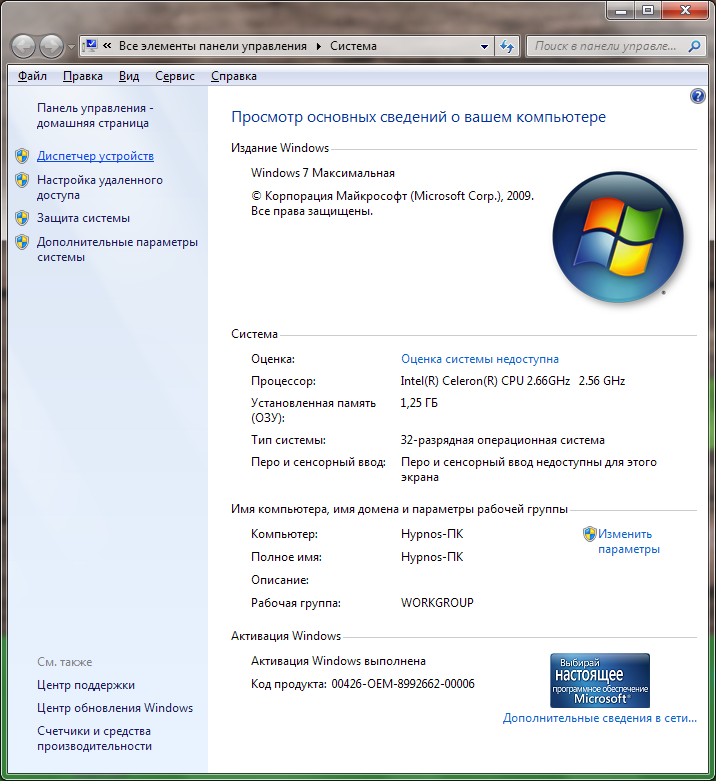
Рис. 2 – Окно раздела «Панели управления»
Установка нового драйвера
Чтобы установить новый драйвер, необходимо скачать его свежую версию на официальном сайте производителя.
Если камера встроена в ноутбук, то потребуется перейти на сайт его производителя и в разделе поддержки найти категорию «Драйвера».
Именно в этом разделе по сервисному ID можно найти нужный архив.
После того как процесс скачивания закончится, нужно запустить на выполнение файл установки, предварительно распаковав содержимое архива в специально созданную папку.
Впрочем, можно поступить иначе и запустить установку драйвера из «Диспетчера устройств».
В таком случае в окне «Диспетчера» выбрать в списке свою камеру и в контекстном меню выбрать установку драйвера.
В запущенном диалоге нужно будет выбрать поиск драйверов на компьютере.
На следующем шаге мастера нужно будет указать путь к устанавливаемому драйверу и выбрать папку с распакованным ранее архивом.
Далее мастер установки все сделает сам, а в конечном результате потребуется закрыть окно и перезапустить компьютер, чтобы применить обновленные параметры для камеры.
После перезагрузки необходимо проверить, изменилось ли положение изображения, получаемого с камеры.
Если переустановка драйвера привела к положительному результату, на этом этапе перенастройка может быть закончена.
В противном случае потребуется провести дополнительную тонкую настройку.
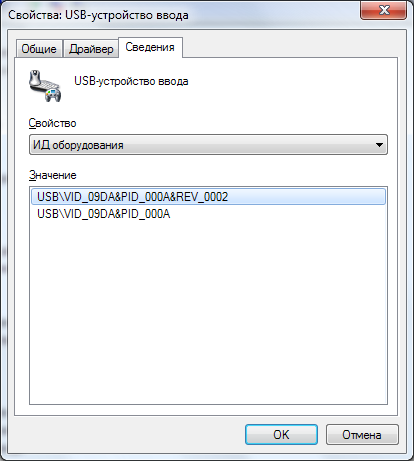
Рис. 3 – Окно диалога «Свойства» для драйвера камеры
Переналадка драйверов
Первый способ переналадки достаточно прост. Для этого вновь по описанному выше алгоритму придется удалить драйвера и перед повторной установкой исправить их содержимое.
Для этого потребуется перейти в папку с распакованным и ранее скачанным архивом драйвера и найти файл с расширением «inf».
В этом файле находятся параметры конфигурации, которые получит операционная система после его установки.
В нем потребуется найти ключевое слово «flip», которое отвечает за переворот картинки.
В файле оно обычно встречается несколько раз, поэтому для этого стоит использовать встроенные средства поиска.
В скобках после каждого ключевого слова «flip» в файле будет указан ряд параметров, перечисленных через запятую.
То, что потребуется менять, обычно указывается первым и представляет собой простое число – один или ноль.
По сути, это логическая переменная, которой нужно задать соответствующее значение.
Совет: будьте осторожны при внесении изменений в файлы конфигурации. Лишние изменения могут повлечь неблагоприятные последствия, способные навредить работе камеры.
Так, если в скобках указан ноль, его потребуется изменить на единицу. А если в скобках указана единица, ее потребуется заменить нулем.
После того как будут внесены изменения во всех полях, а поиск достигнет конца документа, потребуется закрыть редактор и сохранить перед закрытием внесенные изменения.
После завершения редактирования можно приступать к переустановке драйвера, как это было описано выше, и проверять работоспособность обновленных параметров.
Перевернутое изображение веб-камеры на ноутбуке. Решаем проблему.
Решение проблемы перевернутого изображения веб-камеры на ноутбуке с помощью программы REGEDIT(редактор реестра) и FLIP(изображения веб-камеры).
Редактирование записей реестра
Второй способ, о котором было рассказано выше, предполагает внесение изменений непосредственно в реестр Windows, а не в файл драйвера.
Мало кто из пользователей знает о существовании реестра, но по факту это главное хранилище системной информации, которая используется для управления:
- компьютером;
- его комплектующими;
- подключенными устройствами;
- установленными программными средствами.
Для того чтобы запустить его, в ранних версиях требовалось сначала из стартового меню запустить команду «Выполнить», а уже в открытом окне вводить название запускаемого файла.
Теперь для того же эффекта необходимо лишь в строке поиска меню «Пуск» написать это название – «regedit».
При этом важно правильно установить раскладку, чтобы введенные символы были латинскими.
После того как команда запустится, будет открыто окно с названием «Редактор реестра». В нем потребуется найти пункт «Правка» и в подменю выбрать пункт «Найти».
После этого откроется диалог, в котором нужно указать ключевое слово «flip».
В результате в основном окне будет отражен список всех записей реестра, где подразумевается использование этого параметра.
По аналогии с правкой файла драйвера здесь также потребуется вносить изменения в записи.
Для этого на требующей правок записи необходимо сделать двойной щелчок мыши и после этого в открытом окне заменить значение ноль на единицу или единицу на ноль.
По завершении внесения изменений необходимо закрыть запись, сохранить изменения и перезагрузить компьютер, чтобы внесенные правки актуализировались.
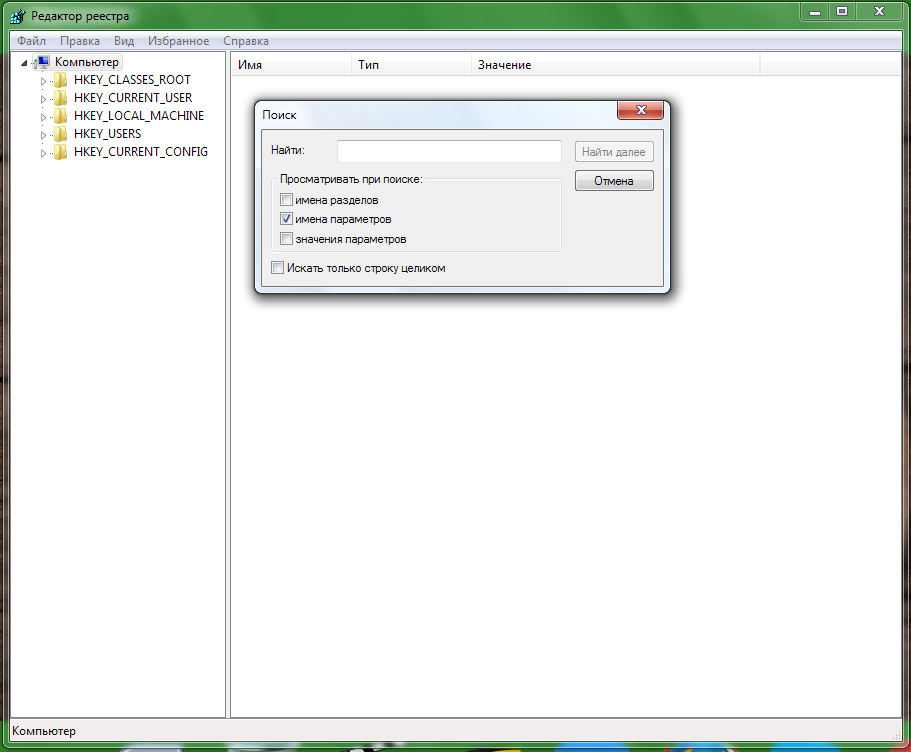
Рис. 4 – Окно системной утилиты «Редактор реестра»
Выводы и напутствие
Как видите, перевернутое изображение веб-камеры можно исправить и для этого вовсе не обязательно делать полную переустановку системы.
Вполне достаточно провести переустановку драйверов или внести некоторые коррективы в реестр.
А также стоит отметить, что необязательно вносить правки в реестр вручную.
Можно для этого использовать специальные программы, которые в автоматическом режиме находят ошибки в реестре и вносят соответствующие изменения в записи, исправляя их.
При этом главное не забыть перед использованием подобных программных продуктов третьих фирм-производителей создавать точку восстановления системы, которая в случае потери работоспособности сможет без проблем восстановиться до работоспособного состояния.
Напоследок отметим, что вовсе не обязательно использовать столь сложные для начинающего пользователя механизмы настройки и администрирования системы лишь для того, чтобы скорректировать изображение с камеры.
Для этих целей можно использовать сторонние программные продукты, предназначенные именно для настройки параметров подключенных к компьютеру или ноутбуку камер.
Примером такой программы может послужить приложение под названием ManyCam. Оно позволяет откорректировать перевернутое изображение веб-камеры всего за пару кликов.
При этом оно позволяет настраивать сразу несколько камер, в том числе подключенных беспроводным способом.
Как устранить проблему перевернутого изображение в скайпе web камеры ноутбука
ак избавится от перевернутого изображения вверх тормашками своей web камеры в своем ноутбуке Web камера показывает перевернутое изображение вверх ногами в ноутбуке asus как избавится от этой проблемы В видео звонке в программе Skype изображение перевернуто не правильно наоборот
Настройка отображения
Если на вашем компьютере стоят нужные драйвера или же после их переустановки ничего не изменилось, и вебка все равно снимает вверх ногами, то в таком случае следует поискать решение в ее настройках. Если вы не знаете, как ее настроить, то не стоит беспокоиться – все достаточно просто!
Чтобы быстро попасть в настройки веб-устройства необходимо:
- Открыть skype;
- Перейти в «Инструменты/Настройки/Видео;
- Под своей картинкой нажать «Настройки камеры»;
После того, как вы проделаете вышеперечисленные действия, откроется новое окно. В этом окне необходимо найти функцию поворота изображения, которая присутствует в большинстве устройств. На английском она называется Flip Vertical, что в переводе обозначает «отразить по вертикали», или Rotate (поворот).
У разных производителей ноутбуков, таких как, Acer, Toshiba, Asus, Hp, Lenovo и для разных моделей камер окно с настройками веб-камеры может выглядеть по-разному.
Это самый простой способ, однако для его реализации вам потребуется скайп, который есть у большинства пользователей. Если же вы не входите в их число, то есть еще один вариант – специальная программа, с помощью которой можно управлять вебкой. Обычно она загружается на компьютер вместе с драйверами. В ней вы найдете точно такую же функцию поворота или вертикального отображения, которая была описана выше.
источники:https://wd-x.ru/ispravlyaem-perevernutuyu-kartinku-vebkamery/
https://onoutbukax.ru/veb-kamera-pokazyvaet-vverh-nogami-kak-ispravit/
https://iclubspb.ru/kak-perevernut-kameru/