«Исключение неизвестное программное исключение (0xc06d007e)»: как исправить
Ошибка «Исключение неизвестное программное исключение (0xc06d007e)» может возникнуть абсолютно на любой версии Windows. Многие пользователи утверждают, что данная ошибка не исчезает с их компьютера, даже если попытаться закрыть ее через диспетчер задач.
Причины за «Исключение неизвестное программное исключение (0xc06d007e)»
Как правило, за появлением этой ошибки может стоять четыре причины:
- поврежденные файлы Центра обновления Windows;
- конфликт со сторонним антивирусом;
- конфликт с какой-то программой на компьютере;
- поврежденные системные файлы Windows.
Способы решения кода 0xc06d007e

В статье мы посмотрим на четыре самых эффективных способов решения для этой ошибки. Мы рекомендуем придерживаться того порядка выполнения, в котором расположены нижеуказанные способы.
Способ №1 Средство устранения неполадок
Если вы наталкиваетесь на эту ошибку во время установки обновления, то вам нужно проверить, не начал ли «барахлить» ваш Центр обновления Windows. В этом деле вам поможет системное средство устранения неполадок. Оно просканирует вашу Windows, найдет неполадки с Центром обновления и предложит исправления. Попробуйте сделать следующее:
- нажмите правой кнопкой мыши на Пуск и перейдите в параметры системы;
- перейдите в раздел «Обновление и безопасность»;
- пройдите во вкладку «Устранение неполадок»;
- кликните на пункт «Центр обновления Windows»;
- далее — нажмите кнопку «Запустить средство устранения неполадок»;
- подождите окончания сканирования и нажмите кнопку «Применить это исправление».
Ошибка «Исключение неизвестное программное исключение (0xc06d007e)» должна исчезнуть, если, конечно, причина заключалась в некорректной работе Центра обновления.
Способ №2 Удаление стороннего антивируса
Как правило, антивирусы помогают защищать систему пользователя от нежелательных «гостей», тем не менее в некоторых случаях антивирусы могут вызывать самые разные проблемы. Рассматриваемая ошибка как раз может быть одной из таких проблем. К чересчур придирчивым антивирусам можно причислить McAfee, Panda Antivirus или даже Kaspersky. Если у вас установлен сторонний антивирус, то попробуйте от него избавиться и посмотрите, изменится ли что-то.
Способ №3 Чистая загрузка
Ошибку «Исключение неизвестное программное исключение (0xc06d007e)» запросто может вызывать какое-то приложение или даже системная служба. Вам нужно осуществить так называемую «чистую загрузку», чтобы понять, действительно ли это так. Сделайте следующее:
- нажмите Windows+R;
- пропишите в пустой строке «msconfig» и нажмите Enter;
- пройдите во вкладку «Службы»;
- отметьте галочкой пункт «Не отображать службы Майкрософт»;
- нажмите на кнопку «Отключить все»;
- переключитесь на вкладку «Автозагрузка»;
- нажмите на строчку «Открыть диспетчер задач»;
- отключите все приложение в списке, воспользовавшись соответствующей кнопкой в правом нижнем углу окна;
- перезагрузите свой компьютер.
Если по входу в систему ошибки с кодом 0xc06d007e не будет, то какая-то отключенная служба или программа действительно была виновна. Вам необходимо поочередно включать все отключенные элементы, дабы понять, в чем конкретно вызывало проблему.
Способ №4 Утилиты SFC и DISM
Возможно, ошибка «Исключение неизвестное программное исключение (0xc06d007e)» — это результат повреждения системных файлов Windows. В таком случае вам нужно воспользоваться утилитами SFC и DISM. Они помогут найти поврежденные файлы и попытаются восстановить их. Сделайте следующее:
- нажмите ПКМ на Пуск и выберите «Командная строка (администратор)»;
- впишите команду «sfc /scannow» и нажмите Enter;
- дождитесь окончания работы утилиты и перезагрузите компьютер;
- снова откройте командную строку и выполните команду «DISM /Online /Cleanup-Image /RestoreHealth»;
- перезагрузите ПК после выполнения работы DISM.
Хочется верить, что хотя бы что-то в этой статье помогло вам с 0xc06d007e.
Как решить неизвестное программное исключение 0xe0434352
Неизвестное программное исключение (0xe0434352) — это ошибка, о которой сообщают некоторые пользователи Windows, с которой они сталкиваются во время выключения своего компьютера или при попытке запустить приложение. Неизвестное программное исключение (0xe0434352) — это ошибка, связанная с установкой .NET . Большинство причин этой ошибки связаны с неисправностью .NET Framework , другая причина — в некоторых поврежденных файлах или старых драйверах , которые противоречат Windows .
Есть некоторые исправления, которые могут решить эту проблему, но прежде чем делать это, создайте точку восстановления системы . Если что-то пойдет не так, вы можете восстановить свой компьютер до предыдущего состояния с помощью точки восстановления системы .
Fix-1 Выполните чистую загрузку
Чистая загрузка вашего компьютера гарантирует, что ваш компьютер загружается с минимальным набором драйверов и меньшим количеством запускаемых программ. Это может решить проблему с Неизвестным программным исключением (0xe0434352). Чтобы очистить загрузку, выполните следующие действия:
1. Нажав клавишу Windows и клавишу « R », вы можете открыть окно «Выполнить».
2. Теперь вам нужно ввести « msconfig ».

2. Щелкните вкладку « Общие » и снимите флажок рядом с « Загружать элементы автозагрузки ».
3. Убедитесь, что установлен флажок « Загрузить системные службы » .

4. Щелкните вкладку « Услуги ».
5. Затем установите флажок « Скрыть все службы Microsoft » и нажмите « Отключить все ».
6. Теперь нажмите « Применить » и « ОК ».

Перезагрузите компьютер, он загрузится в чистом режиме. Проверьте, возникает ли ошибка по-прежнему или нет. Если ошибка все еще существует, перейдите к следующему исправлению.
Fix-2 Запуск Sfc и Chkdsk через командную строку
Иногда некоторые поврежденные файлы или системные ошибки на жестком диске могут вызвать ошибку Неизвестное программное исключение (0xe0434352) . Чтобы проверить наличие поврежденных файлов Windows и системной ошибки на жестком диске, выполните следующие действия:
1. Открыть окно Выполнить, нажав клавишу Windows + R вместе.
2. В окне « Выполнить» введите « cmd » и нажмите клавишу « Ввод ».

2. Введите» ПФС / SCANNOW » и хит E NTER . На это потребуется время. Дождитесь завершения процесса.

3. Введите « sfc / scannow / offbootdir = c: \ / offwindir = c: \ windows » и нажмите Enter . Подождите, пока процесс завершится.

4. Введите « CHKDSK / f / r» и нажмите Enter . Нажмите « Y » и нажмите Enter . Проверка диска будет произведена при следующей перезагрузке вашего компьютера.

После перезагрузки компьютера проверьте, появляется ли ошибка по-прежнему. Если проблема не исчезла, перейдите к следующему исправлению.
Fix-3 Запустить средство восстановления Microsoft .NET Framework
Microsoft .NET Framework Repair Tool — это приложение, которое может обнаруживать и исправлять некоторые ошибки .NET Framework . Выполните следующие действия, чтобы загрузить, установить и запустить средство восстановления Microsoft .NET Framework —
1. Откройте в браузере Google « Средство восстановления Microsoft .NET Framework» и нажмите « Загрузить средство восстановления Microsoft .NET Framework с официального сайта… ».

2. Щелкните « Загрузить ». Выберите папку (место) для загрузки инструмента.

3. Теперь перейдите в папку, в которую вы загрузили инструмент (название инструмента будет — NetFxRepairTool ). Дважды щелкните « NetFxRepairTool ». Нажмите « Да », если будет предложено Управление учетными записями пользователей .

4. Установите флажок « Я прочитал и принимаю условия лицензии. »И нажмите« Далее ». Снова нажмите « Далее ».

По завершении процесса нажмите « Готово ».
Перезагрузите устройство и проверьте, сохраняется ли ошибка. Если ошибка все еще существует, перейдите к следующему исправлению.
Fix-4 Переустановите .NET Framework
Переустановка .NET Framework может устранить ошибку Неизвестное программное обеспечение (0xe0434352) . Теперь это шаги для удаления и установки .NET Framework с вашего компьютера.
Действия по удалению .NET Framework с вашего компьютера-
1. Нажмите клавиши Windows + R и введите « appwiz.cpl ».
2. Затем нажмите « ОК ».

Откроется « Программа и функции ».
3. Найдите « .NET Framework » в списке программ. Дважды щелкните по нему. Щелкните « Удалить ».

4. Дождитесь завершения процесса удаления . Перезагрузите компьютер.
5. Нажмите Windows Key + R , введите « C: \ Windows \ », нажмите Enter . Это откроет папку Windows на диске C : .

6. Найдите папку « Assembly » и щелкните ее правой кнопкой мыши . Нажмите « Переименовать» и переименуйте его в « assembly1 ».

7. Аналогичным образом найдите папку « Microsoft.NET », щелкните ее правой кнопкой мыши, выберите « Переименовать » и введите « Microsoft.NET1 ». Закройте папку « Windows ».
8. Чтобы открыть окно « Выполнить» , просто нажмите клавиши Windows + R, введите « regedit » и нажмите Enter .

9. Теперь щелкните « HKEY_LOCAL_MACHINE », затем щелкните « ПРОГРАММНОЕ ОБЕСПЕЧЕНИЕ » и щелкните « Microsoft ».
10. Щелкните правой кнопкой мыши « .NETFramework » и нажмите « Удалить ».

9. Перезагрузите компьютер.
Шаги по установке .NET Framework на ваш компьютер-
10. Загрузите .NET Framework по этим ссылкам и установите их.
Загрузить .NET Framework 3.5
Загрузить .NET Framework 4.5
11. Перезагрузите компьютер, и ваша проблема должна быть решена. Если это не решено, перейдите к следующему решению.
Исправить — 5 Запустить восстановление системы
Восстановление системы может устранить ошибку.
1. Открыв окно « Выполнить », нажав клавишу Windows, а затем клавишу « R », введите « sysdm.cpl » и нажмите клавишу Enter .

2. Щелкните вкладку « Защита системы », а затем нажмите « Восстановление системы ».
3. После этого просто нажмите « Выбрать другую точку восстановления ».
4. Щелкните « Далее ».

5. Щелкните нужную точку восстановления системы . Теперь нажмите « Далее ».

6. Нажмите « Готово », чтобы завершить процесс.

Это перезагрузит вашу систему до выбранной вами точки восстановления. Ваша проблема должна быть решена.
Как исправить ошибку 0xe0434352 «Исключение неизвестное программное исключение в приложении»
Запуск приложения в Windows может прервать сообщение об ошибке «Исключение неизвестное программное исключение 0xe0434352». Она также может возникнуть при перезагрузке компьютера. Узнаем подробнее причине ее возникновения и как исправить.

Причины ошибки
Проблема с запуском приложений, который прерывается кодом ошибки 0xe0434352, может произойти по следующим причинам:
Поврежденные драйвера видеокарты . Часто проблема возникает из-за устаревших или поврежденных графических драйверов.
Проблема NET Framework . Есть несколько версий этой программной платформы(4.6.1, 4.6, 4.5.2 и 4.5.1), из-за которых иногда возникает эта ошибка при открытии приложений. Чтобы ее решить, запустите средство восстановления NET Framework.
Сбойные сектора . Появление битых секторов на жестком диске может повлиять на способность системы выполнять определенные действия при запуске приложения. Если ошибка вызвана по этой причине запустите средство проверки диска CHKDSK из командной строки.
Нарушена целостность системы . С этой проблемой можно столкнуться при повреждении системных файлов. Для восстановления воспользуемся инструментами DISM и SCF.
Конфликт на программном уровне . Запуску приложения может препятствовать сторонняя служба или фоновый процесс. Обнаружить проблемные процессы можно с помощью выполнения чистой загрузки Windows, а затем повторно включая ранее отключенные службы выяснить, какая из них вызывает ошибку.
Обновление графического процессора
Во многих случаях причина возникновения неизвестного программного исключения 0xe0434352 связана с повреждением драйвера видеокарты.
Откройте Диспетчер устройств командой devmgmt.msc , запущенной из окна «Выполнить» (Win + R).

Разверните вкладку Видеоадаптеры, щелкните правой кнопкой мыши на видеокарте и в появившемся контекстном меню выберите «Обновить драйвер».

В следующем окне выберите первый вариант автоматического поиска драйверов и дождитесь его завершения.

Если не удалось обновить драйвер этим способом. Загрузите последнюю версию драйверов из сайта NVIDIA или AMD, запустите скачанный файл и следуйте инструкциям на экране до завершения установки.

После перезагрузки компьютера откройте приложение, которое вызывало ошибку 0xe0434352.
Запуск инструмента восстановления Framework
Еще одной причиной возникновения неизвестного программного исключения 0xe0434352 при запуске приложения является повреждение Framework. Для восстановления программной платформы выполните следующие шаги:
Откройте поиск в интернете, и сделайте запрос «Microsoft .NET Framework Repair Tool», затем перейдите на сайт Майкрософт.
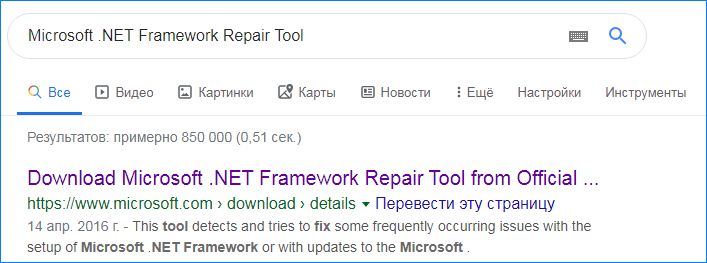
Щелкните на кнопку Download, в следующем окне отметьте флажком NetFxRepairTool.exe и нажмите далее, чтобы начать загрузку.
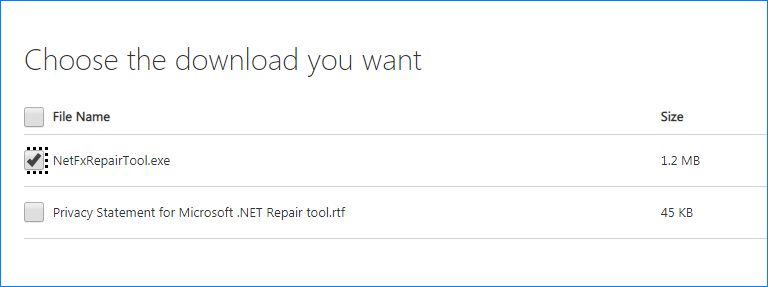
Запустите загруженный файл и следуйте запросам до завершения установки.
После перезагрузки компьютера повторите то действие, которые было прервано сообщением с кодом 0xe0434352.
Проверка жесткого диска утилитой CHKDSK
Всего несколько битых секторов на жестком диске могут повлиять на стабильность системы при выполнении определенных действий. Если постоянно сталкиваетесь с этой ошибкой, скорее всего, Windows не может считать данные из этих секторов и прерывает запуск приложений.
Имейте в виду, что проверке утилитой CHKDSK подлежат только жесткие диски (HDD). Если установлен SDD, то перейдите к следующему решению.
В строке системного поиска наберите cmd и под найденным результат щелкните на «Запуск от имени администратора».

В консоли выполните команду:
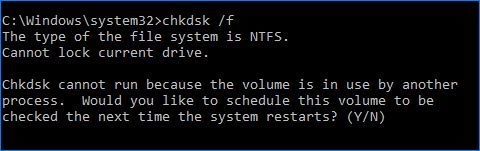
Дождитесь ее завершения и перезагрузите компьютер.
Выполнение чистой загрузки
Иногда запуску приложения может препятствовать сторонняя служба или процесс, что в конечном итоге приводит к ошибке. Было установлено, что такое поведение вызывают программы мониторинга FPS, которые активируют наложение. Пользователям удавалось устранить проблему, после удаление подобных программ.
Чтобы проверить, не препятствует ли запуску стороннее ПО, перезагрузите компьютер в режиме чистой загрузки. Если в этом режиме приложение запустится без ошибки, то причина именно в сторонней службе.
Перейдите в конфигурацию системы командой msconfig , запущенной из окна «Выполнить» (Win + R).

В верхнем меню перейдите на вкладку Службы и отметьте флажком «Не отображать службы Майкрософт».

Нажмите на кнопку «Отключить все», чтобы предотвратить запуск сторонних служб во время загрузки компьютера.
Затем откройте вкладку «Автозагрузка», щелкните на кнопку «Открыть диспетчер задач».

Отобразится список приложений, которые запускаются в фоновом режиме при старте Windows. Поочередно отключите все включенные программы. Затем перезагрузите ПК.

Теперь система будет загружена в режиме чистой загрузки. Попробуйте запустить приложение, которое прерывалось ошибкой 0xe0434352 при обычной загрузке.
Если сообщение об ошибке больше не отображается, нужно найти программу, которая вызывает конфликт. Включайте поочередно по 2-3 службы и программы, регулярно перезагружайте компьютер, пока не найдете виновника.
Сканирование системы утилитами DISM и SFC
При запуске приложения обращаются к системным библиотекам DLL. В случае их повреждение запуск будет прерван ошибкой 0xe0434352. Для восстановления целостности систему запустите по очереди утилиты DISM и SFC.
В строке поиска Windows наберите cmd и нажмите на запуск от имени администратора.
В консоли выполните команду:

После завершения сканирования выполните команду:
DISM /Online /Cleanup-Image /RestoreHealth

Дождитесь завершения и перезагрузите ПК. Проверьте, удалось ли устранить ошибку 0xe0434352.
http://ru.trybunaly.net/189-how-to-solve-unknown-software-exception-0xe0434352
http://compuals.ru/error/0xe0434352-isklyuchenie-neizvestnoe-programmnoe-isklyuchenie-v-prilozhenii