Если не удается подключить клавиатуру Magic Keyboard, мышь Magic Mouse или трекпад Magic Trackpad к компьютеру Mac
Выполните следующие действия, чтобы устранить проблемы с аксессуарами Magic.
Выключите и включите устройство
Переключатель мыши Magic Mouse расположен на нижней панели устройства, а клавиатуры Magic Keyboard и трекпада Magic Trackpad — на задней панели устройств. Передвиньте переключатель, чтобы выключить устройство (зеленый цвет не виден), затем передвиньте переключатель обратно, чтобы включить устройство (зеленый цвет станет виден).
Более ранние модели беспроводных клавиатур Apple и трекпадов Magic Trackpad оснащены кнопкой питания на правой стороне. Удерживайте кнопку до тех пор, пока не погаснет зеленый светодиодный индикатор в верхней части устройства, затем нажмите ее еще раз, пока зеленый светодиодный индикатор не загорится, чтобы включить устройство.
Убедитесь, что включена передача по Bluetooth
С помощью встроенного трекпада ноутбука Mac или мыши USB откройте меню Apple > «Системные настройки» и выберите Bluetooth. Убедитесь, что функция Bluetooth включена.
Если значок Bluetooth не отображается, или в строке меню все еще указано, что Bluetooth выключен, перезагрузите компьютер и попробуйте включить Bluetooth еще раз.
Подключите кабель Lightning
Подключите беспроводной аксессуар к компьютеру Mac с помощью кабеля Lightning-USB или USB-C/Lightning, подождите одну минуту, затем отсоедините кабель. В результате этих действий аксессуар будет объединен в пару с компьютером Mac и начнется зарядка встроенного аккумулятора. Чтобы проверить уровень заряда аккумулятора, щелкните значок «Пункт управления» в строке меню, затем выберите Bluetooth.
Более ранние модели не используют кабель Lightning для зарядки, но в них есть заменяемые батареи. Узнайте, как объединить эти устройства в пару с компьютером Mac.
Убедитесь в отсутствии помех беспроводному сигналу
Если ваш аксессуар не поддерживает беспроводное подключение, возможно наличие помех от других беспроводных устройств. Узнайте, как устранить проблемы с Wi-Fi и Bluetooth, вызванные помехами беспроводной связи.
Почему не работает клавиатура на iMac и что с этим делать

Почему не работает клавиатура iMac и что с этим делать?
Нужен ремонт iMac — звоните, поможем в кротчайшие сроки!
iMac является классическим представителем all-in-one компьютера, пользователь которого из коробки получает все необходимое для немедленного начала работы. За долгие годы на рынке iMac претерпел значительные изменения; менялась и периферия, поставляемая вместе с ним, однако вне зависимости от года выпуска, модели или комплектации, пользователи любого iMac получают фирменную мышку и клавиатуру от Apple.
Конечно, iMac способны работать с любой сторонней периферией, однако именно фирменные устройства ввода позволяют реализовать весь потенциал графической оболочки macOS. Сегодня мы рассмотрим все самые распространенные трудности, которые Вы можете встретить при подключении клавиатуры, а также расскажем о способах их решения.
Отдельно отметим, что клавиатура у моноблоков может не работать по многим, в том числе и аппаратным причинам. Если проблема в системной плате или, например, модуле Bluetooth, то может потребоваться более сложный ремонт iMac, чем просто восстановление настроек или «сброс пары», но любую проблему можно решить, обо всем по порядку:
Что делать, если iMac не видит клавиатуру?
В большинстве случаев проблемы возникают с беспроводными устройствами вроде Apple Wireless Keyboard или Magic Keyboard. Для начала следует проверить уровень заряда: если аккумулятор или батарейки разрядились, клавиатура начнет мигать светодиодом, сигнализируя об этом. Обратите внимание, что классическая Wireless Keyboard оборудована специальной клавишей включения, расположенной на правом торце под клавишей выброса диска. Magic Keyboard, в свою очередь, имеет переключатель на манер Magic Mouse.
Если заряд батареи полон, но у Вас по прежнему не работает клавиатура, iMac может быть сопряжен с другой Wireless Keyboard, что и мешает повторному созданию пары. Поскольку беспроводная клавиатура Apple работает через стандартный интерфейс Bluetooth, его отключение также приведет к потере всех беспроводных соединений.
Чтобы проверить это, достаточной зайти в настройки Bluetooth. Там Вы увидите список подключенных устройств, среди которых и будет указана подключенная клавиатура.
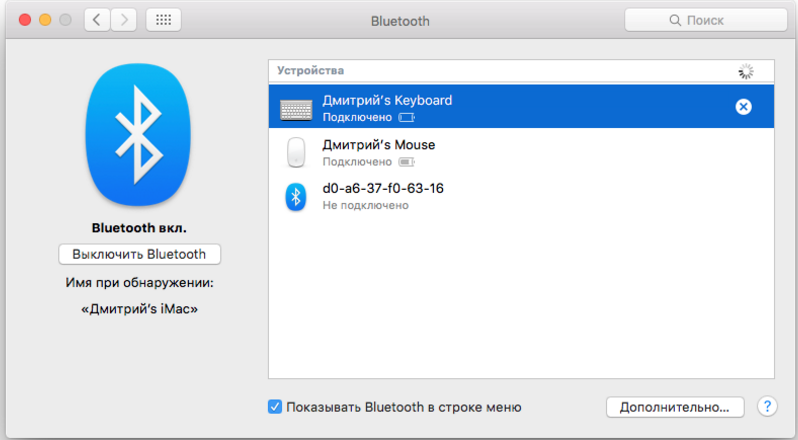
Для того, чтобы создать пару с другой Wireless Keyboard, Вам потребуется зайти в Системные настройки, выбрать пункт Клавиатура, после чего нажать на кнопку “Клавиатура Bluetooth”.
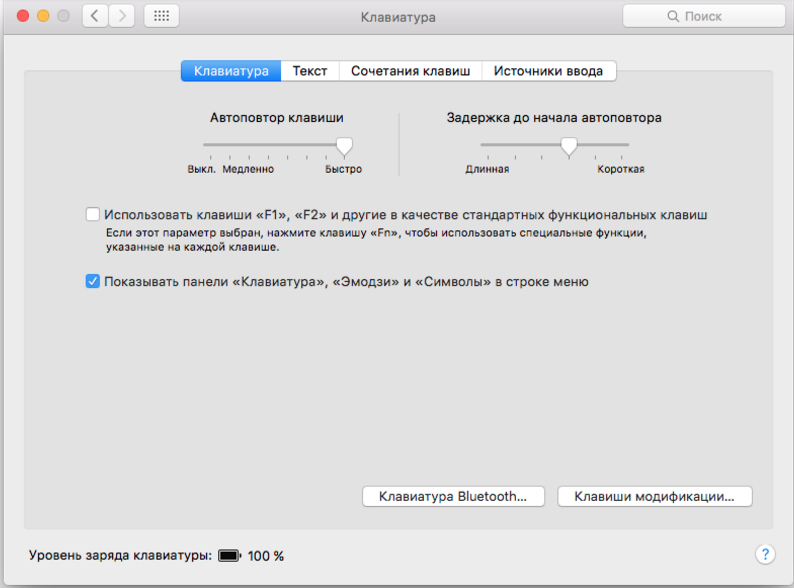
Если светодиод на Wireless Keyboard мигает дважды с перерывом в одну секунду, это значит, что клавиатура готова к созданию пары. После того, как клавиатура определилась системой, можно приступить к настройке.
Конечно, это правило актуально только в том случае, если Вы смоли зайти в систему и располагаете по крайней мере одной работающей мышкой. Тем не менее, это не является большой проблемой, так как для первичной настройки подойдет любая мышка или клавиатура, подключаемая через USB.
Что делать, если клавиатура перестала работать?
Если у Вас без значимых на то предпосылок перестала работать клавиатура на iMac, этому может быть сразу несколько причин. Поскольку большинство неисправностей достаточно сложно классифицировать, мы рассмотрим только самые общие признаки.
Если Вы пользуетесь системой Windows на своем iMac, после пробуждения клавиатура может определяться с некоторой задержкой. Справедливости ради стоит отметить, что подобная проблема распространена не только на Mac, но и на PC, а также затрагивает как беспроводные, так и проводные модели клавиатур. При этом после нажатия на любую клавишу iMac без каких-либо проблем выходит из режима сна, однако после этого компьютер перестает реагировать на нажатия.
В большинстве случае этот баг возникает на экране ввода пароля и пропадает после входа в систему. Существует несколько вариантов выхода из такой ситуации:
— Перезагрузить компьютер (проблема возникает только после выхода из режима сна);
— Подождать одну — две минуты, пока клавиатура не заработает;
— Воспользоваться экранной клавиатурой для ввода пароля (находится в разделе “специальные возможности” в левом нижнем углу экрана).
В среде macOS, в свою очередь, подобные проблемы могут быть вызваны только техническими сбоями. Если после перезагрузки Wireless Keyboard так и не заработала, попробуйте подключить другую клавиатуру. Проблема может быть в Bluetooth модуле.
Кроме того, клавиатура также может перестать определяться после сбоя при установке другой операционной системы. Это влечет за собой большие проблемы, так как в таком случае система потерпит неудачу при загрузке в поврежденный том, а выбор другого раздела загрузки окажется невозможен.
Если Ваш iMac не видит клавиатуру после подобного сбоя, единственным выходом будет подключение проводной клавиатуры для последующей загрузки в macOS.
Последним пунктов в нашем списке являются физические повреждения Wireless Keyboard или любой другой клавиатуры, которой вы пользуетесь. Причиной поломки может стать падение, контакт с жидкостью, банальное израсходование ресурса. В таком случае Вам поможет только ремонт клавиатуры либо ее полная замена, так как решить подобную проблему самостоятельно не представляется возможным.
Аренда и подмена
Предлагаем услугу аренды Macbook и iMac. Предоставляем аппарат на подмену на время ремонта.
Imac не видит клавиатуру
Для устранения неполадок с беспроводной мышью, клавиатурой или трекпадом Apple попробуйте выполнить следующие действия.
Устройство не распознается компьютером Mac
Выполните следующие действия, если компьютер Mac не распознал вашу мышь, клавиатуру или трекпад.
Убедитесь, что беспроводная мышь, клавиатура или трекпад включены
Мыши Magic Mouse и Magic Mouse 2 оснащены передвижным переключателем на нижней панели. Сдвиньте переключатель, чтобы включить устройство. На мыши Magic Mouse загорится зеленый светодиодный индикатор. На мыши Magic Mouse 2 под переключателем будет видна зеленая метка.
Клавиатура Magic Keyboard, клавиатура Magic Keyboard с цифровой панелью и трекпад Magic Trackpad 2 оснащены передвижным переключателем на боковой панели. Сдвиньте переключатель, чтобы включить устройство (станет видна зеленая метка). Более ранние модели Apple Wireless Keyboard оснащены кнопкой питания на правой стороне. При нажатии этой кнопки рядом с ней на верхней панели устройства загорается зеленый светодиодный индикатор.
Когда эти устройства включены, они отображаются как подключенные в разделе Bluetooth программы «Системные настройки» и в меню Bluetooth в строке меню. Если устройство не отображается в этом разделе, убедитесь, что оно заряжено, или замените его батареи, а также убедитесь, что устройство сопряжено с компьютером Mac.
Убедитесь, что устройство настроено для работы с компьютером Mac
Сведения о создании пары между Magic Mouse 2, Magic Keyboard, Magic Keyboard с цифровой панелью, Magic Trackpad 2 и более ранними моделями беспроводных устройств Apple и компьютером Mac см. в этой статье.
Убедитесь, что функция Bluetooth включена
С помощью встроенного трекпада ноутбука Mac или мыши USB выберите меню Apple () > «Системные настройки». Затем выберите Bluetooth и проверьте, включена ли функция Bluetooth.
Подробнее об определении состояния Bluetooth см. в приведенной ниже таблице. Если значок Bluetooth не отображается или в состоянии в строке меню все еще указано, что Bluetooth выключен, перезагрузите компьютер и попробуйте включить Bluetooth еще раз.
| Значок меню Bluetooth | Состояние Bluetooth |
|---|---|
| Функция Bluetooth включена, однако устройства, подключенные к компьютеру Mac, отсутствуют. См. раздел Убедитесь, что беспроводная мышь, клавиатура или трекпад включены в этой статье. | |
 |
Функция Bluetooth включена, и подключено не менее одного беспроводного устройства. |
 |
Если этот значок мигает, то по крайней мере у одного беспроводного устройства разряжена батарея. Щелкните значок Bluetooth, чтобы определить это устройство, затем зарядите аккумулятор устройства или замените батареи. |
 |
Функция Bluetooth выключена. Щелкните значок Bluetooth с помощью мыши USB или встроенного трекпада и выберите «Включить Bluetooth» |
 |
Модуль Bluetooth находится в режиме оффлайн или недоступен. Перезапустите компьютер Mac. Если статус Bluetooth не изменяется, отключите все устройства USB и перезагрузите компьютер Mac. |
Убедитесь, что устройства заряжены
Устройства Magic Mouse 2, Magic Keyboard, Magic Keyboard с цифровой панелью и Magic Trackpad 2 оснащены встроенными перезаряжаемыми аккумуляторами. Можно заряжать эти устройства, подключая их к компьютеру Mac или адаптеру питания USB с помощью кабеля Lightning-USB. Для более быстрой зарядки включайте устройство при подсоединении кабеля Lightning-USB.
Чтобы проверить уровень зарядки батареи этих устройств, нажмите значок Bluetooth в строке меню компьютера Mac, затем выберите устройство по его названию. Если уровень заряда батареи устройства низкий, перезарядите устройство. Если устройство не отображается, убедитесь, что оно включено, с помощью описанных выше действий.
Выключите и включите устройство.
Если компьютер Mac не распознает беспроводную мышь, клавиатуру или трекпад Apple после выполнения перечисленных выше действий, попробуйте выключить беспроводное устройство, подождать несколько секунд и снова включить его.

Мышь или клавиатура периодически перестает отвечать
Выполните следующие действия, если мышь или клавиатура периодически перестает отвечать в течение короткого времени.
Нажмите кнопку или клавишу
- Нажмите кнопку мыши или трекпада или клавишу клавиатуры для повторного подключения устройства к компьютеру. Ответ устройства может последовать не сразу.
Убедитесь в отсутствии помех передачи сигнала
- Беспроводные сети, работающие на частоте 2,4 ГГц, могут создавать помехи. Переместите базовые станции радиотелефонов, микроволновые печи и другие электрические устройства, работающие на частоте 2,4 ГГц, подальше от компьютера Mac, если возникают помехи.
- Беспроводные устройства должны находиться на расстоянии 10 метров от компьютера Mac.
- Не помещайте металлические предметы между беспроводным устройством и компьютером Mac.

Не выполняется горизонтальная или вертикальная прокрутка с помощью мыши
Если с помощью мыши не удается прокрутить веб-страницу или документ, см. Основы работы с Mac: жесты Multi-Touch, чтобы проверить правильность конфигурации жестов. Попробуйте также отрегулировать настройки скорости прокрутки.

Указатель мыши или трекпада перемещается ненадлежащим образом
Устройства Apple Wireless Mouse, Magic Mouse и Magic Mouse 2 можно использовать на большинстве гладких поверхностей. При появлении проблем с перемещением попробуйте следующие действия.
- Перейдите в меню Apple () > «Системные настройки» и выберите «Мышь». Установите ползунок «Скорость перемещения», чтобы настроить скорость перемещения указателя при перемещении мыши.
- Попробуйте использовать другую поверхность, чтобы проверить, улучшится ли скорость перемещения.
- Переверните мышь и проверьте отверстие датчика. С помощью сжатого воздуха аккуратно очистите отверстие датчика при наличии пыли или загрязнения.
- Если поблизости используются другие беспроводные устройства Bluetooth, попробуйте по одному выключить их, чтобы проверить, поможет ли это устранить проблему. Устройства, интенсивно использующие полосу пропускания, могут влиять на точность отслеживания.

Одна или несколько клавиш клавиатуры не отвечают
Используйте программу «Клавиатура», чтобы проверить правильность ответа клавиш клавиатуры при их нажатии.
- Перейдите в меню Apple () > «Системные настройки» и выберите «Язык и регион».
- Нажмите кнопку «Настройки клавиатуры».
- Откройте вкладку «Источники ввода».
- Убедитесь, что используемый язык клавиатуры есть в списке слева. В противном случае щелкните и выберите из отобразившегося списка языков.
- Установите флажок «Показывать меню ввода в строке меню».
- Перейдите на вкладку «Клавиатура», затем установите флажок «Показывать панели «Клавиатура» и «Символы» в строке меню».
- Выберите «Показать клавиатуру» в меню ввода в строке меню. На экране отобразится программа «Клавиатура» с показанной раскладкой клавиатуры.
- Нажмите клавишу клавиатуры, которая не отвечает, и посмотрите, будет ли соответствующая клавиша выделена в программе «Клавиатура». Если она выделена, то клавиша работает правильно.
Если включена функция кнопок мыши, многие кнопки могут не реагировать ожидаемым образом. Порядок отключения кнопок мыши:
- В ОС OS X 10.8 или более поздней версии выберите меню Apple > «Системные настройки». Щелкните «Универсальный доступ» и выберите «Мышь и трекпад» в списке слева. Затем снимите флажок «Включить кнопки мыши».
- В ОС OS X 10.7.5 или более ранней версии выберите меню Apple > «Системные настройки». Щелкните «Универсальный доступ» и откройте вкладку «Мышь и трекпад». Выберите «Выкл.» рядом с пунктом «Кнопки мыши».
Если проблемы с кнопками сохраняются, попробуйте запустить компьютер Mac в однопользовательском режиме, чтобы узнать, вызваны ли они проблемами с программным обеспечением.

Почему не работает клавиатура iMac и что с этим делать
iMac является классическим представителем all-in-one компьютера, пользователь которого из коробки получает все необходимое для немедленного начала работы. За долгие годы на рынке iMac претерпел значительные изменения; менялась и периферия, поставляемая вместе с ним, однако вне зависимости от года выпуска, модели или комплектации, пользователи любого iMac получают фирменную мышку и клавиатуру от Apple.
Конечно, iMac способны работать с любой сторонней периферией, однако именно фирменные устройства ввода позволяют реализовать весь потенциал графической оболочки macOS. Сегодня мы рассмотрим все самые распространенные трудности, которые Вы можете встретить при подключении клавиатуры, а также расскажем о способах их решения.
Отдельно отметим, что клавиатура у моноблоков может не работать по многим, в том числе и аппаратным причинам. Если проблема в системной плате или, например, модуле Bluetooth, то может потребоваться более сложный ремонт iMac, чем просто восстановление настроек или «сброс пары», но любую проблему можно решить, обо всем по порядку:
Что делать, если iMac не видит клавиатуру?
В большинстве случаев проблемы возникают с беспроводными устройствами вроде Apple Wireless Keyboard или Magic Keyboard. Для начала следует проверить уровень заряда: если аккумулятор или батарейки разрядились, клавиатура начнет мигать светодиодом, сигнализируя об этом. Обратите внимание, что классическая Wireless Keyboard оборудована специальной клавишей включения, расположенной на правом торце под клавишей выброса диска. Magic Keyboard, в свою очередь, имеет переключатель на манер Magic Mouse.
Если заряд батареи полон, но у Вас по прежнему не работает клавиатура, iMac может быть сопряжен с другой Wireless Keyboard, что и мешает повторному созданию пары. Поскольку беспроводная клавиатура Apple работает через стандартный интерфейс Bluetooth, его отключение также приведет к потере всех беспроводных соединений.
Чтобы проверить это, достаточной зайти в настройки Bluetooth. Там Вы увидите список подключенных устройств, среди которых и будет указана подключенная клавиатура.
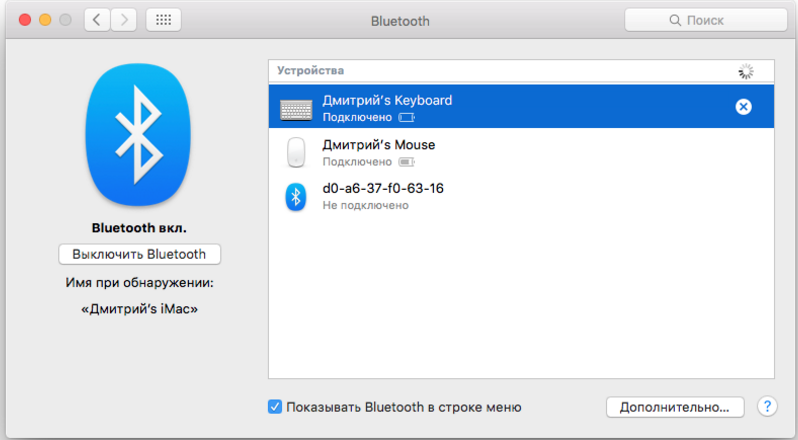
Для того, чтобы создать пару с другой Wireless Keyboard, Вам потребуется зайти в Системные настройки, выбрать пункт Клавиатура, после чего нажать на кнопку “Клавиатура Bluetooth”.
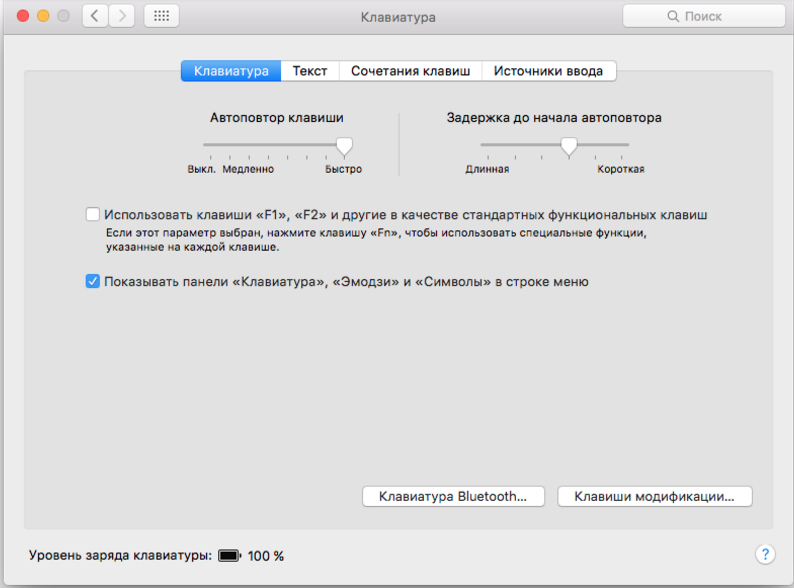
Если светодиод на Wireless Keyboard мигает дважды с перерывом в одну секунду, это значит, что клавиатура готова к созданию пары. После того, как клавиатура определилась системой, можно приступить к настройке.
Конечно, это правило актуально только в том случае, если Вы смоли зайти в систему и располагаете по крайней мере одной работающей мышкой. Тем не менее, это не является большой проблемой, так как для первичной настройки подойдет любая мышка или клавиатура, подключаемая через USB.
Что делать, если клавиатура перестала работать?
Если у Вас без значимых на то предпосылок перестала работать клавиатура на iMac, этому может быть сразу несколько причин. Поскольку большинство неисправностей достаточно сложно классифицировать, мы рассмотрим только самые общие признаки.
Если Вы пользуетесь системой Windows на своем iMac, после пробуждения клавиатура может определяться с некоторой задержкой. Справедливости ради стоит отметить, что подобная проблема распространена не только на Mac, но и на PC, а также затрагивает как беспроводные, так и проводные модели клавиатур. При этом после нажатия на любую клавишу iMac без каких-либо проблем выходит из режима сна, однако после этого компьютер перестает реагировать на нажатия.
В большинстве случае этот баг возникает на экране ввода пароля и пропадает после входа в систему. Существует несколько вариантов выхода из такой ситуации:
— Перезагрузить компьютер (проблема возникает только после выхода из режима сна);
— Подождать одну — две минуты, пока клавиатура не заработает;
— Воспользоваться экранной клавиатурой для ввода пароля (находится в разделе “специальные возможности” в левом нижнем углу экрана).
В среде macOS, в свою очередь, подобные проблемы могут быть вызваны только техническими сбоями. Если после перезагрузки Wireless Keyboard так и не заработала, попробуйте подключить другую клавиатуру. Проблема может быть в Bluetooth модуле.
Кроме того, клавиатура также может перестать определяться после сбоя при установке другой операционной системы. Это влечет за собой большие проблемы, так как в таком случае система потерпит неудачу при загрузке в поврежденный том, а выбор другого раздела загрузки окажется невозможен.
Если Ваш iMac не видит клавиатуру после подобного сбоя, единственным выходом будет подключение проводной клавиатуры для последующей загрузки в macOS.
Последним пунктов в нашем списке являются физические повреждения Wireless Keyboard или любой другой клавиатуры, которой вы пользуетесь. Причиной поломки может стать падение, контакт с жидкостью, банальное израсходование ресурса. В таком случае Вам поможет только ремонт клавиатуры либо ее полная замена, так как решить подобную проблему самостоятельно не представляется возможным.
Нас знают 12 лет
Ремонтируем только Apple. Никогда не закрывались, нас знают десятки тысяч пользователей
Если клавиши на клавиатуре Apple не работают должным образом, попробуйте выполнить следующие действия.
Инструкции для беспроводной клавиатуры
Сначала убедитесь, что модуль Bluetooth включен на компьютере Mac. Затем выполните следующие действия на клавиатуре.
- Убедитесь, что клавиатура включена. Если используется клавиатура Magic Keyboard или Magic Keyboard с цифровой панелью, сдвиньте выключатель питания на задней панели клавиатуры в положение включения (когда клавиатура включена, загорается зеленая подсветка). Если вы используете беспроводную клавиатуру Apple Wireless Keyboard (конец 2015 г. или ранее), нажмите клавишу питания в правой части клавиатуры. При этом ненадолго загорится зеленый светодиодный индикатор в правой верхней части клавиатуры.
- Убедитесь, что клавиатура подключена, нажав клавишу Caps Lock. Если клавиатура подключена к системе, то при нажатии клавиши Caps Lock загорится соответствующий индикатор.
- Правильная настройка устройства описана в статье о настройке беспроводных устройств Apple.
- Проверьте питание клавиатуры. Проверьте уровень заряда аккумулятора в меню Bluetooth в верхней части экрана. При низком уровне заряда необходимо зарядить аккумулятор клавиатуры Magic Keyboard или Magic Keyboard с цифровой панелью либо заменить батарейки в клавиатуре Apple Wireless Keyboard.
- Проверьте работу клавиш, попробовав выполнить ввод с клавиатуры в какой-нибудь программе, например «Заметки» или TextEdit.
Если после выполнения всех перечисленных действий клавиатура, подключенная по Bluetooth, не заработает, возможно, ее необходимо заменить.

Инструкции для клавиатуры с интерфейсом USB
Сначала проверьте USB-подключение устройства. Если рекомендации в указанной статье не помогли устранить проблему, выполните следующие действия.
- Отключите от компьютера все устройства, включая любые мыши, клавиатуры, принтеры, сканеры, камеры, iPod, внешние жесткие диски и концентраторы.
Для безопасного отключения некоторых устройств, например iPod, может потребоваться выполнение дополнительных действий. - Надежно подключите клавиатуру и мышь к компьютеру. Убедитесь в том, что разъем полностью вставлен в порт. (Разъемы USB можно вставлять в гнездо только одной стороной. Они не подойдут, если их перевернуть).
Если используется клавиатура Magic Keyboard или Magic Keyboard с цифровой панелью, убедитесь также, что кабель Lightning-USB надежно подключен к порту Lightning на обратной стороне клавиатуры. - Если клавиши по-прежнему не работают, подключите клавиатуру к другому порту USB. Попробуйте все имеющиеся порты. Проверьте, загорается ли индикатор Caps Lock при нажатии соответствующей клавиши, и попробуйте выполнить ввод с клавиатуры в какой-нибудь программе, например «Заметки» или TextEdit.
Для клавиатур Magic Keyboard и Magic Keyboard с цифровой панелью используется кабель Lightning-USB. Убедитесь, что вы используете кабель Lightning-USB, который входил в комплект поставки клавиатуры, или заведомо исправный аналогичный кабель. Попробуйте подключить клавиатуру с помощью другого кабеля Lightning-USB, чтобы проверить, не является ли он причиной проблемы.
Другие советы по устранению неполадок с клавиатурой USB:
- Если клавиши работают при подключении только к одному из портов USB, возможно, ваш компьютер нуждается в обслуживании.
- Если клавиатура не работает ни с одним портом USB, возможно, ее необходимо заменить.
- Если клавиатура Apple с цифровой панелью не заряжает устройство iOS, подключите зарядный кабель непосредственно к порту USB 2.0 или 3.0 на компьютере, который включен и не находится в режиме сна.

Если на беспроводной клавиатуре, клавиатуре USB или встроенной клавиатуре работают только некоторые клавиши
Если на клавиатуре работают не все клавиши, выполните следующие действия.
Клавиша Caps Lock
Клавиша Caps Lock настроена так, чтобы избежать случайной активации. Если клавиша Caps Lock не срабатывает после однократного нажатия, удерживайте ее нажатой в течение секунды или до тех пор, пока не загорится зеленый индикатор. Проделайте то же самое, чтобы отключить Caps Lock.
Клавиша извлечения диска
Клавиша извлечения диска активируется с небольшой задержкой, чтобы предотвратить случайные нажатия. Удерживайте ее нажатой, пока на экране не появится соответствующий значок.
Другие клавиши
Возможно, включен параметр, каким-либо образом влияющий на работу клавиатуры. Выберите меню Apple () > «Системные настройки», затем попробуйте выполнить следующие действия.
- Слева на панели «Универсальный доступ» нажмите «Проговаривание текста». Если установлен флажок «Произносить выбранный текст при нажатии клавиши», снимите его или нажмите «Сменить клавишу», чтобы выбрать другую клавишу.
- На панели «Универсальный доступ» выберите «Клавиатура». Убедитесь в том, что параметр «Включить медленные клавиши» отключен. Если он включен, то для срабатывания клавиши необходимо удерживать ее дольше, чем обычно.
- На панели «Универсальный доступ» выберите «Мышь и трекпад». Убедитесь, что параметр «Включить Кнопки мыши» отключен. Если он включен, то клавиши на цифровой клавиатуре будут отвечать не за ввод цифр, а за перемещение курсора.
- На панели «Клавиатура» щелкните «Источники ввода». Убедитесь, что выбрана правильная раскладка клавиатуры.
Для удобства проверки текущая раскладка клавиатуры также отображается на экране компьютера Mac:
- На экране «Системные настройки» щелкните «Клавиатура», затем установите флажок «Показывать панели «Клавиатура» и «Символы» в строке меню».
- Выберите в строке меню клавиатуру и нажмите «Показать клавиатуру». Появится экранная клавиатура, на которой будут подсвечиваться все клавиши, нажимаемые на физической.
http://www.macplus.ru/info/instruktsii/instruktsii-imac/pochemu-ne-rabotaet-klaviatura-na-imac-i-chto-s-etim-delat.html
http://web-shpargalka.ru/imac-ne-vidit-klaviaturu.php