Aimp что это за программа и нужна ли она?
 Привет ребята
Привет ребята  Aimp это просто супер программа, потому что она работает без глюков, компьютер не тормозит и это заметили многие пользователи. Это аудиоплеер, простой, но при этом четко выполняющий то что должен и по сути один из лучших и самых популярных. Никаких косяков не было замечено.
Aimp это просто супер программа, потому что она работает без глюков, компьютер не тормозит и это заметили многие пользователи. Это аудиоплеер, простой, но при этом четко выполняющий то что должен и по сути один из лучших и самых популярных. Никаких косяков не было замечено.
Есть много версий, есть Aimp 2/3/4. Все они немного отличаются по звучанию. Я вот очень долгое время пользовался Aimp 2, потом попробовал Aimp 3, но там звучание мне уже не понравилось. Просто начиная с третьей версии они используют уже собственный движок для воспроизведения, ну и мне он что-то не очень. А вот Aimp 4 скажу честно — не слушал, ну то есть не вслушивался, так то играет неплохо 
Чем так хорош этот плеер? Ну как мне кажется, то все началось с того, что один программист создал плеер который отличался от всех остальных тем что он был реально удобный. И в нем все элементы управления, то есть кнопки, все они были как-то удобно расположены. И плеер начал потихоньку набирать популярность.
Честно признаюсь я с недавнего времени уже не пользуюсь данным плеером. Хотя мне даже самому это странно, ведь он был верным другом для меня не один год…
А все потому что я купил новый современный компьютер и отдельную звуковую карту и теперь слушаю музыку на Ютубе без обработки (правда потом я все таки перешел на плеер Foobar2000). Эквалайзер в Аимпе как по мне то качественный, я раньше музыку им и обрабатывал, а теперь нет, ибо звуковая карта хорошая и ничего мне обрабатывать не нужно… в общем как-то так… 
Но Аимп плеер крутой, особенно он хорошо воспроизводит музыку в формате flac, ну это мне так кажется..
Вот как выглядит плеер Aimp 3:

Чтобы открыть плейлист, то нужно нажать на эту кнопку:

А чтобы эквалайзер, то на эту:

Вот видите, все сделано удобно. Да, я соглашусь с вами, если вы скажите что почти все также сделано и в популярном плеере Winamp, но все таки Aimp чем-то особенный, ну не могу сказать чем, но что-то явно в нем есть!
Вы можете также менять визуализации плеера, просто нажмите правой кнопкой там где отображается визуализация и выберете другую:

В настройках плеера можно настроить всплывающую полоску в верху экрана, чтобы когда начиналась песня, то у вас она показывалась на некоторое время. В настройки сами попасть можно нажав на эту кнопку:

Чтобы настроить эту всплывающую полоску, то откройте раздел Информационная лента:

А вот как это все выглядит на деле, как по мне так полезная функция, ленту можно настроить так чтобы она никак не мешала вам:

Плеер разумеется что поддерживает сменные обложки, дополнительные визуализации, плагины, все это добро можно скачать на официальном форуме. Там же есть и инструкции как это все установить, не думаю что с этим могут быть проблемы 
В настройках думаю вы разберетесь. Хотя можно там ничего и не менять, все нормально и так будет работать 
И еще на заметку вам, Aimp устанавливается вот в эту папку:
C:\Program Files (x86)\AIMP3

Ну или в почти такую же, тут просто цифра 3, это версия, ну вы поняли я думаю..
Как удалить программу Aimp с компьютера полностью?
Какой бы не был классный этот плеер Aimp, он не может всем нравится, тут я согласен. И если он вам не нужен, то конечно логично будет его удалить. Но как это сделать правильно? Ну для самых крутых юзеров есть такой инструмент как Revo Uninstaller. Он не только умеет удалять программы но и чистит мусор, которые программы после себя могут оставить. В общем рекомендую, мое дело предложить 
Ну а теперь как удалить просто из винды, без каких либо прог. Итак, нажимаете Пуск и выбираете там Панель управления:

Если у вас Windows 10, то там чтобы этот пункт найти то нужно вызвать секретное меню, для этого зажмите кнопки Win + X! Кстати ничего против Windows 10 я не имею, но не знаю или со мной что-то не так или что, но мне куда больше нравится стеклянный интерфейс Windows 7…
Найти теперь значок тут Программы и компоненты, запускаем его:

Откроется окно где будет список всего софта, который стоит у вас на компе. Вот тут нужно найти Aimp, нажать по нему правой кнопкой и выбрать Удалить:

Потом будет сообщение, нажимаем там ОК:

Чтобы удалить Aimp полностью, то в следующем окне поставьте две галочки и потом нажимайте Удалить:

Все, потом будет только написано что все было удалено нормально и косяков нет:

В общем как видите, все удаляется нормально. А вот есть такие программы, которые когда начинаешь удалять, то они прям просят их не удалять. Ну то есть показывают картинку где слезно просят не удалять. В общем просто интересно есть ли пользователи, которые видя это сообщение, думают… ну ладно.. не буду я тебя удалять сегодня… 
Ну вот и все ребята! Надеюсь что теперь вы знает что такое Aimp, что это за программа и как ее удалить. Удачи вам в жизни, хорошего настроения 
Добавить комментарий Отменить ответ
Этот сайт использует Akismet для борьбы со спамом. Узнайте как обрабатываются ваши данные комментариев.
Что такое «AIMP»: назначение и возможности программы

Плеер AIMP, или Artem Izmaylov Media Player – это небольшая, но многофункциональная программа, предназначенная для воспроизведения аудиофайлов. Эта статья расскажет о ее возможностях, интерфейсе и о том, как добавить в AIMP готовые стили оформления – «шкурки» или «скины».
Основные возможности и системные требования
Эта программа содержит в себе множество функций, которые будут полезны обычному пользователю, изредка слушающему музыку, и заядлому меломану:
- Поддержка более 30 форматов без необходимости в установке дополнительных аудиокодеков. К ним относятся: MPEG (.mp1,. mp2, .mp3), M4A, M4B; FLAC; AAC, AC3, APE, AT3, AA3; CDA, DTS, DSF, DFF, IT; MIDI, MO3, MOD, MPC, MTM; OFR, OGG, OMA, OPUS, RMI, S3M, SPX, TAK, TTA; UMX, WAV, WMA, WV, XM MKA.
- Воспроизведение онлайн-радиостанций.
- Создание нескольких плейлистов и возможность их редактирования во время воспроизведения музыки в одном из них.
- Настройка «локальных» и «глобальных» горячих клавиш, позволяющих управлять AIMP в активном и неактивном окнах соответственно.
- Эквалайзер с десятком готовых настроек для наиболее популярных музыкальных жанров.
- Глубокое изменение внешнего вида с помощью обширной библиотеки обложек.
- Редактирование тегов аудиофайлов.
- Планировщик. Он позволяет выключить компьютер после воспроизведения последнего файла в плейлисте или разбудить пользователя в назначенное время.
Эта программа нетребовательна к ресурсам компьютера и полностью бесплатна. С официального сайта можно скачать AIMP для Windows (7, 8, Vista, XP) и Android. Другие операционные системы не поддерживаются.
Обзор интерфейса
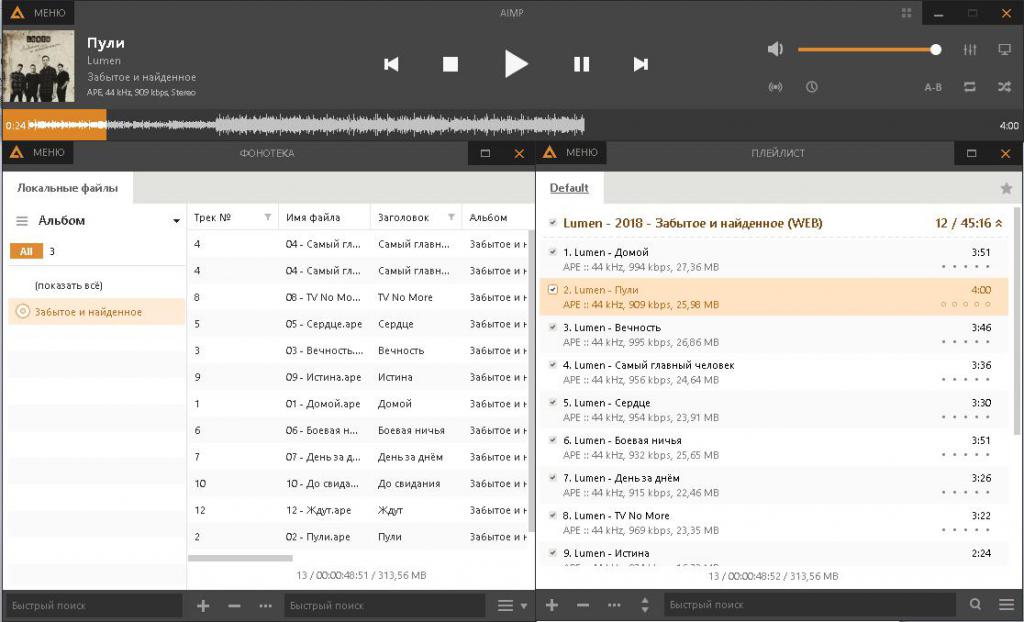
Оформление AIMP такое, что его базовыми функциями можно пользоваться, используя знания о Windows Media Player. Условно интерфейс можно разделить на 3 функциональных блока:
- Воспроизведение.
- Управление плейлистами.
- Фонотека.
Примечание. Далее будет рассматриваться интерфейс обложки, установленной по умолчанию в актуальной версии 4.51.
Блок воспроизведения
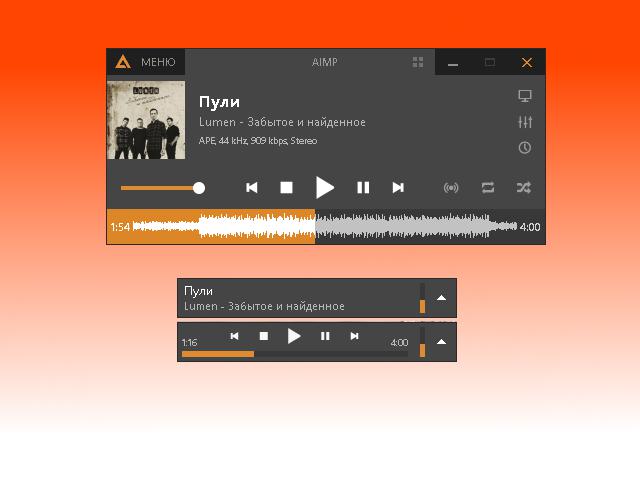
Он состоит из 3 частей:
- Строка–заголовок.
- Блок информации.
- Управляющие кнопки.
Строка-заголовок содержит в себе 5 кнопок и название программы в ее центре. Первая отвечает за вызов главного меню AIMP. Вторая кнопка в виде четырех маленьких квадратиков переключает комбинацию цветов обложки с серого и белого на черный.
Последние 3 кнопки управляют окном: сворачивают его в миниатюру, разворачивают на весь экран и закрывают.
Блок информации содержит в себе обложку (она автоматически загружается из Сети), название записи и альбома, формат файла и битрейт.
Справа и под ним находятся кнопки:
- Управления воспроизведением («Старт»/»Пауза», «Стоп», «Следующий»/»Предыдущий»).
- Шкала регулятора громкости.
- Планировщика (похожа на часы). При включении этой опции рядом с ней появится таймер.
- Отображения окна визуального образа в виде пиктограммы монитора.
- Менеджера звуковых эффектов, содержащего в себе эквалайзер и инструменты для искажения исходного звучания.
- Повтора играющего трека и случайного воспроизведения.
Под ними находится полоса перемотки записи с таймерами на каждом конце. Первый отображает время, прошедшее с начала проигрывания, а второй – длину записи.
При сворачивании окна на рабочем столе появляется узкая полоса, отображающая название трека, управляющие кнопки и полоса перемотки. Полезно знать, что в AIMP такая функция присутствует.
Примечание. Управляющие кнопки появляются только после наведения курсора на миниатюру.
Плейлист
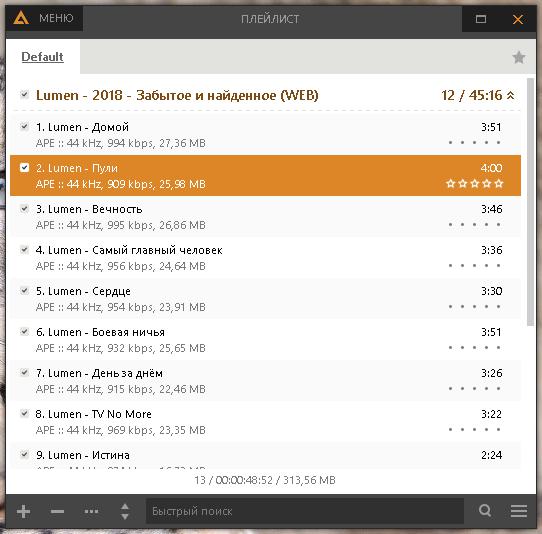
Это окно в AIMP для Windows включает в себя следующие элементы:
- Ряд вкладок с готовыми списками.
- Строку с общей длительностью воспроизведения плейлиста, размером файлов и числом последних.
- Список воспроизводимых композиций.
- Кнопки управления: «Добавления» и «Удаления» файлов, «Сортировки». Операции с плейлистом: «Создать», «Открыть», «Закрыть», «Сохранить», «Переименовать».
- Строку для поиска записи в списке.
Отобразить или убрать окно можно, воспользовавшись командой «Плейлист» в главном меню. Также его можно отделить от основного и поместить его в любом месте экрана.
Фонотека
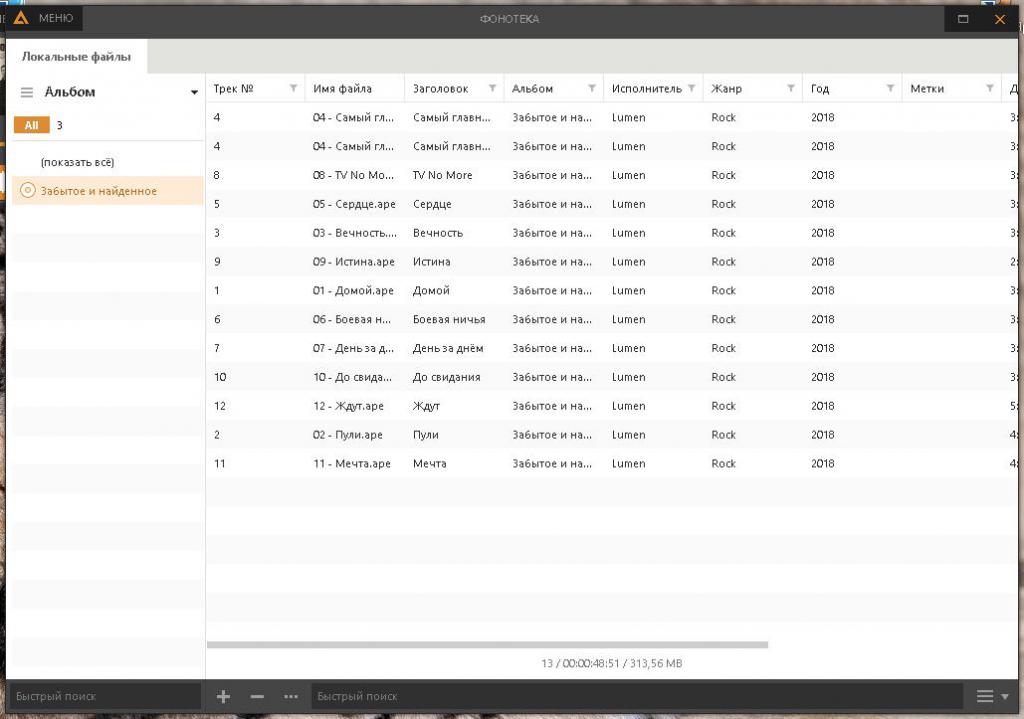
Реализация этой функции в этой версии AIMP такая, что она по внешнему виду и возможностям очень похожа на Windows Media Player 11. Фонотека предназначена для структурирования коллекции музыки, находящейся на жестком диске. Ее окно состоит из 3 блоков.
В первом (слева) находится древо композиций. Оно представляет собой автоматически создаваемые группы на основе тегов, встроенных в аудиофайлы. Кнопка вверху блока позволяет изменить способ сортировки музыки по следующим параметрам:
- Без группировки. Отобразится древо папок, в которых находится музыка.
- Альбомы.
- Исполнитель и альбом.
- Год, исполнитель и название альбома.
- Жанр, исполнитель и альбом.
При нажатии на одну из групп в списке слева отобразится перечень файлов, входящих в нее.
Третий блок представляет собой строку, включающую:
- 2 поля для поиска по названию альбома или записи.
- Кнопки добавления и удаления файлов из аудиобиблиотеки.
- Трехпозиционный переключатель внешнего вида второго блока: таблица, таблица с обложкой альбома, только обложка.
Добавление скачанных обложек (скинов)
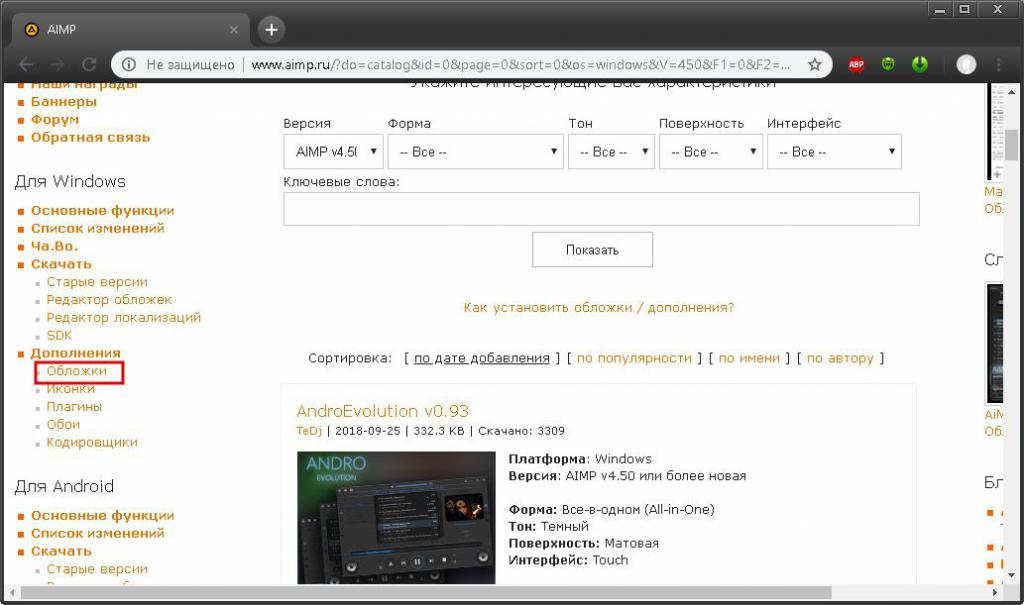
Первое, что нужно сделать для того, чтобы добавить новые обложки в AIMP, — это загрузить их с официального сайта в виде архива и распаковать его. Установить их можно 3 способами.
Первый способ самый простой, и заключается он в перетаскивании файла из архива в окно воспроизведения. После этого откроется окно настроек, в нем нужно выбрать добавленную обложку, а затем нажать «Применить» и «Ок».
Второй способ немного сложнее. Он выполняется следующим образом:
- Открыть окно «Настройки» в главном меню и перейти в подраздел «Обложки».

- Кликнуть по надписи «Установить» и указать путь к извлеченному файлу.
- Применить обложку с помощью одноименной кнопки.
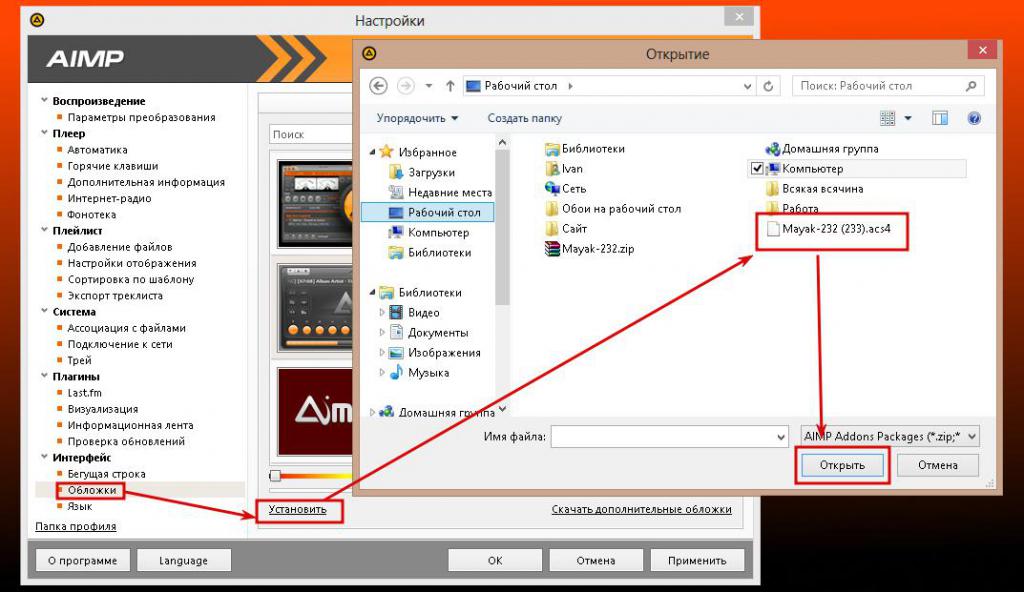
Третий способ является универсальным для всех версий плеера и заключается в следующем:
- На жестком диске найти папку AIMP. Она обычно находится в системном разделе жесткого диска в директории Program Files.
- В ней перейти в папку Skins и скопировать в нее ранее распакованные файлы.
Примечание. AIMP 4.51 поддерживает обложки от версий 2.х и 3.х.
- Вызвать окно настроек обложек, воспользовавшись шагом № 1 из второго способа, и включить добавленную «шкурку» кнопками «Применить» или «Ок».
На этом процедура добавления нового скина для плеера завершена.
Подводя итог, можно сказать, что AIMP – такая удобная программа для воспроизведения музыки с настраиваемым оформлением и интуитивно понятным интерфейсом.
Aimp что это за программа?
Для чего нужна программа aimp и как ею пользоваться — ПК Консультант

Впервые запустили Aimp и не знаете, какие кнопки жать, чтобы включить песню или настроить звук? Это нормально, тут нечего стесняться.
Несмотря на то, что у плеера дружественный интерфейс, требуется время на знакомство с ним и изучение функционала программы.
Благодаря этой инструкции вы сможете быстрее разобраться, как пользоваться Aimp — его десктопной версией для операционных систем семейства Windows (10, 8, 7 и XP).
Главное окно проигрывателя по умолчанию состоит из 4х частей, смотрите скриншот ниже (здесь изображен Aimp версии 4.50).
- Верхняя панель — это панель управления воспроизведением. Здесь расположены кнопки play, stop, перемотка, ползунок регулировки звука, эквалайзер, визуализация, повтор и сортировка.
- Ниже в левом окне отображаются файлы (музыкальные треки), которые лежат в папке, открытой через Aimp для воспроизведения.
- В правом окне отображается плейлист, который можно составить из песен, лежащих в разных папках. Плейлисты удобно использоваться для создания своих сборников по настроению. Например, для тренировок, релакса, романтических вечеров.
- На самой нижней панели расположены кнопки управления списком воспроизведения и плейлистом (плюс/минус — добавить/удалить файл, окно поиска, кнопка переключения вида, и др.)
Лучший способ слушать музыку через Aimp — это добавить папку со своими песнями в программу и настроить ее автоматическое обновление. Нажмите плюсик на нижней панели.
В открывшемся окне нажмите кнопку «Добавить» и выберите папку с музыкой на жестком диске своего компьютера.
В соседней вкладке «Настройки» можете включить поиск изменений при каждом запуске программы, чтобы Aimp автоматически пересканировывал открытую папку и добавлял новые файлы в свою библиотеку. В таком случае не придется каждый раз вручную добавлять папку, если в ней появились новые треки, однако время запуска плеера из-за включенной функции сканирования увеличится.
P.S. альтернативные способы добавления музыкальных файлов в программу:
- Просто дважды кликнуть по файлу левой кнопкой мыши, если формат был ассоциирован с Aimp во время установки, он откроется именно в этом проигрывателе;
- Перетащить музыкальный файл в окно плеера;
- Открыть файлы по отдельности или целую папку с ними в секции плейлист, нажав на плюсик ниже — тогда из выбранных треков будет создан список воспроизведения.
Итак, музыка добавлена в Aimp, кликните по любому треку дважды левой кнопкой мыши, либо выберите его и нажмите кнопку play на верхней панели, или кнопку Пробел на клавиатуре, чтобы начать воспроизведение.
Отрегулируйте громкость по вкусу ползунком сверху. Aimp автоматически выводит звук на звуковую карту, выбранную в Windows как аудиоустройство по умолчанию. Поменять ее можно, зайдя через меню в настройки плеера и кликнув на окно выбора возле надписи «Устройство» в первой вкладке «Воспроизведение».
Для переключения между треками пользуйтесь клавишами на клавиатуре — F1 и F2, или стрелочками на верхней панели Aimp. Если воспроизводимый звук не нравится, откройте эквалайзер и настройте частоты вручную, или выберите одну из сохраненных преднастроек. Рекомендуем попробовать Rock, Soft и Soft Rock.
Чтобы один и тот же трек играл не переставая, нажмите кнопку R, или кликните на значок повтора на верхней панели. Левее от него расположен значок в виде букв A-B — он тоже включает повтор, но не целого трека, а только выбранного отрезка.
С этой опцией повтора отрезка можно быстро научить попугая говорить
AIMP3 плеер — бесплатный музыкальный проигрыватель

В этой статье рассмотрим бесплатный AIMP3 плеер, который специально предназначен для удобного прослушивания музыки на компьютере.
Большинство пользователей использует компьютер, в том числе и для того, чтобы слушать музыку. Конечно, слушать музыку на компьютере можно и проигрывателем Windows Media, который входит в состав Windows.
Также, можно слушать музыку с помощью бесплатного универсального проигрывателя VLC media player, который мы уже подробно рассматривали.
Но, по функциональности и удобству для прослушивания только музыки лучше использовать AIMP3 плеер.
Кстати, AIMP3 плеер считается одним из самых лучших бесплатных проигрывателей, поэтому рекомендую его использовать как хорошую альтернативу, например, такому платному проигрывателю, как Winamp.
И в этой статье мы рассмотрим установку AIMP3 плеера и основное использование этого проигрывателя.
Как скачать AIMP3 плеер (на русском языке)
Чтобы скачать AIMP3 плеер на компьютер, заходим на официальный сайт этого проигрывателя и на главной странице в левой верхней части страницы нажимаем на кнопку Windows:
Откроется страница загрузок, с возможностью скачать AIMP3 плеер. Нажимаем на одну из приведенных ссылок для скачивания:
Таким образом, можно скачать самую последнюю актуальную стабильную версию AIMP3 плеера.
Установка AIMP3 плеера
После скачивания AIMP3 плеера на свой компьютер, запускаем файл с программой, который скачали выше и в самом начале установки проигрывателя выбираем свой язык:
Если у нас на компьютере запущены какие-нибудь программы, рекомендуется их закрыть, чтобы после установки AIMP3 не нужно было перезагружать компьютер:
Соглашаемся с лицензионным соглашением (ставим галочку) и идем Далее:
Далее мы видим путь установки, т.е, где на компьютере будет установлен AIMP3 плеер. Это место можно не менять. Также предлагается установить переносную или обычную версию. Если мы собираемся использовать данный плеер только на своем компьютере, то оставляем Обычную версию. Тем более, так будут доступны все возможности данного проигрывателя:
Далее идет предложение установить дополнительные настройки поисковой системы Яндекс, а также загрузить и установить браузер Яндекс. Можно выбрать их установку, оставив галочки. Но мне, например, эти настройки не важны, поэтому я их не включаю в установку (все галочки убираю):
Затем предлагается создать необходимые ярлыки для быстрого запуска проигрывателя, а также выбрать некоторые параметры интеграции в Windows. Вполне можно оставить все как предлагается, так как потом данные ярлыки можно просто удалить, если не понадобятся (удаление ярлыков не ведет к удалению плеера).
Жмем Установить:
Чтобы сразу же после установки запустить проигрыватель, оставляем галочку и нажимаем Завершить:
Готово! Проигрыватель AIMP3 запуститься первый раз:
Использовать AIMP3 плеер просто, так как большинство функций поясняются при наведении курсора мышки на кнопки проигрывателя. И в основном придется пользоваться только основными элементами управления, выделенными на снимке выше.
В Панели задач появится иконка плеера. Если нажать левой кнопкой мыши на нее (двойной клик), то можно открыть сам проигрыватель, а если нажать правую кнопку, то можно вызвать дополнительное меню с разными настройками и функциями.
А возле Панели задач добавляется небольшая плавающая панель для быстрого управления проигрывателем. Эту панель можно перемещать в любое место экрана компьютера, удерживая ее левой кнопкой мыши:
Простое использование AIMP3 плеера
Для того чтобы воспроизвести любой аудио файл, нажимаем на него правой кнопкой мыши и в появившемся контекстном меню выбираем: AIMP3 ->Воспроизвести:
Если после установки проигрывателя в контекстном меню нет AIMP3, — просто перезагрузите компьютер, чтобы нужные настройки программы вступили в силу.
Если хотим прослушать не один музыкальный файл, а сразу все файлы, находящиеся в какой-либо папке, в таком случае выбираем не файл, а папку с файлами и тоже воспроизводим, как и в случае с одним файлом. В результате файлы выбранной папки будут воспроизводиться один за другим по порядку:
Обратим внимание, что перед названием каждого музыкального файла присутствует значок . Этот значок появился после того, как я установил проигрыватель VLC media player. Данный значок показывает, что приведенные аудио-файлы можно быстро запускать с помощью этого проигрывателя простым нажатием на них левой кнопкой мыши.
Изменим такой быстрый запуск, чтобы аудио файлы запускались с помощью AIMP3.
Для этого, нажимаем на любой аудио-файл правой кнопкой мыши и в появившемся контекстном меню внизу выбираем: Свойства. Во вкладке Общие видим тип файла: .mp3. Чтобы все такие файлы .mp3 в дальнейшем при нажатии левой кнопкой мыши сразу же воспроизводились с помощью AIMP3, нажимаем сначала Изменить:
Если в рекомендуемых программах есть AIMP3 (1), то выбираем его и жмем Ок (5). Если AIMP3 в списке не присутствует, то находим его вручную. Для этого нажимаем на кнопку Обзор (2), ищем на компьютере, где была установлена данная программа. В большинстве случаев это: Диск С ->Program Files ->AIMP3. Выбираем в этой папке файл с таким же названием AIMP3 (как показано на снимке ниже) и нажимаем Открыть (4). После чего также нажимаем на Ок (5):
Теперь в свойствах файлов .mp3 можно увидеть, что такие файлы будут запускаться проигрывателем AIMP3. Жмем Применить (1) и Ок (2):
В результате и значки таких файлов поменялись на , что показывает с помощью какой программы будут запускаться такие файлы:
Теперь если нужно быстро воспроизвести файлы .mp3 через AIMP3 плеер просто нажимаем на файл левой кнопкой мыши (обычно двойной клик). Вот так можно настроить запуск и любых других звуковых файлов, кроме .mp3.
Дополнительные возможности AIMP3 плеера
Проигрыватель AIMP3 имеет ряд дополнительных возможностей, среди которых особо хочется отметить удобный эквалайзер и возможность создавать сразу несколько плейлистов.
Но, цель этой статьи: показать процесс установки и основное использование AIMP3 плеера. Поэтому дополнительные возможности можно уже освоить самостоятельно, просто начав пользоваться данным проигрывателем.
Обновление AIMP3 плеера
Периодически разработчики AIMP3 плеера делают обновления своего проигрывателя. Чтобы в дальнейшем проверять обновления данного плеера, заходим в Настройки и в разделе Плагины в проверке обновлений нажимаем Проверить:
Если будет новая версия, можно сделать обновления.
Что такое

Плеер AIMP, или Artem Izmaylov Media Player — это небольшая, но многофункциональная программа, предназначенная для воспроизведения аудиофайлов. Эта статья расскажет о ее возможностях, интерфейсе и о том, как добавить в AIMP готовые стили оформления — «шкурки» или «скины».
Основные возможности и системные требования
Эта программа содержит в себе множество функций, которые будут полезны обычному пользователю, изредка слушающему музыку, и заядлому меломану:
- Поддержка более 30 форматов без необходимости в установке дополнительных аудиокодеков. К ним относятся: MPEG (.mp1,. mp2, .mp3), M4A, M4B; FLAC; AAC, AC3, APE, AT3, AA3; CDA, DTS, DSF, DFF, IT; MIDI, MO3, MOD, MPC, MTM; OFR, OGG, OMA, OPUS, RMI, S3M, SPX, TAK, TTA; UMX, WAV, WMA, WV, XM MKA.
- Воспроизведение онлайн-радиостанций.
- Создание нескольких плейлистов и возможность их редактирования во время воспроизведения музыки в одном из них.
- Настройка «локальных» и «глобальных» горячих клавиш, позволяющих управлять AIMP в активном и неактивном окнах соответственно.
- Эквалайзер с десятком готовых настроек для наиболее популярных музыкальных жанров.
- Глубокое изменение внешнего вида с помощью обширной библиотеки обложек.
- Редактирование тегов аудиофайлов.
- Планировщик. Он позволяет выключить компьютер после воспроизведения последнего файла в плейлисте или разбудить пользователя в назначенное время.
Эта программа нетребовательна к ресурсам компьютера и полностью бесплатна. С официального сайта можно скачать AIMP для Windows (7, 8, Vista, XP) и Android. Другие операционные системы не поддерживаются.
Обзор интерфейса
Оформление AIMP такое, что его базовыми функциями можно пользоваться, используя знания о Windows Media Player. Условно интерфейс можно разделить на 3 функциональных блока:
- Воспроизведение.
- Управление плейлистами.
- Фонотека.
Блок воспроизведения
Он состоит из 3 частей:
- Строка-заголовок.
- Блок информации.
- Управляющие кнопки.
Строка-заголовок содержит в себе 5 кнопок и название программы в ее центре. Первая отвечает за вызов главного меню AIMP. Вторая кнопка в виде четырех маленьких квадратиков переключает комбинацию цветов обложки с серого и белого на черный.
Последние 3 кнопки управляют окном: сворачивают его в миниатюру, разворачивают на весь экран и закрывают.
Блок информации содержит в себе обложку (она автоматически загружается из Сети), название записи и альбома, формат файла и битрейт.
Справа и под ним находятся кнопки:
- Управления воспроизведением («Старт»/»Пауза», «Стоп», «Следующий»/»Предыдущий»).
- Шкала регулятора громкости.
- Планировщика (похожа на часы). При включении этой опции рядом с ней появится таймер.
- Отображения окна визуального образа в виде пиктограммы монитора.
- Менеджера звуковых эффектов, содержащего в себе эквалайзер и инструменты для искажения исходного звучания.
- Повтора играющего трека и случайного воспроизведения.
Под ними находится полоса перемотки записи с таймерами на каждом конце. Первый отображает время, прошедшее с начала проигрывания, а второй — длину записи.
При сворачивании окна на рабочем столе появляется узкая полоса, отображающая название трека, управляющие кнопки и полоса перемотки. Полезно знать, что в AIMP такая функция присутствует.
Примечание. Управляющие кнопки появляются только после наведения курсора на миниатюру.
Плейлист
Это окно в AIMP для Windows включает в себя следующие элементы:
- Ряд вкладок с готовыми списками.
- Строку с общей длительностью воспроизведения плейлиста, размером файлов и числом последних.
- Список воспроизводимых композиций.
- Кнопки управления: «Добавления» и «Удаления» файлов, «Сортировки». Операции с плейлистом: «Создать», «Открыть», «Закрыть», «Сохранить», «Переименовать».
- Строку для поиска записи в списке.
Отобразить или убрать окно можно, воспользовавшись командой «Плейлист» в главном меню. Также его можно отделить от основного и поместить его в любом месте экрана.
Фонотека
Реализация этой функции в этой версии AIMP такая, что она по внешнему виду и возможностям очень похожа на Windows Media Player 11. Фонотека предназначена для структурирования коллекции музыки, находящейся на жестком диске. Ее окно состоит из 3 блоков.
В первом (слева) находится древо композиций. Оно представляет собой автоматически создаваемые группы на основе тегов, встроенных в аудиофайлы. Кнопка вверху блока позволяет изменить способ сортировки музыки по следующим параметрам:
- Без группировки. Отобразится древо папок, в которых находится музыка.
- Альбомы.
- Исполнитель и альбом.
- Год, исполнитель и название альбома.
- Жанр, исполнитель и альбом.
При нажатии на одну из групп в списке слева отобразится перечень файлов, входящих в нее.
Третий блок представляет собой строку, включающую:
- 2 поля для поиска по названию альбома или записи.
- Кнопки добавления и удаления файлов из аудиобиблиотеки.
- Трехпозиционный переключатель внешнего вида второго блока: таблица, таблица с обложкой альбома, только обложка.
Добавление скачанных обложек (скинов)
Первое, что нужно сделать для того, чтобы добавить новые обложки в AIMP, — это загрузить их с официального сайта в виде архива и распаковать его. Установить их можно 3 способами.
Первый способ самый простой, и заключается он в перетаскивании файла из архива в окно воспроизведения. После этого откроется окно настроек, в нем нужно выбрать добавленную обложку, а затем нажать «Применить» и «Ок».
Второй способ немного сложнее. Он выполняется следующим образом:
- Открыть окно «Настройки» в главном меню и перейти в подраздел «Обложки».
- Кликнуть по надписи «Установить» и указать путь к извлеченному файлу.
- Применить обложку с помощью одноименной кнопки.
Третий способ является универсальным для всех версий плеера и заключается в следующем:
- На жестком диске найти папку AIMP. Она обычно находится в системном разделе жесткого диска в директории Program Files.
- В ней перейти в папку Skins и скопировать в нее ранее распакованные файлы.
Примечание. AIMP 4.51 поддерживает обложки от версий 2.х и 3.х.
- Вызвать окно настроек обложек, воспользовавшись шагом № 1 из второго способа, и включить добавленную «шкурку» кнопками «Применить» или «Ок».
На этом процедура добавления нового скина для плеера завершена.
Подводя итог, можно сказать, что AIMP — такая удобная с настраиваемым оформлением и интуитивно понятным интерфейсом.
В этой статье рассмотрим бесплатный AIMP3 плеер, который специально предназначен для удобного прослушивания музыки на компьютере.
Большинство пользователей использует компьютер, в том числе и для того, чтобы слушать музыку. Конечно, слушать музыку на компьютере можно и проигрывателем Windows Media, который входит в состав Windows.
Также, можно слушать музыку с помощью бесплатного универсального проигрывателя , который мы уже подробно рассматривали.
Но, по функциональности и удобству для прослушивания только музыки лучше использовать AIMP3 плеер.
Кстати, AIMP3 плеер считается одним из самых лучших бесплатных проигрывателей, поэтому рекомендую его использовать как хорошую альтернативу, например, такому платному проигрывателю, как Winamp.
И в этой статье мы рассмотрим установку AIMP3 плеера и основное использование этого проигрывателя.
Как пользоваться Aimp?

Прослушивание музыки вполне необходимая функция компьютера, так как без неё не обходится ни один пользователь. Тем не менее стандартный медиа проигрыватель довольно ограничен в функционале, не поддерживает множество форматов, часто выдаёт ошибки. Благодаря Aimp, бесплатному, мощному приложению для воспроизведения аудио, данная проблема останется далеко в прошлом.
Aimp – это мега популярный проигрыватель, сочетающий в себе простоту использования и мощный функционал инструментов. Широкий спектр настроек позволяет добиться максимальной персонализации и подходит большинству пользователей. Также программа довольно маловеская и не слишком много занимает системных ресурсов, даже старые компьютеры вполне справляются с фоновой обработкой приложения.
Для начала следует загрузить современную версию приложения, которая позволит устанавливать свежие плагины и дополнения, для этого нужно:
- Загрузите программу с официального сайта https://www.aimp.ru/index.php?do=download;
- Произведите установку, нажав на exe файл в только что загруженном архиве. В процессе установки вы можете выбрать портативную версию, удобно для экономии места или если приложение будет использоваться с переносного хранилища;
- Запустите установленную программу.
В процессе установки будьте аккуратны и снимите галочки возле опций загрузки дополнительных элементов, вроде Яндекс браузера и т.д.
Для использования программы вы можете просто нажать на любой файл аудио формата и автоматически он запустится в этом проигрывателе (если вы не убрали флажки с включенной ассоциацией в процессе установки). Для загрузки плейлистов, вам потребуется выделить все нужные композиции и перетянуть в окно Aimp, либо нажав кнопку с значком плюс в окне проигрывателя.
Помимо мощности и функциональности Aimp обладает множеством плагинов, обложек, обоев и расширенными кодировщиками. Все эти дополнения можно найти на официальном сайте программы. В рамках статьи мы рассмотрим несколько самых нужных и удобных дополнений и функций.
Функционал Aimp
Полезной функцией является плавный переход aimp, который позволяет произвести затухание предыдущей композиции и плавное повышение громкости следующей, налаживая один трек на другой.
Для произведения таких настроек вам нужно:
1.Перейдите во вкладку «Меню»;
2.Выберите опцию «Настройки»;
3.В разделе «Плеер» выберите вкладку «Автоматика»;
4.Режим воспроизведения должен быть установлен в положение «Нормально» и стоять флаг «Автоматически переходить на следующий файл»;
5.Из основного окна приложения, возле регулятора громкости нажмите на кнопку «Менеджер звуковых эффектов»;
6.Перейдите в раздел «Параметры сведения»;
7.В разделе автоматический и ручной переходы установите везде значение в мсек, определяющее продолжительность сведения файлов.
Также программа имеет функции повтора файлов, перемешивания плейлиста, можете включить микшер, добавлять эффекты, включить режим визуализации.
Эквалайзер довольно прост в дизайне, но обладает полным набором частот. На вкладке «Звуковые эффекты» вы можете настраивать эхо, бас, скорость, темп, реверберацию и изменять другие характеристики.
Под программу aimp выпущено большое количество обложек, которые вы можете выбрать по своему вкусу. Делается это очень просто. Перейдите в соответствующий раздел официального сайта и загрузите нужный скин. Для установки просто перетащите файл в окно программы или вставите файл в папку Skins корневой директории приложения. Для изменения обложек перейдите на одноименную вкладку aimp и примените нужную.
Прослушивание музыки ВКонтакте через aimp
Как скачать музыку и видео вы можете прочитать, перейдя по ссылке. Сегодня речь пойдет о том, как можно удобно слушать музыку с вышеупомянутого сайта. Итак, разработчики приложения выпустили плагин, который позволяет использовать вконтакте аимп.
Так вы можете не открывая браузер прослушивать любые композиции, просто производя их загрузку из соцсети.
Функция весьма полезна по двум причинам: во-первых браузер намного более грузящее приложение и при запуске игр это может существенно сказывать на производительности, во-вторых aimp очень удобен в использовании на мультимедийных клавиатурах, где переход на следующую композицию можно сделать не открывая окно программы.
Использования aimp для прослушивания ВК записей невозможно без установки соответствующего плагина.
Для того, чтобы его установить нужно:
- На данный момент актуальная версия проигрывателя 4.10, для него можно загрузить плагин по ссылке https://www.aimp.ru/index.php?do=catalog&rec_id=819;
- После загрузки, распакуйте архив в папку Plugins корневой директории приложения;
- Теперь перейдите в настройки программы и найдите вкладку «Плагины»;
- Найдите только что загруженный файл и установите флажок возле него;
- В разделе плагины появится опция «» перейдя на неё нажмите кнопку «Авторизироваться» и введите свои данные.
С этого момента у нас открывается доступ к аудиозаписям вконтакте. Для того, чтобы их использовать вам нужно перейти на вкладку ВКонтакте из основного окна программы и выбрать нужный вам раздел.
Скачать AIMP — лучший плеер на 2020 год, быстрый и удобный

Программа AIMP – это современный аудиоплеер, который может работать с практически всеми аудиоформатами на вашем ПК. Особенностью программного обеспечения является минимальное потребление ресурсов компьютера. Возможность выбора аудиовывода позволяет выбрать режимы WASAPI, DirectSound и ASIO (при наличии). С помощью встроенных эффектов плеер дает возможность изменить звучание в лучшую сторону. Преимуществом использования является максимальное удобство и интуитивность интерфейса, огромные возможности по настройке и стабильность работы в любой ситуации. Скачать популярную программу AIMP можно прямо сейчас абсолютно бесплатно.
Прежде всего, стоит отметить, что последняя версия AIMP сделала огромный шаг в развитии. С момента появления программы, она базировалась на JetAudio, который давал возможность упростить использование и быстро справляться с воспроизведением аудиофайлов. Со временем разработчики создали собственный движок, но при этом решили не менять дизайнерское решение. Специально разработанный движок оказался еще более быстрым, и переход с других аудиоплееров на AIMP многих пользователей ПК оказался делом времени.
Отдельного внимания заслуживает наличие 20-ти полосного эквалайзера, который позволит настроить звучание любого трека. При необходимости данную функцию можно включать и отключать прямо в самой программе. Если вам хочется распределить свои аудиофайлы по плейлистам, то это получится сделать, воспользовавшись специальной вкладкой. Плейлисты можно сохранять под определенными именами, редактировать, добавлять и при необходимости удалять.
Уникальной возможностью AIMP считается наличие таймера. Если установить его, например, на 1 час, то по истечению времени музыка просто станет на паузу. То же самое можно проделывать и с видео. В целом программу можно использовать и просто в качестве таймера или будильника.
Скачивание и установка
Программа AIMP работает на 32-х и 64-х битных системах Windows, смартфонах на Android и даже на Mac OS. Для установки просто выберете на нашем сайте вашу операционную систему и скачайте последнюю версию программы.
Далее вам достаточно будет открыть установочный файл и в появившемся окне нажать Далее. Потом AIMP предложит согласиться с условиями использования и перейти к следующему экрану. Для удобства пользователя ПК программа предлагает выбрать папку, в которую она будет установлена. Также можно определить версию AIMP для установки, на выбор есть переносная (портативная, portable) и обычная версии. Отличительной чертой инсталлятора программы является включенный Яндекс.Браузер. В следующем окне стоит принять его загрузку на ваш компьютер или же отказаться. После этого нажимаете Установить и ждете пока процесс завершится.
Основные возможности
Создатели сделали AIMP на основе собственного движка, который дал возможность тщательно настроить каждую составляющую программы. При этом такое решение еще и ускорило работоспособность программного обеспечения. У плеера есть целый перечень своих уникальных возможностей:
- Загрузка аудиофайлов целиком или частями в оперативную память для исключения задержек во время чтения (наличие настраимого кэша).
- Одновременная работа с несколькими списками воспроизведения.
- Эквалайзер на 20 полос с тщательными настройками звучания.
- Встроенные звуковые эффекты: фланжер, реверберация, хорус, темп, питч, скорость, бас и много других.
- Простое создание очередей и закладок воспроизведения.
- Возможность подключения дополнительных плагинов.
- Множество тем и настроек интерфейса.
- Работа с файлами разметки Cue sheet, обложками аудиофайлов.
Стоит отметить и наличие аудиоконвертера в AIMP, который даст возможность преобразовать музыку в формат WMA, WAV, MP3, OGG, ACC или другие. После преобразования легко работать с собственной фонотекой. Данная функция позволит сортировать, искать, группировать и фильтровать музыку.
Работать с AIMP максимально просто благодаря тому, что программа поддерживает разнообразные форматы аудио, такие как классические MPEG-1, MPEG-2, WAV, APE, FLAC, MP3 и еще много других. С точки зрения многофункциональности и удобства представленное решение окажется просто отличным.
Вывод
В поисках удобного аудиоплеера для ПК мы часто не понимаем, что нам вообще нужно. На самом деле есть всего несколько ключевых критериев, по которым выбрать подобную программу проще всего.
Плеер должен поддерживать как можно больше форматов, быть простым в управлении, занимать минимальное количество места и, конечно же, в процессе воспроизведения не загружать производительность компьютера. Все эти преимущества объединил в себе плеер AIMP, который однозначно понравится любителям слушать музыку и смотреть фильмы на своем компьютере.
Такое практичное решение предоставит исключительно комфортное взаимодействие с аудиофайлами любого формата и удовлетворит запросы любого аудиофила.
Обзор аудио плеера AIMP. Aimp что это за программа и нужна ли она

-
AIMPPLAYERRUSТип лицензии:КрякнутаяЯзыки:Windows 8, 8 64-bit, 7, 7 64-bit, Vista, Vista 64-bit, XP, XP 64-bitСкачано:
Приветствую всех читателей блога.
Нередко у меломанов возникает вопрос о выборе аудио проигрывателя. Всем хочется случать музыку в хорошем качестве и бесплатно. Плеер, входящий в стандартную комплектацию операционной системы, не всегда способен удовлетворить потребности каждого пользователя, так как набор его возможностей ограничен, а кроме того, не каждому по вкусу его интерфейс.
Да и занимаемое место в памяти компьютера тоже не в его пользу. Выбор аудио проигрывателей довольно широк, но наиболее простой, но многофункциональный и бесплатный плеер Aimp достоин особого внимания. Разработаны и активно используются версии под операционные системы Windows и Android.
Кроме того, радует мобильная версия приложения, которую можно использовать с переносного устройства хранения информации, не устанавливая ее на компьютер.
Рассмотрим особенности этого проигрывателя, возможности его приобретения и установки, варианты использования и настройки.
- Как приобрести аудио плеер Aimp
- Инсталяция приложения Aimp
- Настройка Aimp
На официальном сайте программы есть раздел для свободного скачивания разных версий плеера, от первых, до Beta и последних. Выбираем последнюю и нажимаем ссылку «Скачать с сервера».
Инсталяция приложения Aimp
Открываем полученный установочный файл. Указываем подходящий язык. Например, русский.
Открывается мастер установки приложений. Жмем кнопку «Далее»
Устанавливаем флажок, подтверждая, что принимаем лицензионное соглашение. Переходим «Далее»
Указываем свои параметры установки: каталог размещения, версию приложения (мобильная или классическая), жмем кнопку «Далее»
Отказываемся от предложения дополнительных программ, убрав соответствующий флажок. Переходим «Далее»
Выбираем параметры интеграции в Windows. Желательно оставить флажки по умолчанию. Жмем кнопочку «Установить»
Ожидаем завершения установки нового аудио плеера на ваш компьютер
По завершении установки не выключаем флажок «Запустить Aimp» и жмем кнопку «Завершить»
Произойдет автоматический запуск приложения с настройками по умолчанию
Настройка Aimp
Прежде всего, отрегулируем частоту звука, задав параметры эквалайзера проигрывателя.
Обычно по умолчанию все частоты имеют среднее значение. Это, конечно, на вкус каждого отдельно взятого пользователя, некоторых устраивает и так, но я предпочитаю настраивать под себя. Открываем настройки эквалайзера с помощью кнопочки в верхнем левом углу.
Откроется меню, в нем активируем пункт «Загрузить настройку»
В отрывшемся окошке можно выбрать из предложенных надстроек ту, которая вам по вкусу (точнее по звуку). Мне больше нравится «Techno». Если у вас в этот момент звучит музыка в этом плеере, то можно сразу заметить смену тембра звука, при включенном эквалайзере Aimp (кнопка «Off»/«On»)
Устанавливаем положение кнопки «On» и закрываем эквалайзер.
После этого заходим в меню настроек Aimp, нажав пиктограмму гаечного ключа в строке заголовка
В открывшемся окне перед вами предстанет полный перечень всевозможных настроек проигрывателя. Здесь уж ваш вкус и желание помогут вам настроить все параметры под себя. Я лишь заострю ваше внимание на некоторых из них. Настройки установить можно лишь раз и пользоваться ими постоянно. Выберем пункт «Настройки отображения», там щелкаем на «Масштабирование» и бегунком устанавливаем масштаб отображения плейлиста. Кому как, а мне больше нравится 120%. В нижней части раздела «Настройки отображения» выключаем флажки «Показывать вторую строчку с информацией» и «Показывать оценки».
Используя такие параметры настройки можно добиться более крупного отображения плейлиста, кроме того, каждая мелодия будет вписана полностью в одну строчку, а не в две.
После этого в настройках выбираем пункт «Система» -> «Ассоциации с файлами». Нужно установить флажки «файлы | Плейлисты | Обложки», чтобы плеер воспроизводил музыкальные файлы по умолчанию.
Можно изменить внешнее оформление аудио проигрывателя, выбрав понравившуюся вам обложку в разделе «Интерфейс» -> «Обложки». Там есть по умолчанию несколько скинов, но при большом желании, не трудно найти в Интернете, скачать и добавить в плеер ту обложку, которая нравится вам. Для этого надо нажать кнопку «Обзор» и следовать инструкции. Кроме этого, можно менять цветовую гамму скина, перемещая бегунок в соответствующем разделе. Не забываем применить все выбранные настройки и закрываем это окно.
В данном плеере есть средство визуализации. Оно показывается в маленьком окне проигрывателя, но при двойном щелчке мышью раскрывается на полный экран. Чтобы добавить визуализацию, откройте контекстное меню окна визуализации правой кнопкой мыши и щелкните на пункт «Режим визуализации». Выбираем на свой вкус или устанавливаем из Интернета подходящую вам визуализацию.
Правила использования плеера Aimp
Ну, а теперь, когда все параметры настроены в соответствии с вашими предпочтениями, можно начинать использовать этот замечательный плеер. Здесь нет ничего сложно, даже новичок с легкостью освоит правила загрузки любимой музыки в проигрыватель и принципы навигации. Для добавления музыкальных файлов в Aimp, в главном окне программы нажимаем кнопочку «+», расположенную снизу, и выбираем пункт «Папки».
В открывшемся окне указываем нужный каталог с музыкой, помечаем его флажком и жмем кнопку «Ок».
При этом выбранная музыка тут же отобразится в вашем плейлисте. В принципе, можно загружать не только целые папки, а отдельные файлы подходящего формата или ссылки из Интернета. Можно даже просто перетащить нужный файл в плейлист и песня пополнит список. Загруженные песни можно включать двойным щелчком мыши по ним или с помощью кнопки «Воспроизвести».
Теперь можно наслаждаться прекрасным звучанием любимой музыки, воспроизводимой с помощью аудио проигрывателя Aimp.
Осталось разобраться со значением кнопочек управления. На рисунке все кнопки пронумерованы от 1 до 10.
- Воспроизвести
- Пауза
- Остановить воспроизведение
- Предыдущий трек
- Следующий трек
- Открыть файл(ы)
- Показать/спрятать “эквалайзер”
- Показать/спрятать “плейлист”
- Громкость
- Навигация по файлу
Очень интересный момент. По умолчанию, все песни из плейлиста проигрываются по порядку, сверху вниз, одна за другой. Можно установить случайный порядок воспроизведения. А можно выстроить свой порядок. Для этого на песне нужно щелкнуть левой кнопкой мышки и на клавиатуре нажать клавишу «Q». При этом песне присвоится порядковый номер ее воспроизведения. У первой будет номер «1», у следующей – «2» и так далее.
А вот еще один интересный момент: возможность использования сразу нескольких списков воспроизведения. Для того, чтобы добавить новый плейлист, открываем контекстное меню имеющегося плейлиста с помощью правой кнопки мыши и щелкаем на пункте «Новый плейлист»
Задаем имя нового списка и жмем «ОК»
Если для добавления файлов используется кнопочка «+», то очевидно, что удалять из списка файлы или полностью очищать его можно, используя кнопку «-». Кроме прочего, можно даже удалять файлы непосредственно с компьютерного диска.
Если перечень воспроизводимых файлов велик, сложно сразу найти нужную песню. Можно воспользоваться системой поиска в плейлисте. Внизу в специальном поле нужно ввести имя файла или название песни или имя автора и плеер сразу отобразит найденные совпадения.
Если свернуть приложение, то аудио плеер не полностью скроется, а примет скромный и неприметный вид, где можно легко и просто управлять им. Останутся доступными кнопочки пуск, стоп, пауза, следующая песня, предыдущая, регулировка громкости звучания и прочие.
Итоги
проигрыватель Aimp выгодно отличается от всех прочих аналогов своей функциональностью, русификацией, простотой управления, интересным интерфейсом и доступностью. Радует возможность пользоваться такой замечательной программой бесплатно.
Все продумано настолько, что даже самый начинающий пользователь с легкостью освоит правила его использования и настройки. Кроме прочего, приложение способно воспроизводить почти все известные звуковые форматы файлов, и даже интернет-радио. Также к достоинствам можно отнести возможность использования программы в телефонах и планшетах.
Эти преимущества по праву позволяют этому аудио плееру стать истинным лидером среди аналогов.
Наверняка вы используете специальные программные продукты для каждой конкретной задачи, поскольку специализированное ПО справится значительно лучше. Этот принцип действует и для воспроизведения аудиофайлов на компьютере . В этой статье разберёмся для чего нужна программа Aimp и как ею пользоваться. Давайте же начнём. Поехали!
Информация будет особенно полезна тем, кто только осваивает ПК
Утилита Aimp представляет собой музыкальный плеер, предназначенный для того, чтобы сделать прослушивание музыки максимально приятным и комфортным. Этот плеер по праву считается лучшим среди всех бесплатных продуктов такого рода. Далее в статье вы узнаете, почему это так и почему стоит начать им пользоваться.
Галочки по желанию можно убрать
Начать нужно, разумеется, с установки. Скачать Aimp не составляет никакого труда. В интернете очень много ссылок, по которым вы можете скачать этот плеер. Процесс установки достаточно тривиальный и мало чем отличается от других приложений. Обращайте внимание на выбор различных режимов и функций, не стоит просто кликать «Далее» не глядя. Если не хотите, чтобы в ваш браузер попал Яндекс.Бар , снимите галочки с соответствующих пунктов. В конце выберите язык/языки, которыми вам удобно пользоваться. После этого начнётся установка, которая пройдёт очень быстро.
В последних версиях программы пользователям предлагается новый внешний вид
Попав в главное окно Aimp, первым делом нужно выполнить настройку, персонализировав все параметры. Чтобы открыть окно с настройками, кликните по иконке в виде гаечного ключа, которая расположена вверху.
Вам придется по душе гибкость и тонкость настроек
По очереди переходи от пункта к пункту, изменяя необходимые параметры. Чтоб все аудиофайлы автоматически запускались в Aimp, перейдите в раздел «Ассоциация файлов» и отметьте птичками все пункты. Нажмите кнопки «Задействовать» и «Применить», чтобы изменения вступили в силу.
На выбор несколько вариантов развития событий
В Aimp имеется очень удобная функция автоматического выключения компьютера , которая многим придётся по душе. Включив её, вы сможете спокойно уснуть под музыку, зная, что ПК выключится самостоятельно в заданное время. Помимо всего прочего, эта утилита позволяет слушать радио и даже записывать эфир.
Также, если вам не нравится стандартный интерфейс программы, его можно поменять. Для этого существуют так называемые визуализации. Устанавливаются они очень легко и быстро. Сначала нужно скачать архив с файлами темы. Затем скопируйте все файлы в папку AIMP3\Plugins. Запустите плеер, а затем перейдите к окну визуализации. Выберите нужную тему или плагин и наслаждайтесь результатом.
Визуализация под названием Analog Meter (Classic)
Чтобы обновить Аимп, откройте меню настроек и перейдите в раздел «Обновления». Далее, кликните по кнопке «Проверить», а затем «Скачать обновление». Скачайте установочный файл, используя Яндекс.Диск или какой-либо из предложенных загрузчиков. После завершения загрузки запустите файл. Укажите путь к папке с плеером, включите или отключите дополнительные настройки, затем щёлкните по кнопке «Установить». В открывшемся окне отметьте галочками те форматы, которые будут открываться программой автоматически. По окончании установки вы получите обновлённый плеер Aimp.
Что такое АИМП плеер и как его установить на компьютер?

Музыка стала важным элементом жизни любого человека. Одни хранят свои любимые композиции в интернете, а другие предпочитают держать всё на компьютере. Конкретно для второго типа людей существуют плееры, которые позволяют слушать, записывать и сортировать аудио всех существующих форматов.
Что это за проигрыватель?
AIMP Player – популярный и бесплатный аудио-проигрыватель для прослушивания музыки на компьютере. Программа стала продуктом тщательной разработки и развития целой команды, а потому предлагает только самое лучшее от плеера, включая обширный функционал и удобство использования.
Среди них выделяется:
- поддержка 37 музыкальных форматов (включая WMA, WAV, OGG, APE, AAC, FLAC, AC3, MP3, DTS, IT, MIDI и даже lossless);
- множество различных эффектов вроде Reverb, Flanger, Pitch, Tempo, Echo, Speed и функции для «подавления голоса»;
- 18-полосный эквалайзер;
- возможность создавать и работать с несколькими плейлистами;
- поддержка потокового вещания в интернете (онлайн-радио);
- сортировка и поиск музыкальных композиций в личных плейлистах;
- конвертация аудио различных форматов;
- запись звука с подключенных устройств, включая микрофон;
- настройка таймера для выключения компьютера/выхода из программы в заданное время или в конце проигрывания файла/плейлиста;
- установка будильника для управления треками;
- множество локальных и глобальных «горячих клавиш» для удобства пользователя;
- редактирование тегов;
- функция drag’n’drop;
- широкий ассортиментов оформления интерфейса (скинов);
- интеграция с Last.fm и плагином караоке MiniLyrics;
- небольшое потребление ресурсов операционной системы;
- взаимодействие с проводником Windows;
АИМП плеер поддерживает следующие версии ОС Windows Vista/7/8/8.1/10, а для владельцев смартфонов существует полноценный аналог Андроид АИМП.
Предлагаем посмотреть видео о проигрывателе AIMP Player:
Как установить?
Загружать и устанавливать AIMP лучше всего с официального сайта разработчика:
- Перейдите на сайт AIMP, а затем в раздел «Скачать».
- Выберите необходимую платформу.
- В случае с Windows нам предлагается скачать либо рабочую, либо тестовую версию проигрывателя (рекомендуется использовать стабильный билд программы).
- Нажимаем ссылку одну из ссылок для скачивания.
- Сохраняем установщик в нужное место и ожидаем завершения.
Установка AIMP не займёт много времени:
- Запустите установочный файл aimp.exe, а затем следуйте инструкции.
- Выбираем язык инсталляции и нажимаем «ОК».
- В окне приветствия мастера установки нажимаем «Далее».
- Читаем лицензионное соглашение, ставим галочку «Принимаю условия лицензионного соглашения» и нажимаем кнопку «Далее».
- На этапе параметров выбираем папку для установки плеера и ставим галочку на «Обычная версия (рекомендуется)», а затем нажимаем «Далее».
- Перед началом инсталляции вам предложат дополнительно установить бесполезные программы от Яндекса, поэтому здесь лучше убрать все галочки.
- Дальше оставляем всё по умолчанию и ждём «Установить».
- Ждём завершения.
Предлагаем посмотреть видео о том, как установить программу на компьютер:
Как настроить AIMP Player на компьютере?
Первым делом после запуска проигрывателя стоит настроить эквалайзер.
- Нажмите на крайнюю левую кнопку над окошком эквалайзера.
- В меню выбираем «Загрузить настройку».
- Здесь желательно остановиться и попробовать различные варианты настроек, а включив музыку на фоне можно моментально определять разницу. Главное не забудьте включить эквалайзер (переведя кнопочку Off в On).
- Открываем настройки самого плеера кнопкой гаечного ключика над главным окошком. Множество разделов позволяют пользователю настроить утилиту по своему личному вкусу.
- Для удобства можно увеличить масштабирование в «Настройки отображения» и убрать галочки с пунктов «Показывать вторую строчку с информацией» и «Показывать оценки». Это сделает плеер крупнее, а каждый трек будет занимать одну строчку в плейлисте.
- Переходим в «Система», затем «Ассоциации с файлами» и ставим при необходимости галочки на пункты «файлы/Плейлисты/Обложки». Отныне любой аудиофайл, который пользователь запускает напрямую из проводника будет открываться через AIMP.
- Любителям красивого оформления стоит заглянуть в «Интерфейс» – «Обложки» и выбрать скин либо из представленных по умолчанию, либо отдельно загрузив из интернета.
- Для добавления визуализации необходимо нажать на окошко AIMP и выбрать «Режим визуализации», где выбрать понравившийся вариант из списка представленных, либо скачать отдельный плагин из интернета.
Как включить и слушать радио?
Чтобы слушать интернет-радио в плеере AIMP необходимо заранее найти ссылку на нужное радио и включить его, причем вести она может как напрямую на поток, так и на плейлист:
- Копируем ссылку в буфер обмена, затем открываем меню добавления и выбираем «Ссылку» (или просто нажимаем горячее сочетание Ctrl + U). В окне вводим адрес потока и нажимаем «ОК». После этих действий в списке появится запись с радиостанциями, которую можно запустить двойным кликом и начать слушать радио.
- Если ссылка имеет формат плейлиста, то в таком случае достаточно просто открыть его через программу.
Бесплатный плеер AIMP станет отличным решением для любителей хранить и слушать музыку на компьютере. Широкий функционал и гибкая настройка отлично сочетаются с простотой и удобством, что подойдет как опытным, так и начинающих пользователям.
Aimp описание. AIMP2 что это за программа и нужна ли она? Инсталяция приложения Aimp

Прослушивание музыки вполне необходимая функция компьютера, так как без неё не обходится ни один пользователь. Тем не менее стандартный медиа проигрыватель довольно ограничен в функционале, не поддерживает множество форматов, часто выдаёт ошибки. Благодаря Aimp, бесплатному, мощному приложению для воспроизведения аудио, данная проблема останется далеко в прошлом.
Aimp – это мега популярный проигрыватель, сочетающий в себе простоту использования и мощный функционал инструментов. Широкий спектр настроек позволяет добиться максимальной персонализации и подходит большинству пользователей. Также программа довольно маловеская и не слишком много занимает системных ресурсов, даже старые компьютеры вполне справляются с фоновой обработкой приложения.
Использование Aimp
Для начала следует загрузить современную версию приложения, которая позволит устанавливать свежие плагины и дополнения, для этого нужно:
- Загрузите программу с официального сайта https://www.aimp.ru/index.php?do=download ;
- Произведите установку, нажав на exe файл в только что загруженном архиве. В процессе установки вы можете выбрать портативную версию, удобно для экономии места или если приложение будет использоваться с переносного хранилища;
- Запустите установленную программу.
В процессе установки будьте аккуратны и снимите галочки возле опций загрузки дополнительных элементов, вроде Яндекс браузера и т.д.
Для использования программы вы можете просто нажать на любой файл аудио формата и автоматически он запустится в этом проигрывателе (если вы не убрали флажки с включенной ассоциацией в процессе установки). Для загрузки плейлистов, вам потребуется выделить все нужные композиции и перетянуть в окно Aimp, либо нажав кнопку с значком плюс в окне проигрывателя.
Помимо мощности и функциональности Aimp обладает множеством плагинов, обложек, обоев и расширенными кодировщиками. Все эти дополнения можно найти на официальном сайте программы. В рамках статьи мы рассмотрим несколько самых нужных и удобных дополнений и функций.
Функционал Aimp
Полезной функцией является плавный переход aimp, который позволяет произвести затухание предыдущей композиции и плавное повышение громкости следующей, налаживая один трек на другой.
Для произведения таких настроек вам нужно:
1.Перейдите во вкладку «Меню»;
2.Выберите опцию «Настройки»;
3.В разделе «Плеер» выберите вкладку «Автоматика»;
4.Режим воспроизведения должен быть установлен в положение «Нормально» и стоять флаг «Автоматически переходить на следующий файл»;
5.Из основного окна приложения, возле регулятора громкости нажмите на кнопку «Менеджер звуковых эффектов»;
6.Перейдите в раздел «Параметры сведения»;
7.В разделе автоматический и ручной переходы установите везде значение в мсек, определяющее продолжительность сведения файлов.
Также программа имеет функции повтора файлов, перемешивания плейлиста, можете включить микшер, добавлять эффекты, включить режим визуализации.
Эквалайзер довольно прост в дизайне, но обладает полным набором частот. На вкладке «Звуковые эффекты» вы можете настраивать эхо, бас, скорость, темп, реверберацию и изменять другие характеристики.
Под программу aimp выпущено большое количество обложек, которые вы можете выбрать по своему вкусу. Делается это очень просто. Перейдите в соответствующий раздел официального сайта и загрузите нужный скин. Для установки просто перетащите файл в окно программы или вставите файл в папку Skins корневой директории приложения. Для изменения обложек перейдите на одноименную вкладку aimp и примените нужную.
Прослушивание музыки ВКонтакте через aimp
Вы можете прочитать, перейдя по ссылке. Сегодня речь пойдет о том, как можно удобно слушать музыку с вышеупомянутого сайта. Итак, разработчики приложения выпустили плагин, который позволяет использовать вконтакте аимп.
Так вы можете не открывая браузер прослушивать любые композиции, просто производя их загрузку из соцсети.
Функция весьма полезна по двум причинам: во-первых браузер намного более грузящее приложение и при запуске игр это может существенно сказывать на производительности, во-вторых aimp очень удобен в использовании на мультимедийных клавиатурах, где переход на следующую композицию можно сделать не открывая окно программы.
Использования aimp для прослушивания ВК записей невозможно без установки соответствующего плагина.
Для того, чтобы его установить нужно:
- На данный момент актуальная версия проигрывателя 4.10, для него можно загрузить плагин по ссылке https://www.aimp.ru/index.php?do=catalog&rec_id=819 ;
- После загрузки, распакуйте архив в папку Plugins корневой директории приложения;
- Теперь перейдите в настройки программы и найдите вкладку «Плагины»;
- Найдите только что загруженный файл и установите флажок возле него;
- В разделе плагины появится опция «» перейдя на неё нажмите кнопку «Авторизироваться» и введите свои данные.
С этого момента у нас открывается доступ к аудиозаписям вконтакте. Для того, чтобы их использовать вам нужно перейти на вкладку ВКонтакте из основного окна программы и выбрать нужный вам раздел.
http://fb.ru/article/426734/chto-takoe-aimp-naznachenie-i-vozmojnosti-programmyi
http://formula360.ru/aimp-chto-eto-za-programma/