Резервное копирование операционной системы Windows в Acronis
 |
Создание и восстановление резервной копии операционной системы Windows с помощью Acronis True Image.
Резервное копирование операционной системы позволит быстро восстановить работоспособность компьютера и всех установленных программ в случае сбоя в работе Windows или заражения компьютера вирусами.
Содержание
Содержание
1. Что нужно для резервного копирования
Для того, чтобы создать надежную копию системы, нужно качественно с нуля настроить компьютер, сделать полный образ диска «C» и загрузочного раздела (если есть). Это можно сделать с помощью специальной программы резервного копирования. В этой статье мы рассмотрим программу Acronis True Image.
Для успешного резервного копирования системы и последующего быстрого восстановления нужно соблюдать несколько простых условий.
Файлы пользователя не должны храниться на диске «C», иначе при восстановлении системы они будут утрачены. Учтите, что файлы на «Рабочем столе» и в папках пользователя типа «Мои документы» и т.п. физически находятся на диске «C». Поэтому храните все свои файлы на другом разделе, например на диске «D».
Не устанавливайте на диск «C» игры, так как они занимают очень большой объем, что будет затруднять резервное копирование и восстановление системы. Устанавливайте игры на другой раздел, например на диск «D».
2. Где скачать Acronis True Image
Acronis True Image является одной из лучших программ резервного копирования. Единственным ее недостатком является то, что она платная. Но можно скачать бесплатную пробную версию. C ее помощью можно в течение 30 дней делать резервные копии системы и загрузочные носители для восстановления резервных копий. По истечении 30 дней будет доступно только восстановление системы из созданных ранее резервных копий и создание загрузочных носителей.
3. Системные требования Acronis True Image
Для успешной работы Acronis True Image желательно, чтобы компьютер соответствовал следующим требованиям:
- Процессор с частотой от 1 ГГц
- Объем оперативной памяти от 1 Гб
- Свободное место на диске от 1.5 Гб
- Разрешение экрана от 1152×720
- Наличие CD/DVD-привода или флэшки (для создания загрузочного носителя)
- Клавиатура и мышка с разъемом PS/2 (для старых ПК)
- Права администратора (для работы из-под Windows)
Вы можете попробовать использовать программу даже если ваш компьютер не соответствует одному или нескольким требованиям.
4. Поддерживаемые операционные системы
Acronis True Image поддерживает следующие версии Windows:
- Windows XP SP3
- Windows 7 SP1 (все выпуски)
- Windows 8 (все выпуски)
- Windows 8.1 (все выпуски)
- Windows 10
- Windows Home Server 2011
Для работы из-под Windows поддерживаются все 32/64-разрядные версии, кроме Windows XP x64. При работе с загрузочного носителя можно создавать и восстанавливать резервные копии разделов с любыми версиями Windows и Linux.
5. Поддерживаемые носители данных
В Acronis True Image можно создавать резервные копии разделов, находящихся на следующих носителях:
- Жесткие диски (HDD)
- Твердотельные накопители (SSD)
- Внешние диски (USB, eSATA, FireWire, PC Card)
- Флэшки (USB)
- Карты памяти (SD, MicroSD и т.д.)
Поддерживается резервное копирование разделов в формате FAT16, FAT32, NTFS (для Windows), Ext2, Ext3, Ext4, ReiserFS, SWAP (для Linux). Для резервного копирования разделов других форматов и данных с поврежденных или удаленных разделов можно использовать копирование всего диска в посекторном режиме.
6. Поддерживаемые носители резервных копий
Резервные копии можно создавать на следующих носителях:
- Жесткие диски (HDD)
- Твердотельные накопители (SSD)
- Внешние диски (USB, eSATA, FireWire, PC Card)
- Флэшки (USB)
- Оптические диски (CD, DVD, Blu-ray)
- Внешние сетевые диски
- Диски на других ПК
- FTP-серверы
- Облачное хранилище Acronis Cloud (платный сервис)
Хранить резервную копию операционной системы можно на другом разделе жесткого диска (например, на диске «D»). Для большей надежности ее желательно также скопировать на диск другого компьютера. Но наиболее оптимальным вариантом является внешний диск, на котором также можно хранить резервные копии личных файлов.
Жесткий диск Transcend StoreJet 25M3 1 TB
7. Создание загрузочного носителя
Загрузочный носитель – это CD/DVD-диск или флэшка, с которых можно запустить Acronis True Image, если Windows не загружается. Создать загрузочный CD/DVD-диск или флэшку можно с помощью мастера создания загрузочных носителей.

Вставьте чистый CD/DVD-диск или флэшку и выберите «Загрузочный носитель Acronis».

Выберите ваш CD/DVD-привод или флэшку.

Флэшка должна иметь файловую систему FAT32 или FAT16. Файлы, находящиеся на флэшке, не удаляются и ей можно будет пользоваться как обычно, так что это довольно удобный вариант.
Transcend JetFlash 790 16Gb
Нажмите кнопку «Приступить» и загрузочный носитель будет создан.

8. Восстановление при загрузке
Если в вашем компьютере (ноутбуке) нет CD/DVD-привода или он плохо работает, вы по какой-то причине не можете использовать флэшку или просто хотите подстраховаться, то можно включить опцию «Восстановление при загрузке».
Для этого выберите раздел «Больше инструментов».

Затем «Activate Acronis Startup Recovery Manager».

И подтвердите активацию.

После этого при загрузке компьютера будет появляться следующее сообщение.

При нажатии на клавишу F11 запустится программа Acronis True Image, с помощью которой можно будет восстановить систему из резервной копии.
9. Создание резервной копии системы
Резервная копия операционной системы должна обязательно включать раздел с Windows (диск «C») и загрузочный раздел «Зарезервировано системой» (если есть) размером 100-350 Мб (в зависимости от версии Windows).
9.1. Выбор источника резервного копирования
Для создания резервной копии откройте верхнюю вкладку «Резервное копирование» и выберите источник резервной копии.

Затем «Диски и разделы».

Выделите галочками загрузочный раздел «Зарезервировано системой» (если есть) и «Локальный диск (C: )».

Раздел с данными, где будут находиться все ваши файлы (диск «D»), выбирать ненужно. На диске вашего компьютера могут быть и другие разделы.
Если компьютер имеет поддержку интерфейса UEFI, то возможно вы увидите «Шифрованный (EFI) системный раздел» размером 200-450 Мб, который содержит файлы, необходимые для загрузки системы. Его также желательно включить в резервную копию.
Если вы покупали ноутбук с предустановленной операционной системой, то на его диске могут быть дополнительные разделы для восстановления системы. Тогда, кроме диска «C», рекомендую отметить галочками все разделы небольшого объема (где-то до 1 Гб).
9.2. Выбор места расположения резервной копии
Теперь нужно выбрать место, где будет располагаться резервная копия.


Лучше всего сделать отдельную папку на другом разделе жесткого диска и сохранить резервную копию в нее, а потом уже скопировать файл резервной копии еще куда-то. Я сделал папку «Backup» на диске «D».

Если на компьютере или ноутбуке нет отдельного раздела для данных (диска «D»), то для создания резервной копии вам понадобится внешний диск, большая флешка (от 16 Гб), чистые DVD-диски (от 4 шт), сетевая папка на другом ПК или доступ к облаку Acronis Cloud (платно).
9.3. Запуск резервного копирования
После того как вы выбрали разделы для резервного копирования и расположение резервной копии нажмите «Создать копию».

Процесс резервного копирования операционной системы с установленными офисными программами на современном компьютере занимает 10-20 минут и должен завершиться добавлением новой резервной копии в каталог и появлением файла в выбранной папке.

Файл резервной копии Windows 7-10 x64 с установленными драйверами и основными офисными программами занимает в среднем около 15 Гб.
10. Восстановление резервной копии
В случае, если ваш компьютер начал тормозить, работать со сбоями, заражен вирусом или вообще перестал загружаться, все что вам нужно будет сделать – восстановить систему из резервной копии.
10.1. Восстановление из-под Windows
Если компьютер загружается, то восстановление системы можно запустить из-под Windows. Для этого выберите резервную копию и нажмите кнопку «Восстановить диски».

Выберите галочками все разделы из резервной копии и нажмите «Восстановить сейчас».

Для успешного восстановления системы требуется перезагрузить компьютер.

Процесс восстановления операционной системы с установленными офисными программами на современном компьютере занимает 5-10 минут.
10.2. Восстановление с загрузочного носителя
Если Windows не загружается, то восстановление системы можно выполнить с помощью загрузочного CD/DVD-диска, флэшки или «Восстановления при загрузке».
Если вы активировали «Восстановление при загрузке», то при появлении следующей надписи, быстро нажмите F11.

Для запуска Acronis с носителя, вставьте загрузочный диск или флэшку, включите компьютер и зажмите клавишу вызова «Boot Menu» (Меню загрузки).
Для вызова меню загрузки могут использоваться клавиши «F8», «F10», «F11», «F12» или «Esc». Их часто можно увидеть в подсказках на начальном экране загрузки компьютера. Еще эту информацию можно узнать из инструкции, на сайте производителя материнской платы или ноутбука, поиском в интернете или методом тыка.

Сразу после включения компьютера зажмите и удерживайте клавишу вызова «Boot Menu» до появления меню выбора загрузочного устройства.

С помощью стрелочек «вниз» и «вверх» перейдите на DVD-привод или флешку и нажмите «Enter».
Дождитесь появления меню на синем экране и с помощью мышки запустите «Acronis True Image».

Если мышка не заработала, то все действия в программе можно выполнить с помощью клавиатуры. Переход между пунктами осуществляется стрелочками или клавишей «Tab», установка галочек клавишей «Пробел», а подтверждение действий и нажатие кнопок клавишей «Enter». Переход между кнопками осуществляется клавишей «Tab».
В основном окне программы кликните на ссылку «Диски» в разделе «Восстановление».

Нажмите кнопку «Обзор».

Найдите вашу резервную копию, выберите ее и нажмите кнопку «ОК».

В следующем окне нажмите «Далее».

Убедитесь, что выбрано «Восстановить диски или разделы».

Выберите галочками все разделы и нажмите «Далее».

Дальше, в зависимости от количества восстанавливаемых разделов, появятся несколько идентичных окон для возможности ручного сопоставления разделов из резервной копии с разделами на диске, куда происходит восстановление.

Здесь буквы дисков обычно не соответствуют назначенным в Windows, но разделы сопоставляются правильно и достаточно просто несколько раз нажать «Далее».
Если у вас несколько жестких дисков, то для восстановления главной загрузочной записи (MBR), выберите тот диск, на который установлена Windows.

В последнем окне будут отображены сводные данные о всех выполняемых операциях.

Внимательно проверьте, что разделы восстанавливаются на свое прежнее место, иначе можете затереть раздел с вашими файлами (диск «D»). Для сверки легко ориентироваться по размерам разделов. Удаляемые разделы должны быть идентичны по размеру восстанавливаемым.
Если в сводке все нормально, то нажимайте кнопку «Приступить» и начнется восстановление разделов. Если какой-то раздел не соответствует по размерам, то выберите его в левой колонке и укажите куда его нужно восстанавливать вручную.
Процесс восстановления операционной системы с установленными офисными программами на современном компьютере занимает 5-10 минут и должен завершиться сообщением об успешном восстановлении.

Выньте загрузочный носитель, закройте окно программы с помощью красного крестика и компьютер перезагрузится.
11. Параметры резервного копирования
Перед началом процедуры резервного копирования или восстановления можно настроить некоторые параметры.

Обычно в этом нет необходимости, но о некоторых из них я вам немного расскажу. Наиболее интересные настройки находятся на вкладке «Дополнительно».

Я опишу самые полезные из них, которые могут вам пригодиться.
Разделение резервной копии – позволяет разделять резервную копию на файлы заданного размера для записи их на диски разного объема.
Проверка – проверка целостности резервной копии после ее создания или перед восстановлением, чтобы убедиться в ее исправности.
Настройки съемных носителей – позволяет делать носители с резервными копиями одновременно загрузочными носителями Acronis. На первый диск с резервной копией записывается программа восстановления.
Выключение компьютера – позволяет настроить автоматическое выключение компьютера по окончанию резервного копирования.
Остальные настройки касаются в основном периодического резервного копирования и резервного копирования по расписанию. Подробное описание всех параметров программы Acronis True Image вы можете скачать в разделе «Ссылки».
12. Дополнительные возможности
Acronis True Image имеет ряд дополнительных возможностей, которые я кратко опишу, но подробно в этой статье мы их рассматривать не будем.
Клонирование диска – создание копии всех или некоторых разделов с одного жесткого диска на другой. Это полезно при замене старого жесткого диска на новый. Если новый диск имеет больший или меньший размер, то разделы увеличиваются или уменьшаются пропорционально или новые размеры задаются вручную, что очень удобно.
Перенос Windows на SSD – производится с помощью операции клонирования или обычным методом резервного копирования и восстановления как описано в этой статье, с изменением при необходимости размеров разделов.
Universal Restore – позволяет восстановить резервную копию операционной системы на другой компьютер. Это полезно если вы купили новый компьютер или существенно обновили старый. В таком случае восстановить на него систему обычным способом может не получиться, Windows просто не будет загружаться.
Резервное копирование файлов и папок – позволяет делать резервные копии отдельных папок и файлов на выбранный носитель или в сетевое хранилище. Удобно тем, что файлы сжимаются в архив, который может быть защищен паролем. Недостатком является доступ к архиву с файлами только с помощью самой программы и нецелесообразность хранить в таком архиве большие несжимаемые файлы, такие как видео, образы дисков и т.п.
Acronis Cloud – облачное хранилище, в которое можно производить резервное копирование системных разделов и папок с пользовательскими файлами. Может быть полезно для владельцев маленьких дисков (SSD) при наличии стабильного быстрого интернета. Доступ к своим файлам можно получить через браузер с любого другого компьютера. Но это платный сервис с ежегодной подпиской.
Синхронизация данных – позволяет синхронизировать выбранные папки с облаком Acronis Cloud. Это используется в основном для синхронизации файлов между несколькими компьютерами и мобильными устройствами.
Архивирование данных – предназначено для переноса в облако Acronis Cloud старых файлов, занимающих много места, которые используются очень редко. Недостатком является то, что пространство в Acronis Cloud ограничено и операции с большими файлами требуют стабильного быстрого интернета.
Резервное копирование по расписанию – позволяет настроить гибкое расписания для регулярно создания резервных копий системы и папок с файлами в автоматическом режиме. Это может быть удобно на компьютерах, которые активно используются для ответственных задач, но обычным пользователям ни к чему.
Непрерывная защита – постоянно следит за изменениями на диске компьютера и делает резервные копии системных и важных для пользователя файлов и их версий. Постоянно потребляет ресурсы компьютера и место на диске.
Try&Decide (Попробуй и Реши) – весьма полезное дополнение для безопасных экспериментов. После включения этой функции все изменения на компьютере записываются в специальное хранилище. Например, вы можете изучать различные программы и интернет-сайты не опасаясь нанести вред вашему компьютеру. При отключении режима Try&Decide вам будет предложено сохранить или отменить изменения, произведенные в системе.
Зона безопасности – специальный скрытый раздел на жестком диске, на котором можно сохранять резервные копии. Я не рекомендую использовать такой способ, так как он имеет ряд недостатков. Заранее неизвестно какой объем раздела необходим и доступ к резервным копиям затруднен.
Добавление диска – позволяет создавать разделы на новых дисках, подключенных к компьютеру.
Очистка диска – безопасное удаление файлов с диска без возможности восстановления.
Очистка системного диска – освобождение места на диске за счет удаления временных файлов.
Панель мониторинга – позволяет управлять резервным копированием на всех своих устройствах через единую панель управления, используя браузер.
Parallels Access – позволяет получить удаленный доступ через интернет к любому своему компьютеру или мобильному устройству и управлять резервным копированием на нем.
13. Ссылки
Ниже вы можете скачать программу Acronis True Image и полное руководство по ней с подробным описанием всех функций и ответами на часто задаваемые вопросы.
Жесткий диск Transcend StoreJet 25H3 2 TB
Жесткий диск Transcend StoreJet 25M3 1 TB
Жесткий диск Transcend StoreJet 25M TS500GSJ25M 500 GB
Acronis / Создание резервной копии системы или восстановление системы с образа диска.
Информация, на сегодняшний день на мой взгляд самое ценное, что у нас хранится на компьютере. При том некоторая из содержащейся в компьютере информации порой бесценна для нас ибо она является частичкой нас самих, наших воспоминаний (фотографии, семейное видео и т.д.) . Потеря такой информации в большинстве случаев не восполнима. Кроме этого, часто на компьютере хранится и рабочая документация, потеря которой, очень часто, может означать и потерю заработка. Ни кто ведь не застрахован от банального сбоя в системе компьютера.

Что же делать? Как защититься от этих проблем?
Моё решение — это периодически создавать резервные копии ценной информации на другие носители.Кроме этого я сторонник создания резервных копий и самой системы в целом, т.е. всех установленных программ и настроек. Ведь при таком способе при восстановлении системы, восстанавливается вся система в том виде, в котором вы делали её резервную копию т.е. со всеми настройками и программами. Большинство из вас наверняка слышали о такой программе как Acronis, с помощью которой, многие и создают резервные копии системы. Эту статью я планировал написать уже давно, но все ни как руки не доходили да и некоторые моменты останавливали. А теперь настал момент и вот делюсь теперь с вами оным добром  …
…
Данный метод является одним из профессиональных (используется везде и почти всеми системными администраторами) методов защиты информации и её восстановления.
И так… В бой…
Acronis, резервное копирование системы методом создания образа диска.
Acronis True Image Home, позволяет создавать резервные копии дисков и вообще создавать Backup‘ы любых ценных данных. Это очень эффективный метод борьбы с различными системными проблемами, т.е. при сбоях в системе, имея образ созданный с помощью Acronis, всегда можно полностью вернуть работоспособность системы и все программы и файлы, которые были до сбоя на момент создания образа. В отличии от большинства программ, которые я описывал на этом сайте, данная программа к сожалению не бесплатна, но зато полностью на русском языке. Стоит она 1000 рублей. На мой взгляд можно один раз потратиться на 1000 рублей, чтоб потом не волноваться уже за сохранность своей информации всю жизнь. О как сказал… 
Впрочем, в данной статье я воспользуюсь trial (ограниченной во времени) версией программы. Данной версии достаточно, чтобы научиться пользоваться её возможностями.
Скачать Acronis True Image Home можно отсюда (с сайта разработчика) .
В ходе установки выберите полную версию (а не обычную или выборочную) . Ключ, если у вас его нет, вводить не нужно.

После установки перезагружаем компьютер и после перезагрузки запускаем программу, нажав на ярлык Acronis True Image Home 2010 (важно, именно Acronis True Image Home 2010, а не Acronis One-Click Backup) . В открывшемся окошке жмем кнопочку «Попробовать!”. На предложение сразу создать образ диска вежливо отказываемся, путем нажатия кнопочки «Отмена«.
Работать с программой можно как с загрузочного диска (предварительно создав его) , так и из самой системы (тобишь запустив программу в Windows, как в нашем случае) . Моё мнение таково, что лучше работать с загрузочным диском, так как в этом случае не будут запущены всякого рода процессы затрагивающие и жесткие диски, а значит увеличивается шанс создания образа без каких либо лагов. Это возможно лишь перестраховка с моей стороны, так как программисты написавшиеAcronis довели алгоритмы создания резервных копий до внеземной надежности  Но это моё мнение и исходя из него я буду писать про создание резервных копий с загрузочного диска с Acronis, а не из под самой системы. Ну а те, кто все же решит работать из под системы, думаю и сами легко все сделают, благо программа полностью на русском языке да и эта инструкция почти полностью подходит и для такого варианта.
Но это моё мнение и исходя из него я буду писать про создание резервных копий с загрузочного диска с Acronis, а не из под самой системы. Ну а те, кто все же решит работать из под системы, думаю и сами легко все сделают, благо программа полностью на русском языке да и эта инструкция почти полностью подходит и для такого варианта.
Создание образа диска с помощью Acronis.
Для начала нам необходимо конечно создать, собственно, сам загрузочный диск, с которого мы и будем загружаться. С этой целью в окне Acronis переходим на такую вкладку как Инструменты и утилиты – Создание загрузочного носителя. Здесь:
- На первых трех вкладках жмем все время только «Далее«.
- На четвертой, выбираем «Устройство для записи компакт дисков«, т.е. привод. Выбрав его мышкой жмем «Далее«.
- Остается вставить чистый CD-диск в привод и нажать «Приступить«.
- После окончания записи жмем в кнопочку ОК.
Далее, чтобы загрузка происходила с только что записанного CD, а не с жесткого диска (иначе как всегда запустится windows) нам надо зайти в BIOS (кнопочка DEL в самом начале загрузки компьютера) , найти там раздел примерно с названием Boot и там первым источником загрузки выбрать Ваш CD-ROM. Проделав все эти манипуляции сохраняем изменения и перезагружаем компьютер. В Windows 7 можно также в начале загрузки нажать F8 и уже сразу выбрать там загрузку с CD-ROM.
Если Вы все сделали правильно, то загрузится окошко программы Acronis, в котором выбираем Acronis True Image Home.

В окне загрузившейся программы выбираем пункт «Резервное копирование” – «Диски”.
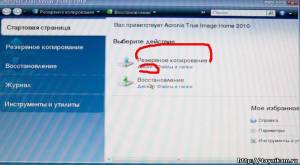
Далее указываем диск, для которого будет создана резервная копия. Отмечаем его галочкой и жмем «Далее«.

На следующей вкладке кружок «Создать новый архив резервных копий» не трогаем и оставляем все как есть. Далее нам надо указать куда будет сохранена резервная копия (рекомендую указывать внешний жесткий диск) . Для этого жмем кнопочку «Обзор» и указываем путь. Да чуть не забыл… Обязательно дайте имя образу, чтоб потом вы не гадали, когда этот образ был создан и что за раздел скопирован. Проделав все эти телодвижения, подтверждаем выбор места хранения образа путем нажатия в кнопочку «ОК«, а потом, снова, жмем «Далее«.

Перед тем как нажать «Приступить” рекомендую перейти во вкладку «Параметры” (кнопочка рядом) . Здесь я бы рекомендовал установить галочку «Проверять архив после его создания«. Остальное все на Ваше усмотрение.
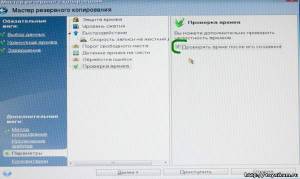
Кроме всего прочего на вкладке «Метод копирования” можете для пущей уверенности установить «Полное«.

Применив все эти настройки, нам остается только нажать на кнопочку «Приступить» и дожидаться окончания создания резервной копии.
Восстановление из образа диска с помощью Acronis.
Конечно же я вам не пожелаю заниматься восстановлением вашей системы никогда, но мало ли как жизнь повернется к вам. Ничего сложного в этом нет.
(к слову, если у Вас накрылся именно загрузчик, Вы можете восстановить только его попросту выбрав не весь образ, а лишь MBR, что удобно для
решения подобных проблем) .Если Вы уверены, что загрузчик в порядке, а проблема заключается в самой системе или в файлах этой системы, то смело можете снять галочку с MBR.

Далее вновь жмем «Далее” (извините за каламбур  )дважды, а затем, на вкладке MBR, указываем где именно мы хотим восстановить загрузочную область (важно указать именно тот физический диск, откуда снимался ранее образ) (в данном примере это диск 1) , затем снова жмем «Далее” и «Приступить«.
)дважды, а затем, на вкладке MBR, указываем где именно мы хотим восстановить загрузочную область (важно указать именно тот физический диск, откуда снимался ранее образ) (в данном примере это диск 1) , затем снова жмем «Далее” и «Приступить«.

Ждем окончания восстановления, перезагружаем систему и наслаждаемся идеальной работой компьютера.
Важно.
Как я уже писал выше, хочу ещё раз обратить ваше внимание на то, что при восстановлении системы с образа, то восстановится она в таком же виде в каком она была на момент создания резервной копии, т.е. все то, что вы устанавливали или переделывали, перенастраивали после создания резервной копии будет безвозвратно утеряно. Поэтому, чтоб этого не допустить необходимо позаботиться о своевременном обновлении или создании резервной копии системы или файлов. Также можно восстанавливать не весь образ диска (или системы или раздела) целиком, а только необходимые Вам файлы, например, можно восстановить только системные папки Windows, если у вас случился простой сбой в системе.
Настоятельно рекомендую сохранять резервные копии на внешние (съёмные) диски.
Прочее.
Добавлю, что с уже созданными образами можно взаимодействовать как с системным диском т.е. можно добавлять в него файлы и также вытаскивать их. Для этого в программе есть вкладка «Инструменты и утилиты» где нужно выбрать пункт «Подключить образ«.

Дальше укажите образ и он у Вас будет использоваться как локальный диск в системе. В программе кроме всего описанного выше есть ещё куча функций, с которыми я думаю вы уже и сами справитесь без меня, благо весь интерфейс в программе на русском языке, а если вы сделаете что то не так, то легко сможете восстановить все по уже созданной резервной копии системы (надеюсь предварительно вы её все таки создадите следуя выше описанной инструкции).
http://4aynikam.ru/publ/kompjutery/nastrojka_reshenie_problem_pk/acronis/7-1-0-72