Acronis Disk Director
Специалисты советуют разделять жесткий диск на разные тома. Это способствует меньшему «загрязнению» системы, удобству в поиске по диску, а также долговечности и скорости работы винчестера. Наиболее часто мы используем том C:\ для системы и программ, а том D:\ для игр, фильмов, документов и прочего. Но довольно часто случается так, что после установки windows мы неправильно разделили дисковое пространство или вовсе забыли это сделать. Именно для таких случаев разработчики ПО создают программы для работы с дисками и томами. Если вы решили изменить разделы вашего HDD, отформатировать или же просто почистить его, сложно найти программу более подходящую для этого, чем Acronis disk director. На этом сайте мы выложили подробную инструкцию по установке и работе программы, ссылки на русскую версию, а еще добавили маленький бонус — ключ активации программы.
Введение
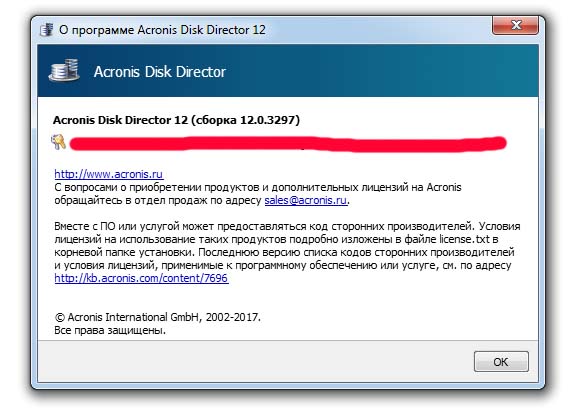
В нашей инструкции для примера мы использовали Acronis disk director 12.0 3297 русская версия. Если у вас другая версия или билд программы, наше руководство тоже должно помочь, так как интерфейс и функции у них схожи. Сразу хотим отметить, что сайт предоставляет бесплатно disk director исключительно в ознакомительных целях и если вам действительно понравилась программа, пожалуйста, приобретите ее на официальном сайте разработчика.
Функции и возможности программы
В акронис диск директоре собрано множество функций и рассказать о них всех, просто не хватит никакого времени. Поэтому в рамках статьи мы остановимся на самых важных и наиболее часто используемых аспектах. Итак, как пользоваться программой:
Разделение жесткого диска на тома
Для начала необходимо выбрать какой именно диск вы хотите разбить на дополнительные разделы. Затем нажать кнопку разделить том.
Затем нажать кнопку разделить том. Далее, появится диалоговое окно с настройками. Вы можете выбрать какой размер останется на предыдущем томе, а какой будет на новом.
Далее, появится диалоговое окно с настройками. Вы можете выбрать какой размер останется на предыдущем томе, а какой будет на новом. Если вы хотите также перенести файлы при данной операции, установите флажок на «перенести выбранные файлы на созданный том» и нажмите кнопку выбрать, после чего выберите необходимые файлы на вашем hdd.
Если вы хотите также перенести файлы при данной операции, установите флажок на «перенести выбранные файлы на созданный том» и нажмите кнопку выбрать, после чего выберите необходимые файлы на вашем hdd. После произведенных манипуляций, нажимайте кнопку «ОК», программа произведет разбивку предыдущего тома на два новых, при этом новому тому будет присвоена первая доступная буква.
После произведенных манипуляций, нажимайте кнопку «ОК», программа произведет разбивку предыдущего тома на два новых, при этом новому тому будет присвоена первая доступная буква.
Внимание! Если вы делите диск, на котором установлена система windows, ни в коем случае не перемещайте важные папки системы. Например, папку «WINDOWS» или «Programm files». Это приведет к сбою системы. Также если вы будете переносить игры или программы, некоторые из них могут оказаться недоступными.
Восстановление винчестера с Акронис диск директор
Если вдруг вам требуется программа для восстановления жесткого диска, в диск директоре есть встроенная утилита, которая называется Acronis Recovery Expert. С ее помощью, вы можете не только восстановить удаленный том, но и попробовать произвести ремонт после программного или физического повреждения hdd. Чтобы запустить recovery expert, в левом нижнем углу программы, в разделе средства нажмите на одноименную кнопку. Откроется окно запуска программы, нажмите «Далее», после чего увидите окошко как на картинке. Выберите ручной или автоматический режим восстановления.
Откроется окно запуска программы, нажмите «Далее», после чего увидите окошко как на картинке. Выберите ручной или автоматический режим восстановления. Автоматический режим — программа практически все отремонтирует сама, если ей не удалось найти удаленные тома, вам будет предложено выполнить полный поиск для более тщательного изучения дискового пространства.
Автоматический режим — программа практически все отремонтирует сама, если ей не удалось найти удаленные тома, вам будет предложено выполнить полный поиск для более тщательного изучения дискового пространства.
Важно: в автоматическом режиме выбор тома для восстановления недоступен, процедура будет выполнена без участия пользователя.
Ручной режим — более гибкий, но придется самому выбирать пространство для восстановления. После выбора пространства, необходимо будет выбрать быстрый или полный поиск. Разница между ними в точности и скорости выполнения операции. Если поиск завершился успешно, на экране программы появятся тома доступные к восстановлению и кнопка «восстановить», по нажатию на которую произойдет завершение операции по ремонту жесткого диска. В противном случае, будет показано окно с предупреждением о том, что поиск закончился неудачей.
Если поиск завершился успешно, на экране программы появятся тома доступные к восстановлению и кнопка «восстановить», по нажатию на которую произойдет завершение операции по ремонту жесткого диска. В противном случае, будет показано окно с предупреждением о том, что поиск закончился неудачей.
Увеличение и уменьшение размера диска
Для того чтобы изменить размер диска, необходимо выбрать сам диск, а затем нажать в меню операций кнопку «изменить размер тома». Откроется окно с некоторым набором настроек. Для того чтобы менять размер тома, можно либо двигать ползунки, в начале и конце желтой полосы, либо менять цифровое значение в местах подчеркнутых на картинке.
Откроется окно с некоторым набором настроек. Для того чтобы менять размер тома, можно либо двигать ползунки, в начале и конце желтой полосы, либо менять цифровое значение в местах подчеркнутых на картинке. Вышесказанное позволит только уменьшить размер диска, но что если необходимо увеличить размер? Выставляем галочки как показано на рисунке.
Вышесказанное позволит только уменьшить размер диска, но что если необходимо увеличить размер? Выставляем галочки как показано на рисунке. А в том месте куда показывает стрелка, уменьшаем значение, чем меньше %, тем больше будет доступно места для увеличения основного раздела. Естественно это место не берется из неоткуда, а будет взято из незанятого пространства других дисков. Далее, тянем ползунки или меняем цифры в полях в обратном направлении, как мы это делали для уменьшения.
А в том месте куда показывает стрелка, уменьшаем значение, чем меньше %, тем больше будет доступно места для увеличения основного раздела. Естественно это место не берется из неоткуда, а будет взято из незанятого пространства других дисков. Далее, тянем ползунки или меняем цифры в полях в обратном направлении, как мы это делали для уменьшения.
Проверка hdd на битые сектора и ошибки

В программе акронис диск директоре, также есть функции проверки диска на ошибки и битые сектора. Для этого, по старой схеме выбираем необходимый раздел и жмем кнопку «Проверить».В появившемся окне ставим галочки на «Исправить найденные ошибки» и «Восстановить поврежденные сектора». Если вы хотите получить более подробную инструкцию, нажмите кнопку «Подробнее» откроется справка с более полным описанием. Жмем «ОК» и ожидаем завершения процедуры.
Важно: если в данный момент диск используется, будет произведена только проверка на наличие ошибок и битые сектора, а их исправление произойдет после перезагрузки системы.
Преобразование из GMT в MBR

Данное преобразование может потребоваться в случае, если необходимо установить ОС или ПО не поддерживающее текущий способ хранения данных. Необходимо помнить, что все тома диска станут логическими, тома под которые выделено более 2 ТБ будут недоступны, а загрузочные тома перестанут загружаться до преобразования в основные. Чтобы запустить преобразование выбираем диск, жмем на него правой кнопкой мыши и выбираем «Преобразовать в MBR».Далее появится предупреждение о том, что acronis disk director собирается преобразовать диск из GMT в MBR. Нажмите кнопку «ОК», ваша задача добавится в список ожидания. Для ее выполнения необходимо будет подтверждение, в противном случае произойдет отмена после выключения программы.
Преобразование из MBR в GMT
Если вам требуется установить на диск более 4 томов, установить том с размером более 2 ТБ или ввести дополнительные меры безопасности от повреждения данных, необходимо произвести преобразование из MBR в GMT. Сама операция преобразования описана в абзаце выше, за единственным исключением, преобразование происходит в обратном направлении.
Примечание: если MBR диск содержит загрузочный том с запущенной операционной системой, то его преобразование невозможно.
Клонирование диска
Одна из полезнейших операций при желании «переехать» на другой винчестер. С ее помощью можно полностью скопировать содержимое одного диска на другой. При этом перенесены будут все тома и их содержимое. То есть вам не придется устанавливать операционную систему со всеми вашими настройками и программами заново. К сожалению данная утилита доступна только для носителей с способом хранения данных MBR. Чтобы произвести копирование, выбираем диск который хотим дублировать и нажимаем на кнопку «Клонировать базовый диск». В появившемся окне, если ваш жесткий диск разбит на несколько разделов или же вы подключили еще один hdd, вы увидите их в списке. Просто выбираете требуемую цель и нажимаете «Далее». В моем случае таких устройств не было, поэтому и список пуст.
В появившемся окне, если ваш жесткий диск разбит на несколько разделов или же вы подключили еще один hdd, вы увидите их в списке. Просто выбираете требуемую цель и нажимаете «Далее». В моем случае таких устройств не было, поэтому и список пуст. После этого выберите метод клонирования. Доступно на выбор:
После этого выберите метод клонирования. Доступно на выбор:
- Один в один: информация копируется как есть, то есть без каких либо изменений. Если на целевом диске пространства больше, оно останется не распределенным.
- Использовать пропорциональное изменение размера томов: данный метод рекомендован к использованию в случае если целевой диск отличается по размеру. Программа произведет пропорциональное изменение дискового пространства.
Примечание: для дисков с меньшим размером чем исходный, программа попытается переместить все данные без потерь. Если это возможно, процедура продолжиться, в противном случае прервется.
Нажмите кнопку «Готово», чтобы добавить операцию клонирования в очередь. Далее необходимо произвести подтверждение, если этого не сделать, при выходе из программы все изменения не сохраняться.
Форматирование жесткого диска
В наборе инструментов программы есть форматирование диска. В каких случаях это может понадобиться:
- Вам нужно очистить диск от любой содержащейся там информации.
- Требуется изменить файловую систему диска.
- При создании нового тома.
Чтобы запустить процесс форматирования, выберите диск, затем или нажмите правой кнопкой по нему или в меню операции выберите «Форматировать». На следующем экране можно выбрать тип файловой системы, размер кластера и задать метку тома.
На следующем экране можно выбрать тип файловой системы, размер кластера и задать метку тома.
Тип файловой системы
В выпадающем списке можно выбрать тип файловой системы. Давайте рассмотрим каждый:
- NTFS — это стандартная файловая система, если вы работаете под windows 7, windows 8, windows 10, рекомендуем выбирать именно ее.
- FAT32 — существует ряд ограничений, таких как максимальный размер файла 4ГБ, размер тома не более 32 ГБ. Не рекомендуется к использованию.
- EXT3 — используется в операционных системах на базе Linux. Основным достоинством перед EXT2 является то, что в ней предусмотрена запись дополнительных данных, которые позволят при сбоях восстановить систему.
- EXT2 — также система ядра Linux, является примером производительности и как ни странно обгоняет EXT3 в скорости чтения и записи файлов. Более подходит для флешек и SSD дисков, так как отсутствие записи данных способствующих восстановлению при сбоях, поможет сохранить дольше жизнь устройствам с ограниченным количеством циклов записи.
- ReiserFS — поддерживается только на Linux и была специально разработана под нее. Также имеет алгоритмы восстановления после сбоев. Есть функция помещения файлов в один блок, это будет препятствовать фрагментации диска, но сильно снижать производительность. Впрочем, данную функцию можно и рекомендуется отключить на машинах со слабым железом.
- Linux swap — служит для разгрузки ОЗУ. Часть данных оперативной памяти помещается в данный раздел, что очень удобно при выполнении программ использующих большое количество данных при запуске и редко обращающихся к ним в дальнейшем.
- FAT16 — одна из самых старых систем, существует ограничение на размер тома 2ГБ. Выбор доступен только на версиях Acronis Disk Director 2017 года и ранее.
Размер кластера
Специалисты рекомендуют выбирать значение «Авто» или «По умолчанию». Данный выбор подойдет для тех, кто затрудняется с выбором размера кластера, а также поможет избежать конфликтов при выборе типа файловой системы. Если же вы на своей системе планирует хранить большое количество маленьких файлов, уменьшение размера может увеличить производительность.
Важно: не ставьте большой размер кластера для систем, которые его не поддерживают. Например: NTFS может показывать не верно оставшееся место на дисках при выборе более 8КБ.
После выбора размера кластера и типа файловой системы, можно указать метку тома(необязательно), жмем «ОК». Операция будет добавлена в очередь и ее необходимо будет подтвердить для окончательно выполнения.
Как подтвердить запланированные операции
Для выполнения почти всех операций, требуется подтверждение. Это, во-первых, позволяет отслеживать выполненные действия, во-вторых, вы сможете дважды проверить совершенные действия и в случае ошибки, отменить изменения. Нажмите на кнопку «Применить ожидающие операции» на панели инструментов. Откроется окно «Запланированные операции», в нем можно будет просмотреть список запланированных задач. После нажатия кнопки «Продолжить» будет выполнена вся очередь операций. После этого изменения будут необратимы. При попытке выхода из программы, если у вас остались не подтвержденные операции, будет предложено подтвердить их, если этого не сделать, изменения не сохраняться.
Откроется окно «Запланированные операции», в нем можно будет просмотреть список запланированных задач. После нажатия кнопки «Продолжить» будет выполнена вся очередь операций. После этого изменения будут необратимы. При попытке выхода из программы, если у вас остались не подтвержденные операции, будет предложено подтвердить их, если этого не сделать, изменения не сохраняться.
Создание загрузочной флешки с Acronis Disk Director
Если случилось так, что у вас слетел windows или linux, не спешите переустанавливать систему. В acronis disk director есть специальная утилита которая поможет создать загрузочную live usb флешку или cd носитель. Существует еще несколько причин, по которым может потребоваться запуск данной под программы. Например:
- Если вам понадобилось использовать диск директор в системе отличной от windows, например основанных на дистрибутивах linux.
- В случае если вы редко используете данную программу и не хотите ее хранить на носителе.
- Для создания томов на жестком диске без системы.
- Для случаев, когда выполнить операцию в оперативном режиме не получается, из-за блокировки другими программами или самой системой.
Чтобы запустить программу в меню «Средства» выберите пункт «Мастер создания загрузочных носителей Acronis». Откроется утилита с кнопкой «Далее», нажимаем ее. На следующем экране можно выбрать тип загрузочного носителя и способ представления дисков и томов.
Откроется утилита с кнопкой «Далее», нажимаем ее. На следующем экране можно выбрать тип загрузочного носителя и способ представления дисков и томов. Windows-подобное представление будет использовать структуру дисков С: D: E: и тд. Linux-подобное представление будет отображать тома как hda1 и sdb2. С типом загрузочного носителя разберемся чуточку подробнее.
Windows-подобное представление будет использовать структуру дисков С: D: E: и тд. Linux-подобное представление будет отображать тома как hda1 и sdb2. С типом загрузочного носителя разберемся чуточку подробнее.
Загрузочный носитель на основе Linux

При выборе данной настройки на выходе вы получите загрузочную версию acronis disk director с ядром Linux. С такой флешкой или cd/dvd диском вы сможете запускать программу на любом компьютере: с установленной, поврежденной или вовсе без системы. Также можно будет указать параметры ядра Linux, которые будут выполнены при запуске носителя, но чаще всего это поле остается пустым. Если вы не указали какой-то параметр сразу, вы всегда сможете нажать F11 в меню загрузки и добавить его. Полный список параметров можно увидеть на картинке снизу.
Загрузочный носитель на основе Windows PE
Загрузочная usb флешка на основе Windows PE содержит минимальную систему Windows, а также модуль Acronis. Данное решение чаще применяется в больших средах выполнения. Преимущества:
- Можно использовать помимо Acronis Disk Director любые сценарии и модули добавленные в WinPE
- Возможность поддерживать только выбранные RAID-контроллеры и RAID-массивы
- Доступна динамическая загрузка требуемых драйверов
Для полноценной работы флешки с акронис диском необходимо будет установить один из дистрибутивов WinPE:
- Windows Vista (PE 2.0)
- Windows Vista SP1 (PE 2.1)
- Windows XP SP2 с обновлением KB926044
- Windows 7 (PE 3.0)
- Windows 8 (PE 4.0)
- Windows 8.1 (PE 5.0)
- Windows 10 (PE 10.0)
Как только вы выбрали тип носителя и способ представления дисков, следует выбрать загружаемые компоненты например Acronis Disk Director x64 или x32. Жмем «Далее», нам будет предложено выбрать вид носителя, на которой будет установлен загрузочный Acronis Disk. Это может быть cd/dvd привод с диском(при условии что данное устройство умеет записывать диски), ISO образ или съемный носитель, например флешка.
Жмем «Далее», нам будет предложено выбрать вид носителя, на которой будет установлен загрузочный Acronis Disk. Это может быть cd/dvd привод с диском(при условии что данное устройство умеет записывать диски), ISO образ или съемный носитель, например флешка. Если вы выбрали носитель ISO, необходимо будет указать его имя и путь расположения, а после можно будет добавить необходимые драйвера. Останется только нажать «Продолжить» и ваша загрузочная флешка или iso образ с Acronis Disk Director готова.
Если вы выбрали носитель ISO, необходимо будет указать его имя и путь расположения, а после можно будет добавить необходимые драйвера. Останется только нажать «Продолжить» и ваша загрузочная флешка или iso образ с Acronis Disk Director готова.
Установка программы
Инструкция будет показана на примере чистой disk director 12 версии. Запускаем установщик, выбираем вкладку установка. Продолжаем нажимать кнопку «далее» пока не окажемся на вкладке ввода лицензионного ключа. Смотрим в папку загрузок если скачали через торрент. Ищем файл serial.txt или key.txt внутри него будет ключ, который надо ввести в доступное поле.
Продолжаем нажимать кнопку «далее» пока не окажемся на вкладке ввода лицензионного ключа. Смотрим в папку загрузок если скачали через торрент. Ищем файл serial.txt или key.txt внутри него будет ключ, который надо ввести в доступное поле. В случае если у вас есть уже версия программы и вы хотите скачать только ключ, ниже приведена ссылка:
В случае если у вас есть уже версия программы и вы хотите скачать только ключ, ниже приведена ссылка:
Скачиваем Acronis Disk Director
Ниже предоставлены ссылки на скачивание Acronis Disk Director 12 полностью на русском языке. Для активации программы не требуется кряк, в папке загрузки вы найдете серийный ключ. С его помощью программу можно использовать бесплатно. Так как вес программы более 200мб, для удобства все ссылки предоставлены в виде торрента.
Данный дистрибутив подходит для Windows XP, Windows Vista,Windows 7, Windows 8, Windows 10
Home версия вместе с advanced server и workstation, подойдет для более тонкой настройки дискового пространства:
Содержит русскую, английскую и немецкую версию
Server версия программы:
В данную сборку входит также Acronis Disk Director suite и keygen. Версия не подходит для Windows 7.
Если вы не хотите ждать установки программы, есть специальная portable home версия:
Работает без crak и лицензионного ключа, просто скачайте и пользуйтесь
9 комментариев
Пантифик
· 14.01.2019 в 12:03
Ребят, подскажите как запустить acronis disk director через биос? Уже что не пробую никак не запускается.
admin
· 14.01.2019 в 12:18
Пантифик, читайте внимательно статью, там про это все есть.
Hugo
· 14.01.2019 в 15:45
Разработчики, а у вас можно скачать загрузочный диск с acronis disk director или только готовая standalone версия?
Тыщенко
· 14.01.2019 в 18:23
Было приятно прочесть стать. Спасибо.
Илон
· 15.01.2019 в 10:19
А есть какой-то форум с поддержкой для акронис диска?
Mariana
· 16.01.2019 в 21:22
Никак не могу полностью удалить acronis disk director с диска C. Может есть какие-то дополнительные утилиты?
Mariana а как подключить к linux?
Mariana
· 16.01.2019 в 23:25
Так, а я почем знаю? Я вот установила и не парюсь)
Joker
· 17.01.2019 в 19:21
А есть акронис диск nnm версия? Потому что у меня стоит portable, не канает. Не могу сделать восстановление системы без танцев с бубном.
Alexis
· 18.01.2019 в 10:14
Хотелось бы здесь увидеть версию acronis disk director 12 12.0 3270 или раздача не будет обновляться??
Компьютер не видит флешку: почему это происходит и что делать
Вы подключаете к компьютеру флеш-накопитель, пытаетесь его открыть, но… ничего не происходит. Как будто это не флешка с важными документами, а какое-то неизвестное устройство. Или вообще пустое место: вставляй не вставляй — компьютер не видит флешку в упор. Разберемся, в чем причины подобных сбоев и как вы можете справиться с ними самостоятельно, сохранив, если можно, данные на накопителе.
 Кто виновник: компьютер или флешка?
Кто виновник: компьютер или флешка?
Причинами «флешечной слепоты» ПК или ноутбука могут быть аппаратные и программные неполадки как с той, так и с другой стороны.
Проблема, скорее всего, во флешке, если:
- Ее не определяет ни один компьютер.
- При подключении к порту USB она не подает признаков «жизни» — не теплеет, не мигает индикатором. Другие устройства при подключении к этому порту работают нормально.
- На ней присутствуют заметные глазу повреждения.
Проблема, скорее всего, в компьютере, если:
- Один или несколько USB-портов (или даже все) не определяют ни одну флешку или ни одно устройство.
- Порт имеет видимые повреждения.
- Флешка перестает определяться, когда к шине USB подключено много устройств.
Однако в большинстве случаев источник проблемы не столь очевиден. Например, когда конкретный компьютер не видит одну-единственную флешку, в то время как с другими устройствами оба работают нормально.
Аппаратные проблемы флешек
Причинами неисправности флеш-накопителей бывают:
- Механические повреждения — скол деталей, трещины, отвал коннектора.
- Электрические повреждения — выход из строя электронных компонентов платы.
- Слёт прошивки.
Кстати, первое может стать причиной второго и третьего, если подключить сломанную флешку к источнику питания.

Реанимировать флеш-накопитель с механической поломкой можно и своими руками, если дефект не слишком серьезен, а владелец умеет паять. Восстановить прошивку в случае слёта тоже нередко удается собственными силами, если флешка не «no name» с полуподвальной китайской фабрики. Программное обеспечение — прошивки и приложения для их установки, можно найти на сайтах производителей USB-девайсов и на специализированных веб-ресурсах. Там же обычно находятся инструкции.
В случае электрического повреждения флешка может вести себя как «мертвая» или дестабилизировать работу ПК — вызывать отключения, перезагрузки, зависания, нарушать работу другого оборудования. Ремонт в подобных случаях часто нецелесообразен — дешевле выбросить и купить новую, если на ней нет важной информации.
Аппаратные проблемы ПК
Среди причин нераспознавания флеш-накопителей компьютером встречается следующее:
- Порт не подключен к USB-контроллеру на материнской плате (речь идет о гнездах на передней панели системного блока или на отдельных платках в ноутбуках). Если один или несколько расположенных рядом USB-портов не распознают любые подсоединенные устройства и сами не определяются в системе, проверьте в первую очередь, надежно ли они подключены.

- Порт неисправен. На поломку может указывать подвижность USB-гнезда или нестабильность работы компьютера при подсоединении устройств к этому гнезду.
- Неисправны одна или несколько единиц оборудования, подключенного к материнской плате ПК. Или сама плата. Так, устройства с пробитыми конденсаторами могут сохранять в какой-то мере работоспособность, но при этом вытягивать энергию с шины USB.
- Неисправен контроллер USB (физически находящийся в чипсете — южном мосте или хабе). Даже если компьютер останется в рабочем состоянии, на нем не будет определяться ни один USB-порт.
- Неисправна оперативная память. Дефекты ОЗУ иногда проявляются очень причудливо. В том числе и так.
- Слабый, неисправный или некачественный блок питания. При подключении к ПК нескольких активных потребителей (телефона, планшета, внешнего диска и т. п.) флешке может просто не хватить энергии.
- Порт заблокирован статическим электричеством.
- Возникли ошибки при выполнении микропрограммы USB-контроллера.
В двух последних случаях решить проблему помогает такой простой прием: отключите компьютер или ноутбук от электросети, извлеките аккумуляторную батарею. Нажмите кнопку включения и удержите ее нажатой 5-10 секунд. Потом оставьте машину выключенной еще на 10-15 минут. После включения проблема обычно уходит.
Остальное решается заменой или ремонтом неисправного узла.
Программные причины неполадки
Операционная система неправильно назначила флешке букву
Это чаще встречается у тех, кто одновременно подключает к ПК много накопителей, например, несколько флешек и сетевых дисков. Операционная система иногда дает сбой и назначает двум устройствам одну и ту же букву. Или не назначает вообще. Решить проблему несложно — достаточно изменить букву флешки вручную.
Как это сделать:
- Откройте «Управление дисками». В Windows 10 и 8.1 это удобно делать через контекстное меню кнопки Пуск.

В Windows 7 и 8 — через панель управления и раздел «Администрирование» — «Управление компьютером» или приложение «Выполнить» (запускается нажатием клавиш Windows + R), вписав в строку «Открыть» команду diskmgmt.msc и нажав ОК.

- Для переназначения буквы флешки кликните по ней в списке дисков правой кнопкой мышки, выберите «Изменить букву или путь» и присвойте ей любую свободную литеру.

Вирусное заражение и изменение настроек системы
Доступ к съемным носителям нередко блокируют вредоносные программы и неумелые действия пользователя, например, попытки ускорить или украсить систему при помощи скачанных из Интернета скриптов. После этого флешка может:
- перестать определяться в проводнике;
- определяться, но не открываться;
- казаться пустой несмотря на наличие сохраненных на ней файлов и папок (что видно по уменьшению объема свободного пространства).
Справиться с подобной напастью не так уж легко. Даже если удалить вирус и отформатировать сбойный накопитель, проблема не разрешится, так изменения в системных настройках никуда при этом не исчезнут. Их придется исправлять отдельно.
При подозрении на вирусное заражение первым делам просканируйте компьютер антивирусом (обязательно с подключенной флешкой). Антивирус можете использовать любой, но не забудьте предварительно обновить его вирусные базы. После сканирования убедитесь, что ни на одном носителе (в корневых каталогах) не осталось файлов с именем autorun.inf. Такие файлы часто создают вредоносные программы, чтобы распространяться через съемные дисковые устройства.

Далее действуйте по ситуации.
Если флешка не видна в проводнике или при ее открытии появляется сообщение «Windows не удалось запустить это устройство»
Запустите командную строку от имени администратора и выполните следующие инструкции:
reg delete «HKEY_LOCAL_MACHINE\SYSTEM\CurrentControlSet\Control\Class\<36FC9E60-C465-11CF-8056-444553540000>» /v LowerFilters /f
reg delete «HKEY_LOCAL_MACHINE\SYSTEM\CurrentControlSet\Control\Class\<36FC9E60-C465-11CF-8056-444553540000>» /v UpperFilters /f
reg delete «HKEY_CURRENT_USER\Software\Microsoft\Windows\CurrentVersion\Explorer\MountPoints» /f
reg delete «HKEY_CURRENT_USER\Software\Microsoft\Windows\CurrentVersion\Explorer\MountPoints2» /f
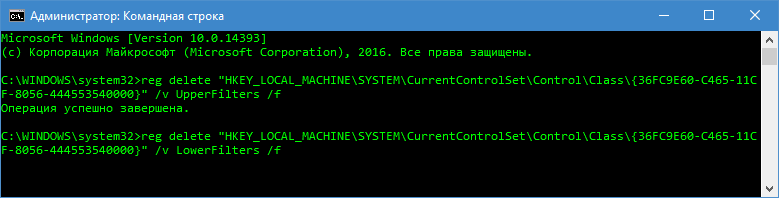
Если вместе с USB-портами у вас не работает оптический привод или появляется сообщение «Вставьте диск в устройство» (при том, что он уже вставлен), выполните еще пару инструкций:
reg delete «HKEY_LOCAL_MACHINE\SYSTEM\CurrentControlSet\Control\Class\<4D36E965-E325-11CE-BFC1-08002BE10318>» /v LowerFilters /f
reg delete «HKEY_LOCAL_MACHINE\SYSTEM\CurrentControlSet\Control\Class\<4D36E965-E325-11CE-BFC1-08002BE10318>» /v UpperFilters /f
После выполнения команд перезапустите компьютер.
Если флешка не видна в проводнике или при открытии появляется сообщение «Доступ запрещен», «Нет доступа» и т. п.
Настройки доступа к USB-дискам задаются через групповые политики Windows, которыми могут управлять не только администраторы компьютера, но и вредоносные программы. Записи о политиках хранятся в системном реестре.
Для управления настройками групповых политик обычно используют редактор GpEdit.msc. Но так как он есть не в каждой редакции Windows и искать в нем нужные параметры довольно долго (политики запрета использования USB могут быть заданы по-разному), воспользуемся бесплатной антивирусной утилитой AVZ. Она поможет нам сбросить настройки всех групповых политик на умолчания парой кликов мышью.
- После скачивания распакуйте файлы утилиты в отдельную папку.
- Запустите файлик AVZ.exe от администратора.
- Зайдите в меню «Файл» и откройте «Восстановление системы».

- Отметьте пункт 6 и нажмите кнопку «Выполнить выбранные операции». После окончания работы программы групповые политики будут сброшены.
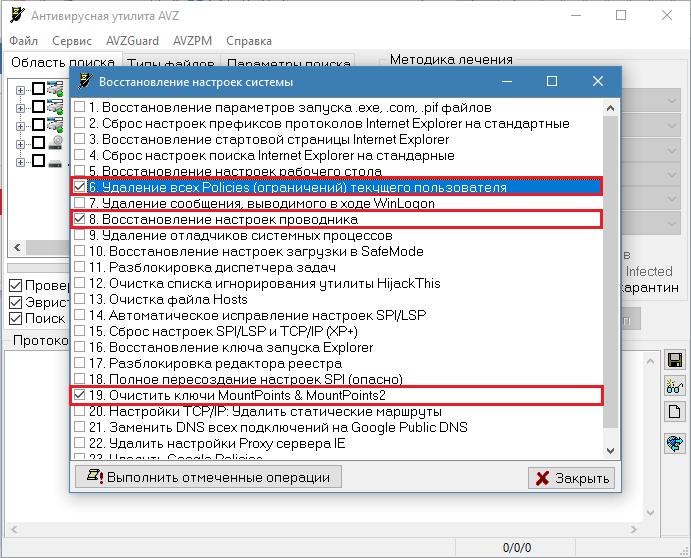
В дополнение можете выполнить «Восстановление настроек проводника» и «Очистку ключей MountPoints и MountPoints2» (хотя последнее мы исправляли в предыдущей инструкции). Возможно, ваш компьютер перестал видеть флешку не только из-за политик.
После выполнения команд также перезагрузите ПК.
Если флешка открывается, но отображается как пустая
Ситуации, когда на флешке или другом съемном носителе (жестком диске, microSD) не отображается содержимое, обычно бывает следствием изменения атрибутов файлов и папок вредоносной программой. Вирус присваивает им атрибуты «системный» и «скрытый».
Для решения проблемы снова запустите от администратора командную консоль и выполните инструкцию attrib -s -h ><:\* /s /d, где >< — буква флешки или карты памяти.

Изменения обычно вступают в силу без перезагрузки.
Сбой USB-драйвера
На проблемы с драйверами указывает присутствие неизвестного системе оборудования в диспетчере устройств либо элементов, отмеченных восклицательным знаком или черной стрелкой в круге.
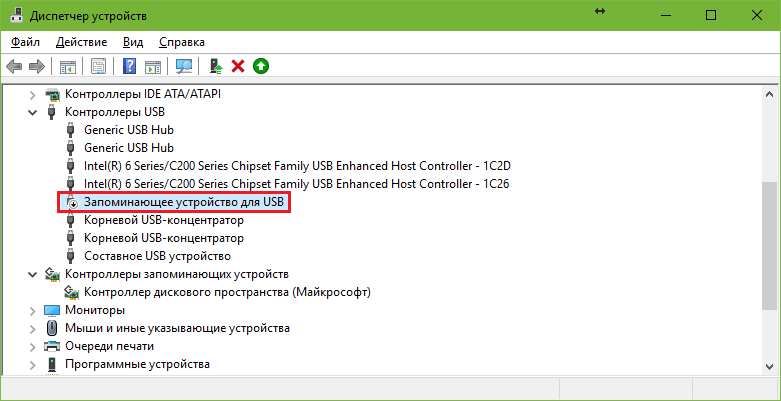
Впрочем, это необязательно. Иногда сбойное оборудование отображается в диспетчере устройств как исправное и нормально работающее.
USB-накопители обозначены в диспетчере как «запоминающие устройства для USB». В нашем примере этот пункт отмечен черной стрелкой, т. е. отключен. Чтобы снова заставить их работать, щелкнем по пункту правой кнопкой мышки и выберем в меню «Задействовать».

Если причина не в отключении, а в некорректной работе драйвера USB, выберем в этом же меню команду «Удалить» и перезагрузим ПК. После повторого старта Windows переустановит драйвер. Если и это не поможет, его следует скачать с сайта производителя ноутбука или материнской платы ПК и проинсталлировать вручную. USB-драйвер входит в состав драйвера чипсета и устанавливается вместе с ним.
USB отключен в BIOS
Подобное бывает следствием сбоя или неудачных экспертментов пользователя с настройками BIOS. Опция, отвечающая за работу USB-устройств, в разных версиях BIOS имеет свое название — USB Legacy Support, USB Device и т. д. (в названии, как правило, присутствуют слова USB и Support). Чтобы ее задействовать, присвойте ей значение «Enabled».
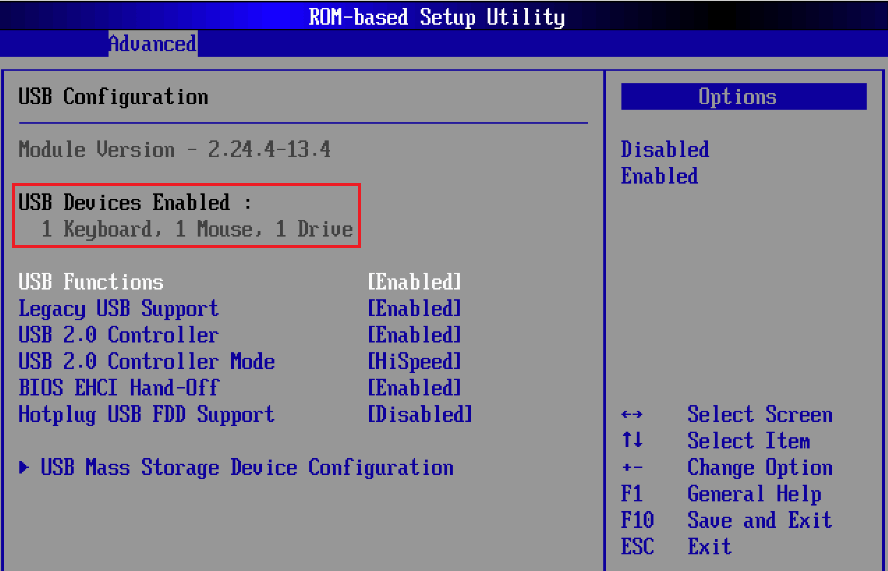
Если вам сложно разобраться в этом меню, можете просто сбросить настройки BIOS на умолчания, используя опцию Load Defaults BIOS (Load Setup Defaults, Load BIOS Setup Defaults и т. п.) либо аппаратные способы (перемычку Clear CMOS или извлечение батарейки, питающей флеш-память BIOS).
Флешка не отформатирована или отформатирована в неизвестной файловой системе
Если флешка новая, восстановлена после сбоя или ранее использовалась на компьютере с другим типом файловой системы, она, скорее всего, определится в Windows как USB-устройство, но не откроется в проводнике. Однако она будет видна в утилите «Управление дисками».
Для решения проблемы флешку достаточно отформатировать. Если на ней нет ценных данных, приступайте к форматированию сразу, если есть — сначала подключите ее к компьютеру, на котором она открывается, и скопируйте файлы на диск, поскольку при форматировании они будут затерты.
В «Управлении дисками» вся область флешки будет определяться как неразмеченное пространство. Щелкните по нему правой мышкой и отметьте «Форматировать».

Если вы готовите накопитель для работы в Windows, оптимально выбрать файловую систему NTFS или FAT32 (если емкость не превышает 4 Гб).

В ходе форматирования флешка «оживает» — теплеет, на ней начинает гореть индикатор. Это значит, она исправна и скоро будет готова к работе.
После завершения форматирования Windows автоматически присвоит флешке букву и отобразит в списке дисков в проводнике.
https://acronisdisk.ru/
https://compconfig.ru/oborudovanie/kompyuter-ne-vidit-fleshku.html



