Что делать если адаптер не видит флешку. Компьютер не видит флешку: причины и способы исправления
Есть целый ряд причин, по которым картридер вашего ПК может не определять файловую систему карты памяти. При этом бывает, что фотоаппарат или телефон прекрасно открывают все фотографии с того же накопителя. Давайте попробуем выяснить, какие причины способствуют не определению карточки на вашем ПК.
Решаем проблему, когда компьютер не видит карту памяти
Картридер предназначен для записи и чтения информации с карт памяти всевозможных стандартов. Его внутреннее устройство предусматривает контроллер и группу контактов для различных карточек. Картридеры бывают как встроенные в блок питания, так и отдельные.
Количество стандартов карт памяти огромно — miniSD, SD, xD, MMC и прочие. Между собой все они различаются довольно существенно — расположением и количеством контактов, габаритами, формой, скоростью чтения, требованиями к питанию. В общем, у каждого стандарта карт памяти свои тонкости.
Наиболее часто встречающаяся причина того, что кардридер не находит содержимое вашего накопителя — несовместимость стандартов . Поэтому внимательно перечитайте спецификации к своему кардридеру. Ведь несмотря на то, что ваша карточка может прекрасно подходить по размерам к разъемам, куда вы пытаетесь ее вставить, другие ее параметры могут и не совпадать. Пример тому — стандарты SD и SDHC. Основное их отличие в том, что максимальная емкость SD составляет 2 гигабайта, а на некоторые SDHC можно записать и 32 гигабайта. При этом у них совершенно одинаковые габариты и расположение контактов! Кроме того, в первой используется побайтный механизм адресации, а во второй — посекторный. Так что если ваш кардридер поддерживает только SD, то SDHC он не найдет вовсе, или будет много глюков.
Если вы используете переходник SD-MMC , то проверьте с помощью фонарика «кондицию» контактов. Контакты в переходнике могут «заломиться» во время установки карточки в разъем. Такое возможно и при том, что вы бережно пользовались переходником. В этой ситуации поможет только замена переходника.
Еще один очевидный «рассадник» проблем с карточкой — настройки БИОСА . Для начала проверьте, может ваш BIOS уже устарел(инструкция ). Посмотрите, включены ли порты USB контроллера, и работают ли они в стандарте USB 2.0 (отличается от USB 1.0 по уровню подачи питания). Также следует включить «Legacy USB», если у вас в БИОСЕ предусмотрена эта опция.
Признаком того, что кардридер действительно работает, является наличие в трее значка безопасного извлечения. Если же его нет, то отключите все лишние устройства от ПК и проверьте кардридер.
Последнее, что можно предпринять — проверьте работу кардридера на другом ПК.
Если же кардридер полностью исправен, то проблема, очевидно, в носителе — попробуйте вытащить фотографии на другом ПК с помощью программы по восстановлению данных — Recuva, DMDE, PC Inspector File Recovery, Easy Recovery и другие. При этом ни в коем случае не форматируйте карточку — это разрушит оставшиеся структуры файловой системы и только навредит. Таким образом, вы получите 99% всех своих фотографий обратно. На будущее — используйте только карты памяти надежных производителей и совместимые кардридеры.
Видео и другие цифровые материалы хранятся на файловых накопителях.
Небольшие флеш-накопители стали самой распространённой нишей в данном сегменте, благодаря соотношению цены, качества и предлагаемых возможностей.
Однако, даже с самым дорогим устройством в неподходящий момент может возникнуть проблема: после подключения к USB-порту флешка не видна на компьютере, чему может способствовать множество факторов, варианты исправления которых вы найдёте в данном материале.
Почему компьютер не видит флешку?
Если при подключении флеш-накопителя к устройству ничего не происходит, а при наличии индикатора он не загорается — проблема заключается в неисправности флешки или отсутствия питания USB-порта. Наличие питания и работоспособность
Что делать если компьютер не видит флешку?
USB-порта можно проверить следующим способом:
- Отсоедините флешку
- Найдите рабочее устройство, которое подключается через USB-порт. Это может быть компьютерная мышь, клавиатура, питание колонок и т.д.
- Подключите устройство в тот же разъём, где находился накопитель. Если устройство заработало — проблема в работоспособности самого flash-накопителя
В случае если подключенное устройство к персональному компьютеру не заработало — подсоедините flash-накопитель к USB-разъёму в задней части системного блока. Данные порты питаются напрямую от материнской платы и обязаны обеспечивать стабильную работу.
Что делать если флешка перестала работать и компьютер не видит flash накопитель через USB ?

Поломка флеш-накопителя может быть связана с механическим повреждением или затоплением. Ремонт устройства может быть произведён в сервисном центре, но его стоимость будет сравнима с покупкой новой флешкой.
Данное решение не гарантирует стопроцентную починку устройства и применяется в случае наличия на накопителе важных документов, не имеющих резервных копий. Починка производится путём зачистки контактов и их перепайки.
Проверьте USB-порт флешки на наличие засорения и инородных тел, это может вывести устройство из строя. Прочистите накопитель и повторно подключите к компьютеру.
Устройство определяется, но флешка не видна на компьютере
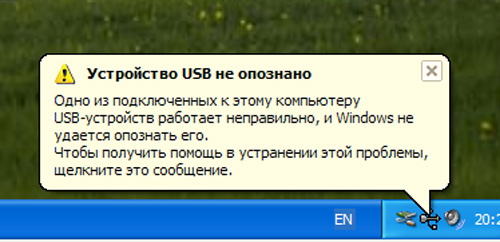
Если при подключении флешки к компьютеру издался характерный звук, загорелся световой индикатор, или подключение отобразилось в панели управления — проблема скрывается в программной части устройства. Основной причиной когда компьютер не видит usb флешку является наличие вирусов на одном из устройств.
С целью профилактики вам нужно произвести следующие действия:
- Откройте в панели управления операционной системы компьютера доступ к скрытым файлам. Проверьте USB-накопитель на наличие лишних ярлыков, документов и приложений — удалите их при обнаружении
- Проверьте флешку и компьютер антивирусов на наличие вредоносных файлов. Рекомендуется использовать бесплатную утилиту Dr.Web CureIt!, направленную на быстрое излечение устройства от самых распространённых вирусов
- Если данные действия не помогли, выяснить что делать есликомпьютер не видит флешку можно в следующем пункте.
Конфликт драйверов и файловой системы

Если компьютер не видит usb флешку после её удачного подключения, проблема может скрываться в неправильной установке драйверов. USB-контроллер персонального компьютера и ноутбука обладает собственными драйверами, которые периодически нужно обновлять.
Сделать это можно скачав драйвера с официального сайта производителя вручную, или выполнить поиск через обновления драйверов в диспетчере устройств. Если данная процедура не привела к желаемому результату — проблема может скрываться в драйверах самого накопителя.
Если компьютер не видит флешку в системе windows 7, или других версиях ОС от Microsoft — произведите следующие действия:
- Вставьте USB-накопитель в порт
- Дождитесь проверки или установки драйверов
- Откройте диспетчер устройств и удалите запоминающее устройство в меню «Контроллеры USB»
- Переподключите флешку
Таким образом вы переустановите драйвера с вашей флешки. Если файлы не отображается — вероятен конфликт файловой системы устройств. Основные файловые системы используемые в Windows это NTFS и FAT32, совместная работа которых невозможна.
Определить файловую систему на вашей флешке можно через меню «Мой компьютер», открыв свойства USB-накопителя. Если файловая система не совпадает с используемой в Windows — выполните форматирование устройства, предварительно выбрав необходимые опции. Данная ошибка может возникать если компьютер видит флешку но не открывает .
Компьютер не видит микро флешку

Популяризация мобильный устройств, фото- и видеотехники, навигаторов и других гаджетов с MicroSD, SD накопителями создало потребность в работе с ними на персональном компьютере или ноутбуке. Подключение накопителей происходит через USB или встроенный картридер. Проблема, возникающая когда компьютер не видит сд флешку связывается напрямую с USB-накопителями.
Проверьте наличие установленных драйверов для картридера или запоминающего устройства. Файловая система миниатюрных накопителей также должна совпадать с системой персонального компьютера или ноутбука. Картридер должен определяться как отдельное устройство в панели управления.
Проблема с разделом
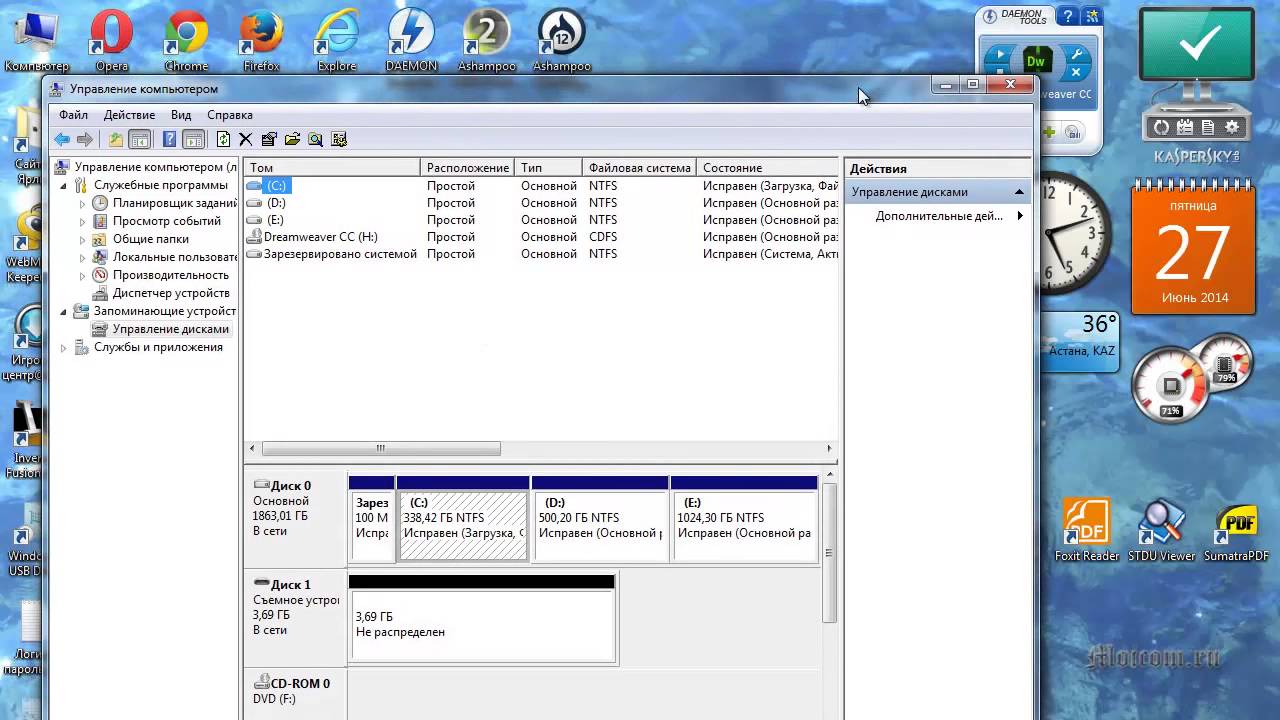
Флеш-накопитель может присвоить себе существующий на компьютере раздел, вызывая конфликт и ограничивая доступ к имеющимся на устройстве данным. Для исправления данной ошибки найдите утилиту «diskmgmt.msc» в панели управления операционной системы Windows, представляющую собой меню управления дисками.
Попробуйте изменить букву раздела на другую, которая не используется в вашей системе. После применения изменений может потребоваться перезагрузка системы.
Подводя итоги

Существует множество проблем, когда компьютер не видит флешку через usb . Исправить многие из них вы можете самостоятельно, выполнив несколько простых операций.
Чтобы быть уверенном в возникшей проблеме, выполните первичную диагностику флеш-накопителя и персонального компьютера:
- Проверьте флеш-накопитель на наличие внешних механических повреждений, загрязнения контактов
- Убедитесь в работоспособности USB-разъёмов персонального компьютера или ноутбука
- Обновите драйвера USB-контролера
- Периодически выполняйте проверку системы на вирусы
- Используйте в названии накопителя преимущественно латинский алфавит
Выполнение вышеуказанной диагностики позволяет избежать проблем с чтением данных флеш-накопителя и продлить его срок службы.
Вставил карту памяти в соответствующий слот, и скопировал фотографии или другую информацию на ноутбук – казалось бы, предельно простые действия. На самом деле, иногда даже обыкновенная передача данных оборачивается целой проблемой. Случается, что устройство попросту не распознает сменный носитель. Из-за чего это происходит? Почему ноутбук не видит карту памяти?
При условии правильного подключения карты памяти и кардридера, остается множество вариантов. Если карточка вставляется в ноутбук впервые, операционная система ее не видит, потому что:
- 1. для ее распознавания необходимы драйвера, которые не установлены в системе. Их можно скачать с сайта производителя;
- 2. неисправна сама карточка. Диагностика в этом случае проста – подключить ее к другому ноутбуку или настольному компьютеру;
- 3. поломка кроется в самом кардридере. Один из вариантов решения – подключение при помощи внешнего кардридера;
- 4. считывающее устройство не поддерживает SDHC, а работает исключительно с SD. Исправить это при помощи манипуляций с ПО невозможно.
Другая ситуация складывается, если раньше ноутбук определял карту памяти, и сложностей не возникало. Вероятно в таком случае, что:
- 1. после переустановки ОС не был восстановлен драйвер;
- 2. возникла неисправность в карточке. Выяснить это можно, подключив к ноутбуку другую;
- 3. произошло окисление контактов. Известны различные способы их очистки.
Периодическое же исчезновение карты из видимости ОС бывает связано с переходом системы в спящий режим. При этом происходит автоматическое отключение носителя.
Нередко нестабильную работу карты вызывают вирусы, прописавшиеся в момент подсоединения к зараженному компьютеру(заражение нередко происходит при скачивании нелицензионного программного обеспечения, ведь, к примеру, Adobe Photoshop cs5 купить денег жалко, и хочется скачать взломанный- что не только незаконно, но и опасно). Чтобы исключить этот факт, достаточно сканирования антивирусной программой. Радикальная мера – форматирование корты памяти. Но нельзя забывать, что при этом с нее будет удалена вся информация.
Есть еще пара известных всем способов преодолеть трудности – перезагрузка системы и отсоединение и повторное подключение флэшки.
Если собственными силами не удается добиться положительного результата, остается верный способ– довериться профессионалам из сервис-центра.
Телефон Android не видит флешку через USB OTG кабель или переходник
Сейчас мы рассмотрим причины и что делать в ситуации, когда ваш телефон Андроид не видит флешку или жесткий диск через USB OTG кабель.
p, blockquote 1,0,0,0,0 —>
Данная статья подходит для всех брендов, выпускающих телефоны на Android 10/9/8/7: Samsung, HTC, Lenovo, LG, Sony, ZTE, Huawei, Meizu, Fly, Alcatel, Xiaomi, Nokia и прочие. Мы не несем ответственности за ваши действия.
p, blockquote 2,0,0,0,0 —>
Внимание! Вы можете задать свой вопрос специалисту в конце статьи.
p, blockquote 3,0,1,0,0 —>
Внимание! В комментарии еще один совет от читателя с опытом решения данной проблемы. Не забудьте ознакомиться.
Причины почему телефон Андроид не видит через OTG переходник
Кроме отсутствия поддержки технологии USB On-The-Go (читайте ниже) есть и другие причины того, что ваш телефон или планшет Андроид не видит флешку через шнур, даже если индикатор горит:
- Слишком большой объем подключаемого накопителя.
- Если звук подключения есть, но определить оборудование не удается (или оно только заряжается), убедитесь, что его файловая система имеет подходящий формат Fat32. NTFS и ExFat на Андроид не читаются. Читайте Как форматировать карту памяти microSD на Android
- Неисправность флешки. Попробуйте подключить её к компьютеру, чтобы убедиться, что накопитель работает.
- Повреждение разъема на телефоне/планшете. Даже если устройство заряжается, это не значит, что разъем полностью исправен — могут быть повреждены контактны, отвечающие за передачу данных.
- Повреждение OTG-кабеля или переходника. Чтобы убедиться в его исправности подсоедините другую флешку к другому телефону, заведомо подходящим для выполнения этой задачи.
- Неподходящая версия ОС. Читайте в спецификации вашего производителя.
В некоторых случаях подключить устройство не удастся без root. Это происходит в случае, если конкретная модель телефона не может автоматически монтировать внешний накопитель. Чтобы устранить недостаток, необходимо стороннее ПО — например, приложение StickMount , которое умеет работать с флешками, модемами, фотоаппаратами и другими устройствами.

p, blockquote 6,0,0,0,0 —> Увеличить
При подключении оборудования через OTG-кабель программа самостоятельно его обнаружит и смонтирует. Найти содержимое накопителя можно будет в папке /sdcard/usbStorage/sda1. Для безопасного извлечения накопителя необходимо в StickMount выбрать опцию «Unmount».
p, blockquote 7,1,0,0,0 —>
К телефону Android можно подключить флешку и даже внешний жесткий диск через переходник OTG, однако не всегда это получается сделать с первого раза. Причины могут быть разные, от неправильной файловой системы до частичного повреждения разъема на смартфоне.
p, blockquote 8,0,0,0,0 —>
Чаще всего проблему удается устранить самостоятельно, но в тяжелых случаях приходится обращаться в сервисный центр.
p, blockquote 9,0,0,0,0 —>
Проверка поддержки OTG вашим телефоном
Если вы пытаетесь понять, почему Андроид не видит флешку USB, то первым делом необходимо убедиться, что смартфон вообще умеет работать с USB Flash.
p, blockquote 10,0,0,0,0 —>
Для этого он должен поддерживать технологию USB On-The-Go. Она подразумевает, что microUSB подает питание на внешний накопитель через OTG кабель, так что он становится видимым в Андроид, прямо как в Windows 7/10/XP.
p, blockquote 11,0,0,1,0 —>
Чтобы убедиться, что аппаратные характеристики позволяют подключать к телефону модем, флешку, клавиатуру или любое другое USB-устройство, установите на Андроид приложение USB OTG Checker .
p, blockquote 12,0,0,0,0 —>
Если программа покажет, что телефон готов к работе с внешними устройствами через хаб, то можно подключать кабель OTG и через него устанавливать соединение с флешкой.
p, blockquote 13,0,0,0,0 —>  Увеличить
Увеличить
Как правильно подключать флешку к Android через USB
Что делать, чтобы при подключении флешки к телефону не возникало ненужных сложностей и ошибок? Четко следовать инструкции:
- Убедитесь, что телефон по своим характеристикам подходит для подключения внешних устройств. Посмотрите версию Android в настройках, проверьте аппарат в приложении USB OTG Checker.
- Подключите OTG-кабель в разъем microUSB.
Если устройство не определяется и не монтируется, воспользуйтесь возможностями приложения StickMount. Не забывает выполнять размонтирование перед извлечением носителя, чтобы не повредить его файловую систему.
Что делать, если компьютер не видит флешку в Windows
Есть две основные причины из-за чего компьютер может не видеть флешку: аппаратная и программная. В первом случае проблема в оборудовании, т.е. физическая. Во втором случае поможет настройка операционной системы Windows. Всё описанное также относится к картам памяти, внешним жёстким дискам и любым другим USB-накопителям информации. Далее выберите свой вариант неисправности.
Вставляю флешку и ничего не происходит
Обычно, на флешках есть светодиод, сигнализирующий что она работает. Если раньше светодиод светился, а сейчас нет, то это означает, что на устройство не подаётся питание. В любом случае, если совсем ничего не происходит, нет специфичного звука при подключении флеш-носителя, у вас есть несколько вариантов:
- Переставьте флешку в другой USB-порт;
- Переставьте флешку в USB-порт сзади системного блока;
- Вставьте накопитель напрямую в компьютер или ноутбук, без использования любых удлинителей и юсб-хабов.
Определите, причина в ЮСБ-портах или в самой флешке:
- Вставьте накопитель в другой компьютер или в смартфон через OTG-переходник (телефон должен поддерживать OTG);
- Подключите любое другое USB-устройство, чтобы убедиться в работоспособности портов.
Теперь поясню, некоторые порты могут не работать, просто потому что их раньше спалили или там испортились контакты. Загляните в них, если видно грязь и мусор, то хорошенько продуйте. Затем, если произошла перегрузка по питанию USB-порта, он не будет работать. Причём, чтобы его «привести в порядок» нужно полностью обесточить компьютер, вынув кабель из розетки на 1 минуту. Ноутбук нужно выключить и достать батарею на 1 минуту.
Перегрузка по току бывает когда подключено много устройств по ЮСБ или одно, но потребляет много энергии, например смартфон на зарядке, вентилятор, увлажнитель воздуха, устройство подогрева или настольная лампа.
Дальше, гнёзда USB на передней панели системного блока могут быть не подключены к материнской плате. Чтобы они заработали, нужно открыть крышку системного блока и подключить провода от передней панели к соответствующим штырькам на материнке. Можно руководствоваться подсказками на самой материнской плате или скачать в интернете инструкцию к вашей модели.

С хабами и USB-удлинителями может не работать конкретно ваша флешка, но чаще такой конфуз случается с внешними жёсткими дисками. Они весьма требовательны к качеству кабеля и питания. Плохие кабеля проводят слабый ток, происходит просадка по напряжению.
Если порты USB в принципе не работают, то есть смысл войти в БИОС и проверить включены ли они там. В разных версиях BIOS и UEFI настройка по включению/отключению ЮСБ-портов будет находиться в разных местах, нужно походить по меню, обычно это пункт «Advanced -> USB Configuration» . Необходимо переключить свойство «USB 2.0 Controller» и «USB 3.0 Controller» (если есть) в состояние «Enabled»:

Проблема с драйверами контроллера
Если индикатор на флешке светится, но при этом компьютер её не видит, то проблема может быть в драйверах, точнее в их отсутствии. Несмотря на то, что многие пишут об этой проблеме как под копирку, проблема с драйверами бывает только на старых компьютерах с Windows XP, либо наоборот, на новом железе, на которое установили старую версию Windows 7. В основном, драйвера для USB стандартные и работают по умолчанию «из коробки». Тем не менее, драйвера могли «поломаться» из-за системного сбоя или вирусной атаки. Проверим:
- Открываем «Диспетчер устройств» (пишем в строке поиска меню «Пуск»);
- Раскрываем «Контроллеры USB» и удаляем все «Запоминающее устройство для USB»;
- Раскрываем «Дисковые устройства» или «Другие устройства» и удаляем накопитель по названию флешки или «Запоминающее устройство для USB»
- Меню «Действия -> Обновить конфигурацию оборудования» .

Эти действия не обновят, но помогут устранить сбой драйверов. Важно, в ветке «Контроллеры USB» не должно быть устройств с жёлтым восклицательным знаком или с названием «Неизвестное устройство». В таком случае, вам нужно установить корректные драйвера, автоматически. Программа DriverHub умеет устанавливать отсутствующие драйвера и обновлять имеющиеся. При этом решается конфликт драйверов для портов USB 2.0 и USB 3.0. Напомню, порты USB 3.0 отличаются повышенным током, скоростью и они синенькие.
Флешка определяется, но её не видно в проводнике
Это значит, что раздался звук подключения флешки, появился значок сменного носителя в системном трее (возле часиков), но в «Мой компьютер» Flash-диск не обнаруживается. В самом простом случае, не присвоилась буква для диска флешки. Нажимаем «Win + R» и пишем:

Найдите флешку в окне «Управление дисками» , проще всего её определить по размеру. Моя на 8ГБ, это реальных чуть меньше – 7,46 ГБ. У меня диск называется «SMBB», видно, что рядом с названием нет буквы диска. Все остальные диски с буквами, поэтому их видно в «Моём компьютере», а флешку – нет. При этом файловая система определилась, здесь это «FAT32».

Чтобы присвоить диску букву:
- Нажимаем правой кнопкой и выбираем «Изменить букву диска или путь к диску» ;
- Нажимаем кнопку «Добавить» ;
- Выбираем любую букву диска, например «E»;
- Проверяйте, ваша флешка теперь должна нормально отображаться в проводнике.

Если файловая система не FAT32 или NTFS, то ваша версия Windows не может с ней работать. Чтобы сохранить данные, нужно скопировать их на том компьютере, где флеш-накопитель нормально работает, затем можно отформатировать диск на новом компьютере. Если это не представляется возможным, то на любой случай есть решение в интернете.
Плохо если файловая система никак не определилась, отображается метка «Неизвестный» или «Не инициализирован» или один раздел в состоянии «Не распределен» . Это значит что носитель придётся форматировать. Так бывает при системных сбоях во время записи данных, небезопасном извлечении флешки из ноутбука, неправильном или неполном форматировании, при вирусных атаках, на сбойной флеш-памяти. Для безопасного извлечения съёмного носителя нажимайте на значок устройства в системном трее и выбирайте «Извлечь Mass Storage Device (имя устройства)» :

Если информация, которая должна быть на накопителе, важна, то форматирование не подойдёт, сначала нужно попытаться восстановить документы. Для новой флешки Windows сама предложит отформатировать её, тогда вы увидите сообщение «Нужно отформатировать диск в дисководе … перед тем, как использовать его».
Чтобы отформатировать диск в окне «Управление дисками» нажимаем правой кнопкой по флешке и выбираем «Форматировать» :
- Пишем любое название (метку тома);
- Файловую систему рекомендую выставить NTFS, это более надёжная система, чем FAT32;
- Размер кластера, Быстрое форматирование, Сжатие файлов и папок – оставляем по умолчанию.

Если увидите оповещение «Это активный раздел этого диска… данные будут удалены…», это значит, что ваша флешка была загрузочной, просто соглашайтесь. После форматирования проверьте, присвоилась ли буква диску.
Другие ошибки, зависания, «Вставьте диск»
Следующие действия помогут компьютеру увидеть флешку, если подходит один из пунктов:
- Драйвера установлены и работают;
- Определяется новое устройство, но флешка не отображается в «Моём компьютере»;
- Появляется сообщение, типа «USB устройство не опознано» , «Вставьте диск» , «Ошибка 43 / Error 43» или «Доступ запрещён» , особенно в Windows XP;
- При подключении флешки, Windows зависает, особенно в Windows XP 😊.
Это признак замусоривания системы, много USB-устройств подключалось ранее, а при каждом подключении устройства устанавливается драйвер. Даже когда вставляешь ту же флешку, но в другой юсб-порт, устанавливается другой экземпляр драйвера и создаются записи в реестре Windows. Особенно эта проблема проявляется при обновлении старых ОС на Windows 10 и в Windows XP. Нужно почистить все записи о ранее установленных устройствах, для этого есть программа USB Oblivion.
Программа не требует установки, запускаем из архива:
- USBOblivion32.exe – если у вас 32-разрядная Windows (как определить битность виндовс);
- USBOblivion64.exe – для x64 версии Windows.
Далее, нужно вытащить все флешки, карты памяти и внешние жёсткие диски из компьютера, затем нажать правой кнопкой по запускаемому файлу и выбрать «Запуск от имени Администратора» . В программе установите галочки:
- Произвести реальную очистку (иначе только покажет, что было бы);
- Сохранить .reg-файл отмены;
- «Перезапустить Windows» или «Перезапустить Проводник» (если не поможет, то сами перезагрузитесь).

Нажмите «Очистка» и дождитесь окончания процесса удаления старых драйверов. В процессе чистки будет создана контрольная точка восстановления Windows, благодаря ей вы сможете восстановить состояние системы на момент как до запуска USB Oblivion. Также будет сохранён «reg-файл», т.е. удалённые ветки реестра. Для восстановления прежнего состояния реестра нужно просто запустить файл «.reg» и согласиться с внесением изменений в реестр Windows.
Есть программка попроще, просто скачайте и запустите «.exe» файл от имени Администратора, в соответствии с разрядностью вашей операционной системы:
После очистки реестра от старых экземпляров драйверов любым способом, просто вставьте флешку и увидите как она теперь обнаруживается.
Ошибка при входе на флешку, вирусы
Допустим, есть буква диска, вы пытаетесь открыть диск в проводнике, но получаете ошибку «Съемный носитель не найден» , «Приложение не найдено» или «Отказано в доступе» . Это признак заражения вирусами. Вирус записывает в корень диска файл «autorun.inf», который автоматически исполняется Windows, при открытии корневой папки, а там – вирус.

Впрочем, открыть такой носитель в проводнике можно. Просто в «Моём компьютере» кликайте не два раза левой кнопкой мышки, а нажмите правой кнопкой и выберите «Открыть». Так вы увидите файлы, но теперь вам обязательно нужно просканировать флешку и компьютер на вирусы.
Проверка на ошибки в файловой системе
Если проводник не может открыть диск, или открывается корневая папка, но данные не читаются, тогда проверим на целостность файловую систему. Особенно это актуально для файловых систем FAT, FAT32. Во всех версиях Windows есть встроенная утилита для сканирования дисков:
- В «моём компьютере» нажимаем правой кнопкой на диск флэшки и выбираем «Свойства» ;
- На вкладке «Сервис» нажимаем кнопку «Проверить» ;
- Если появилось предупреждение о сохранности данных, в ответ жмём «Восстановить» .

В Windows XP и Windows 7 стоят такие галочки:
- Автоматически исправлять ошибки;
- Проверять и восстанавливать повреждённые сектора – долго, полная проверка ячеек памяти, можно не ставить.

Рекомендую проверять на ошибки, даже если программа говорит, что проверка не требуется, это не займёт много времени. Перед началом сканирования нужно сохранить и закрыть открытые файлы, иначе изменения будут потеряны.
Если ничего не помогло
Полезно будет знать, что старые ноутбуки не видят флеш-накопители объёмом более 32 ГБ, погуглите свою модель. Также, не исключены проблемы с контактами «брелка», даже если светится индикатор. Плохой контакт, отвечающий за передачу данных, препятствует считыванию информации с флешки. Неисправный накопитель можно отнести в сервисный центр, при условии ценности информации, но проще купить новый.
Установите последние обновления Windows. Для Windows XP очень важно установить обновление Service Pack 3. Вот некоторые из исправлений работы с USB флешками, вышедшие в обновлениях Windows XP:
- KB925196 — исправлены ошибки, проявляющиеся в том, что компьютер не определяет подключенную флешку или iPod;
- KB968132 — исправлены ошибки, когда при подключении нескольких USB устройств в Windows XP они переставали нормально функционировать;
- KB817900 — USB порт переставал работать после того, как вытаскиваешь и заново вставляешь флешку;
- KB895962 — USB флешка перестает работать, когда выключен принтер;
- KB314634 — компьютер видит только старые флешки, которые подключались раньше и не видит новых;
- KB88740 — ошибка Rundll32.exe, когда вставляешь или вытаскиваешь флешку;
- KB871233 — компьютер не видит флешку, если только что был в режиме сна или гибернации;
- KB312370 (2007) — поддержка USB 2.0 в Windows XP.
В данной статье я разобрал реальные причины нечитабельности флешек, карт памяти, внешних жестких дисков и других USB-устройств. Опишите вашу проблему в комментариях, постараюсь помочь.
https://phocs.ru/what-to-do-if-the-adapter-does-not-see-the-usb-flash-drive-the-computer-does-not-see-the-usb-flash-drive-the-reasons-and-the-ways-to-fix-it/
https://androproblem.ru/polomki/android-ne-vidit-fleshku-cherez-usb-otg-kabel.html
https://it-like.ru/kompyuter-noutbuk-ne-vidit-fleshku/



