Как отправлять массовые почтовые сообщения в Outlook с помощью Mail Merge
Массовая рассылка – это важная стратегия в цифровом маркетинге, используемая для увеличения продаж и продвижения бренда. Маркетинговая кампания по электронной почте необходима в настоящее время для рекламы, чтобы охватить большой список клиентов и достичь организационных целей. Помимо бизнеса, может быть несколько случаев, когда вы захотите отправить массовые электронные письма-приглашения, информационные бюллетени и письма с объявлениями на многие адреса.
Однако большинство учетных записей электронной почты поддерживают только ограниченное число получателей на одно сообщение электронной почты. Кроме того, подготовка отдельных писем для многих людей отнимает много времени. Несмотря на то, что существует множество служб, предлагающих упрощенный способ рассылки электронных писем, лучший способ создания персонализированного почтового сообщения – использовать функцию слияния в Microsoft Word с Microsoft. Перспективы .
В отличие от широковещательной рассылки электронной почты большому количеству людей, слияние почты сохраняет сообщение одинаковым для нескольких электронных писем, но имя и адрес электронной почты уникальны с индивидуальной информацией для каждого получателя. Другими словами, слияние почты делает каждого получателя сообщения электронной почты единственным получателем.
Что такое функция слияния в Microsoft Word?
Mail Merge – мощная функция, поддерживаемая большинством приложений. Это позволяет вам создавать партию персонализированных сообщений электронной почты из писем и автоматически извлекать адреса нескольких получателей из базы данных, чтобы облегчить массовую рассылку. По сути, Mail Merge означает объединение почты и документа. Слияние почты поддерживается всеми программами Microsoft Office. Microsoft Word позволяет вставлять содержимое из источников данных, таких как база данных доступа, электронная таблица Excel и т. Д., В документы Word с помощью функции слияния. При этом Microsoft Outlook может получить преимущество от возможности Microsoft Word отправлять слияния по почте, чтобы отправлять объемные персонализированные электронные письма многим контактам.
Чтобы отправлять массовые почтовые сообщения в Outlook с использованием слияния, сначала необходимо использовать Microsoft Word, чтобы создать несколько постоянных документов, содержащих фиксированное содержимое, т.е. тело письма, а затем добавьте уникальные данные для каждого документа, такие как имя или адрес получателя, который обычно заимствуется из источника данных, такого как контакт Outlook, электронная таблица Excel или база данных доступа. Слияние почты включает подготовку ваших основных документов, создание источника данных для вашего списка рассылки, определение полей слияния, привязку списка рассылки к документу, сохранение и отправку персонализированных сообщений электронной почты. В этой статье мы расскажем, как отправить массовое электронное сообщение в Outlook с помощью Mail Merge.
Подготовьте список контактов для рассылки почты.
Запустите Microsoft Outlook и перейдите на вкладку Главная .
В нижней части главной вкладки нажмите Люди , чтобы просмотреть список контактов.

Выберите контактный адрес, которому вы хотите отправить массовое сообщение.
Теперь перейдите на Действия Группировать на вкладке Главная и нажмите Слияние писем.

В диалоговом окне «Контакты слияния» нажмите переключатель с параметром Только выбранные контакты в разделе Контакты , чтобы отправлять электронные письма только выбранному контакту. В противном случае нажмите переключатель с параметром Все контакты в текущем представлении .

Затем выберите переключатель с параметром Новый документ в разделе «Файл документа».
В разделе «Объединить» выберите тип документа « Из писем» , «Объединить как Электронная почта» и введите тему своего электронного письма в поле строки темы сообщения.
Нажмите ОК , чтобы применить настройки, и Outlook запустит Microsoft Word, чтобы вы написали постоянное сообщение.
Составьте персонализированное электронное сообщение, используя Microsoft Word
Outlook запускает Microsoft Word.
В строке приветствия введите адрес, например type, hello, а затем нажмите кнопку Вставить поле слияния в группе «Написать и вставить поле».

Выберите параметр Имя в раскрывающемся меню, и Microsoft Word добавит поле электронной почты <> рядом с приветствием.
Вы можете добавить в документ другие поля из списка получателей, такие как фамилия, домашний телефон, название компании и т. Д. После завершения процесса слияния почты слово автоматически заменит поля электронной почты фактической информацией из списка получателей.
Отправить сообщения электронной почты
Подготовив сообщение электронной почты, нажмите Начать слияние и выберите Сообщения электронной почты в раскрывающемся меню.

Теперь нажмите кнопку Готово и объединить и выберите отправить сообщения электронной почты в раскрывающемся меню.

Откроется диалоговое окно «Объединить с электронной почтой». Здесь выберите Электронная почта для Параметры сообщения и выберите HTML для Почтового формата.
В разделе “Отправить записи” установите переключатель Все , чтобы отправить все электронные письма сразу, или выберите параметр Текущая запись , чтобы отправлять только текущие электронные письма.
Нажмите кнопку ОК .
После этого Microsoft Word автоматически объединяет электронные письма и отправляет персонализированные электронные письма на каждый адрес.
Стоит отметить, что вышеуказанная функция используется только для отправки электронного письма. Вы не можете прикреплять файлы к письму, а также не можете отправлять CC или BCC другим получателям по почте.
Чтобы подтвердить отправку электронных писем, перейдите в свою Outlook и проверьте папку отправленные элементы , чтобы просмотреть отправленные электронные письма.
Надеюсь, вам понравится эта функция!
Mail Merge Toolkit

Текущая версия: 5.0
Плагин позволяет осуществлять профессиональные массовые персонализированные рассылки, существенно расширяя возможности стандартного слияния (mail merge) в Microsoft Outlook, Microsoft Word и Microsoft Publisher.
Что такое «слияние» (mail merge)?
Офисные программы (Word, Outlook, Publisher) предоставляют пользователю возможность автоматического добавления имен получателей, их адресов и некоторых других деталей из заранее определенного источника (база данных, список рассылки, внешний файл) в создаваемые сообщения электронной почты. Такая возможность называется «слиянием» (mail merge). С помощью слияния легко создать нужное количество персонализированных писем для рассылки — в каждом письме будут уникальные имя и адрес конкретного получателя, а возможно и некоторые детали в тексте сообщения. Однако возможность слияния в Microsoft Office не лишена некоторых недостатков. Word, Outlook и Publisher имеют возможность делать массовые рассылки, но со значительными ограничениями.
Как оптимально использовать возможности слияния для осуществления высокоэффективных рассылок сообщений электронной почты?
Специально для этой цели мы создали Mail Merge Toolkit — плагин для Microsoft Word, Microsoft Publisher и Microsoft Outlook, расширяющий набор стандартных функций слияния и предоставляющий следующие возможности:
- Персонализация темы письма (subject) при рассылке из любой программы (Word, Outlook, Publisher).
- Персонализация вложенных файлов (attachments) при осуществлении рассылки: разные файлы для разных получателей.
- Рассылка по электронной почте в формате PDF, DOCX, HTML и RTF прямо из Microsoft Word.
- Использование списков Microsoft SharePoint (SharePoint list) как источника персонализированных данных для рассылок, наряду с привычными форматами: таблицами Excel, контактами Outlook, текстовыми файлами и другими.
- Рассылка по электронной почте в форматах HTML, RTF и текстовом из Word и Outlook без срабатывания системы безопасности и с сохранением работоспособности ссылок.
- Механизм отслеживания результатов рассылки (email tracking) на основе Google Analytics: информация о результатах и эффективности кампании — сколько сообщений было открыто и прочитано получателями.
- Рассылка в формате GIF из Microsoft Publisher. При этом, в формате GIF можно задавать разные HTML-ссылки для участков изображения (технология image map).
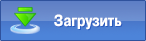


Чем Mail Merge Toolkit отличается от стандартных возможностей слияния в Microsoft Office?
|
Недостатки рассылки документов из Microsoft Word и Microsoft Outlook при использовании слияния
- При рассылке документов в виде простого текста, постоянно срабатывает система безопасности Microsoft Outlook.
- Отсутствие возможности отправки электронных писем в формате RTF.
- При посылке документа в формате HTML гиперссылки, содержащиеся в документе, в конечном итоге не работают.
- Отсутствует возможность отображать поля данных в теме письма (то есть, письма не могут содержать в теме письма, например, обращение по имени или фамилии).
- Невозможность автоматически прикреплять файлы к отправляемым письмам. Вернуться к описанию
Загрузка демонстрационной версии
Вы можете загрузить демоверсию программы Mail Merge Toolkit (30093 KB) протестировать её перед покупкой:
Регистрация программы
Если Вы хотите использовать Mail Merge Toolkit после окончания 30-дневного демонстрационного периода, то вам необходимо зарегистрировать программу. Вы можете зарегистрировать Mail Merge Toolkit через Интернет, выбрав удобный для вас способ оплаты.
Лицензии и цены:
| Редакция программы | Mail Merge Toolkit | Mail Merge Toolkit PRO |
| Персонализированная тема письма |  |
 |
| Рассылка вложенных файлов |  |
 |
| Персональные вложенные файлы |  |
 |
| Рассылка персонализированных PDF документов |  |
 |
| Рассылка персонализированных DOCX файлов |  |
 |
| Защита паролем PDF и DOCX файлов |  |
 |
| Использование списков SharePoint как источника данных |  |
 |
| Рассылка сообщений в формате HTML |  |
 |
| Рассылка сообщений в формате RTF |  |
 |
| Рассылка сообщений в формате Plain Text |  |
 |
| Отсутствие проблем с системой безопасности Outlook |  |
 |
| Рассылка с технологией «image map» |  |
 |














